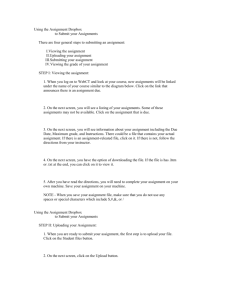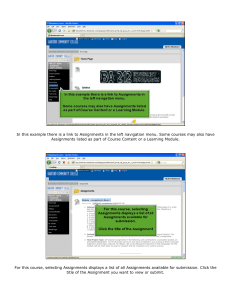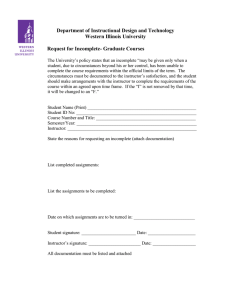Document 12002081
advertisement

Submitting Assignments Submitting Assignments 1. You can access assignments in one of two ways: Click the assignment link (also known as “dropbox”) from the Topic or Week on the course page (see figure below); or Click the Assignment link from the Activities block in the upper left hand area of the course page (see figure below) i. Click the desired assignment link from the list of assignments (see figure above) 2. Follow the instructions in the text box at the top of the page. Note: In many cases, the instructions may be completely outlined in the text box. However, there may be times when your instructor provides a detailed set of instructions in another document. In those instances, you will be referred to the detailed assignment instructions (as seen in example below) SRH 10/2013 Page 1 of 3 Submitting Assignments 3. If the assignment requires you to upload a document, click the upload files button to search your hard drive or removable storage. Note: In most cases, you will likely be required to submit a file. However, if you don’t see a “Upload Files” button, the instructor created an assignment type that does not require you to upload a file for submission. The instructor may have set up and “Offline Activity” or “Online Text” assignment type. In either case, instructions will be provided to let you know what is required. 4. Either Drag and Drop a file into the box with an arrow or click the Add button to open the File picker menu in order to upload a file from your hard drive or removable storage(see figures below). i. Once the file name and path are visible in the “Upload a file” window, click the “Upload this file” button (see figure above). ii. The uploaded file icon and name will appear in the box, as shown to the left. Click the button. 5. The uploaded file should now appear in the “Submission draft” area (see figure below). SRH 10/2013 Page 2 of 3 Submitting Assignments 6. Depending on the options selected by your instructor, you may or may not see a button titled “Send for marking” at the bottom of the page (see figure below). 7. The "Send for marking" button allows you to indicate to the instructor that you have finished working on an assignment. Once you click it, you will not be able to re-submit or upload any other files without the instructor’s intervention. Note: If there is no “Send for marking” button, the instructor will still receive the file(s). SRH 10/2013 Page 3 of 3