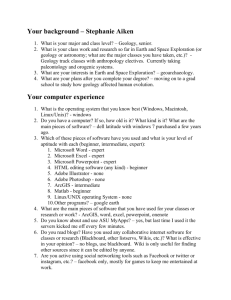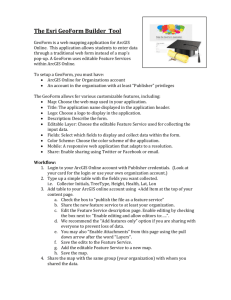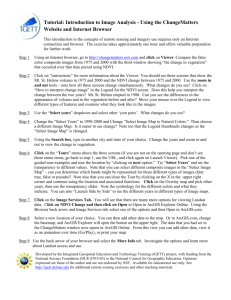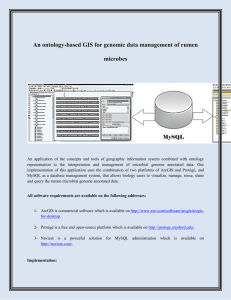Introduction to ArcGIS Online
advertisement

Introduction to ArcGIS Online ArcGIS Online is a cloud-based mapping platform that allows you to easily and quickly make maps, collaborate, and share your maps with others. ArcGIS Online is available for personal use through a free public account or organization-wide through an annual subscription. As an ArcGIS Online user, you retain all rights to your data and control who has access to it. Getting Started ArcGIS Online provides access to data, web maps, and applications from ESRI and the global GIS community. Here’s how to get started: 1. Go to arcgis.com/home 2. Sign up for a public account so you can save your maps in and upload data into ESRI’s cloud. Explore ArcGIS Online ArcGIS Online gives you access to information and applications shared by others. Follow the steps below to explore and discover content: 1. Click Gallery to browse featured maps, web mapping applications, and mobile applications shared by the ArcGIS Online community. 2. Click Map to build interactive web maps and share them with others. 3. Click My Content to add and share your items with the ArcGIS Online community. 4. Use the Search feature within ArcGIS Online using the bar in the top right. For example, type “Wisconsin” and press Enter—or if using an iPad or other mobile device, tap—to see all content for Wisconsin. Create and Share a Map You can make your own map using data available in ArcGIS Online, and you can add your own data as well. Step through making a map using data from ArcGIS Online, adding your data from a text file, symbolizing the data, and then sharing your map with others. Add data from ArcGIS Online to your map 1. From the ArcGIS Online home page (arcgis.com/home), click Map to open the built-in map viewer. 2. By default, the basemap is the World Topographic Map from ESRI. Click Basemap and select the map of your choice (Imagery, Streets, National Geographic, etc.). 3. To add data, click Add and choose Search for Layers. Add data from ArcGIS Online to your map You can add to the map your own data containing features with location information—for example, latitude-longitude—that are stored in a delimited text file (.txt or .csv), a GPS Exchange Format file (.gpx), or a shapefile that has been compressed into a .zip file. (Delimited text and .gpx files should contain fewer than 1,000 features.) 1. Click Add and choose Add layer from file. 2. Click Choose File and locate the file on your computer. 3. Click Import Layer to add your data to the map. In addition to importing your .csv, .txt, or .gpx file through the map viewer Add button, you can drag it from your computer and drop it onto your map. The map viewer will handle the file as if you had used Add. Dragging and dropping a .txt, .csv, and .gpx file is supported on Google Chrome and Mozilla Firefox browsers; it is not supported on Internet Explorer and Apple Safari. Symbolize and configure your data You can change how features are displayed on a map and expose the rich content that is stored in the attributes using pop-up windows. 1. Click the arrow next to the layer you want to configure. If your layer does not have an arrow, click the layer to expand the contents. This will allow you to see each configurable layer. 2. Choose the parameter to configure: a. You can modify the transparency of your data. b. You can rename your data in the Contents list. c. If the layer was not added from ArcGIS Online, you can change symbols to make your data more relevant on the map. Save your map to My Content Once you have created your map, you can save it in My Content so that only you can see it and use it later. 1. Make sure you are signed in to ArcGIS Online. 2. Click Save at the top of your map to save your map. 3. Enter a title for your map. 4. Enter tags or keywords for your map and data. 5. Enter a summary of the map you created. 6. Choose the Save in folder on your profile to save your map. Share your Map There are times when you may want to share your map with others. You can do this by e-mailing your map URL, embedding the map in a website or using an application template in ArcGIS Online. 1. In the map viewer, open the saved map you want to share. 2. Click Share at the top of your map. 3. Check the boxes to share with Everyone (Public) and, if you want, Members of these public groups. 4. When you choose Everyone (Public), maps can be shared in four ways: a. Share a direct link to your map by copying and pasting the URL shown in Link to this map into an e-mail. b. Click the Facebook or Twitter button to share your map. c. Click Embed in Website to copy the HTML code into your website or blog. d. Click Make a Web Application and use one of the free application templates. Add Features to Your Map With ArcGIS Online, you can add map notes to your map. Adding a map notes layer allows you to add features directly to your map. 1. Click Add and choose Add Map Notes. 2. Name your map notes layer. 3. Click the Template drop-down arrow to select a feature template. Select Map Notes to add points, lines, and areas to your map. Click the Create button. 4. To add a feature to this layer, click Edit. a. Select the feature you want to add to the map from the Add Features window. b. Click on the map to add your feature. c. Enter a title and description. If applicable, add an image URL or related link URL for the feature. d. Click Change Symbol to customize the feature symbology. e. Click Close when finished to add your feature. f. Click Save to save your map with your new features added.