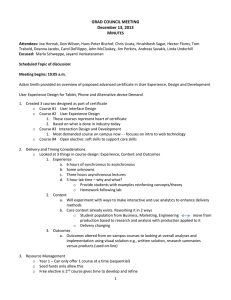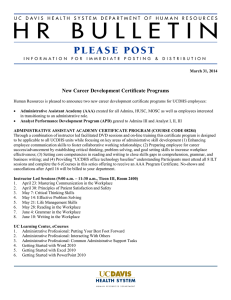GETTING STARTED STUDENT You Will See What You Do
advertisement

The following is an explanation of how to sign up for a course/class. STUDENT GETTING STARTED You Will See What You Do How to sign-up for a course: Step # 1 Once you log-in to your screen will look similar to the image at left. It will have six tabs. Click on "Catalog" Step # 2 In the Search box, type in key words of the course name you are interested in taking and then click on "Search" Getting Started 1 You Will See What You Do Step # 3 Next, click the course that you are interested in attended or doing. In this example here, it is showing an on-line course, an exam, and an evaluation or it may be a classroom activity with an instructor. Go to Step # 4. In this example here, it is showing a course that will be held in a classroom with an instructor. Go to Step # 12. Getting Started 2 You Will See What You Do Step # 4 If the course is an on-line course, go under Course Learning Activity, click on the course link, in blue, to access the lessons of the Course. If the course is a classroom activity, go to Step # Step # 8 Work thru all the lessons of the Course. Click on the arrow buttons to proceed to the next slide or to return to the previous slide. ----------------------------NOTE: You must work thru all the lessons before proceeding to the Course Exam. Step # 9 After you complete the Course, you must click on the Exam Link to take the EXAM. ----------------------------NOTE: The Course is NOT considered completed until the EXAM is completed successfully. Getting Started 3 You Will See What You Do Step # 10 This is what your screen will look like when you successfully complete your Course EXAM. ----------------------------Click on the blue “Return to Course Details” to return to your course selection page. Step # 11 If you would like a Certificate of Completion for completing the Course, click on the blue View Certificate link. ---------------------If you do not want a copy of the certificate, click on the blue phrase “Exit Course”. (You can always return to the My Transcript Tab and print a copy of the Certificate at a later date.) Step # 12 Click on "Show Class Schedules" This will show the first date this class is being offered. Getting Started 4 You Will See What You Do Step # 13 This will show all dates this class is available to take. Click on "Register" next to the course wish to attend. Step # 12 To end your session on click on LOG OUT Getting Started 5 You Will See What You Do If you need additional assistance, there is a Help button. It is located in the upper right hand side of the screen. Click on the Search tab and enter your question or a key word. NOTES: If you have questions regarding HealthStream , contact your Department HealthStream Administrator for assistance. June Klaus Jklaus1@lumc.edu @ ext. 6-5815 Getting Started 6