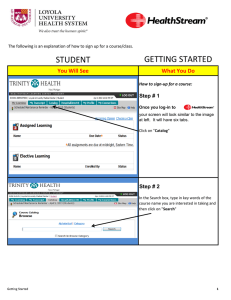New NRP® Learning Management System (LMS) Quick
advertisement

New NRP Learning Management System (LMS) Quick Start Guide ® Welcome to the future of NRP! Beginning May 23, instructors will have one week to preview a portion of the new LMS, and complete some first steps before the full LMS (exam & courses, etc) is available to all on June 1. All instructors who complete steps 1 & 2 below by June 30, 2016 will be entered into a raffle for a prize! Follow the steps below to: • • • • Login Setup your Master Account (HealthStream ID) Schedule, View, and Manage 7th Edition Instructor-led Events (courses) Review or change your Instructor Mentor status Beginning June 1, LMS How-To Guides will be available to instructors on the NRP Website! 1 Login to the new NRP LMS • Go to https://www.healthstream.com/hlc/aap • Enter User ID & Password User ID = NRP Instructor ID; Password = last name (lower case) • Click LOGIN For the best experience, we recommend using Google Chrome as your web browser. Make sure to check your system configuration before beginning. 2 Set up Your Master Account (HealthStream ID) Use your personal email address to establish your master account. Your master account allows you to access your course records and eCard even if you move to another institution. Step From This Screen Do These Actions 2A Sign In 2B Select Affiliation Select radio button under Student/Manager. Click PROCEED WITH LOGIN. 2C Highlights Message Click CONTINUE. 2D My To-Do List Click Profile tab. Choose Resuscitation Cards from drop-down menu. 2E My Resuscitation Cards Locate Options box (on right side of screen). Click Manage HealthStream ID. 2F Create HealthStream ID (box) Click CREATE ID. (If you already have a HealthStream ID, click I ALREADY HAVE ONE, then sign in.) 2G Create HealthStream ID (box) Type in information as requested: • Enter your first & last name. • Use your personal email address. • Create a password. • Check “Yes, I’ve read the Terms of Use.” • Click CREATE ACCOUNT. 2H Create HealthStream ID (box) • You will see a message that a confirmation email has been sent to your email address. • Click CLOSE. • Go to your email inbox, locate the email, click on the link provided. 2I Portable Account Confirmed You will see a message that your email address is successfully confirmed. Get stuck? We can help! Enter User ID & Password. Click LOGIN. NRP Call: 800-433-9016, selection 4#, Monday - Friday, 8am - 4:30pm CST Call: 800-521-0574, selection 2, Monday - Friday, 7am - 7pm CST Email: lifesupport@aap.org Email: nrponline@healthstream.com facebook.com/TheNRP 3 Schedule 7th Edition Instructor-led Events Step All NRP 7th Edition Instructor-led Events (formerly called “courses”) must be registered in advance. Here is how to post your Instructor-led Events in advance of teaching so that learners can enroll. From This Screen Do These Actions 3A Sign In Enter User ID & Password. Click LOGIN. 3B Select Affiliation Select radio button under Administrator. Click PROCEED WITH LOGIN. Then CONTINUE if prompted. 3C NRP 7th Edition Instructor-led Event Management Click NRP 7th Edition Instructor-led Events. 3D My Events Click Scheduling tab. 3E Event Calendar Click ADD EVENT (at bottom left of screen). General • Type in the name of your event. • Select the Start & End dates & times. • Check “Cross-Organization” if you want the course to be accessible to all learners in the HealthStream system. 3F Registration • Set Minimum & Maximum number of learners. • Select Registration Access. • Set Registration Rules to reflect when you want self-registration to end. Add Event Grading Note: All NRP courses will be “pass-fail.” You are not able to change this default. When finished, click SAVE. Event Defined Resource • Type in location information & any notes you would like to add. 3G Personnel • Add the instructors (include yourself & any assisting instructors) in the “Select Personnel” field. To find a specific instructor, you may do the following: − Type a few letters of the last name to do a “Quick Search.” − Type in the instructor’s user ID − Click Browse All Personnel to select from a list Resources & Personnel When finished, click SAVE. You may click the My Events tab to view & make changes to Instructor-led Events that you are scheduled to instruct (see 4D-4F). 4 View & Manage Your Events Step Once you have been scheduled as an instructor for an Instructor-led Event, you can view & make changes from the My Events tab. From This Screen Do These Actions 4A Sign In Enter User ID & Password. Click LOGIN. 4B Select Affiliation Select radio button under Administrator. Click PROCEED WITH LOGIN. Then CONTINUE if prompted. 4C NRP 7th Edition Instructor-led Event Management Click NRP 7th Edition Instructor-led Events. 4D My Events To view course details: • Click Course Name to see Start & End dates & times & instructors assigned to the course. • Click Show additional information to see a list of the instructors & the location. 4E My Events To make changes to a course: • Click Options & choose Manage Event from drop-down menu. 4F Course Name • Click Settings tab to change General & Registration information. • Click Resources & Personnel tab to change location & instructors assigned to the course. After entering changes, you must click SAVE at bottom of each screen. 5 Review or Change Your Mentor Status Step From This Screen All instructors who have taught at least 4 NRP courses since becoming an instructor will be identified as an Instructor Mentor. If you qualify as an Instructor Mentor, then you may confirm or change your mentor status. Do These Actions 5A Sign In Enter User ID & Password. Click LOGIN. 5B Select Affiliation Select radio button under Student/Manager. Click PROCEED WITH LOGIN. Then CONTINUE if prompted. 5C My To-Do List (To Do tab) • Click Profile tab. • Choose Resuscitation Cards from drop-down menu. 5D My Resuscitation Cards • Locate NRP Instructor-NRP Instructor Card (6th Edition). • Click OPTIONS (to the right). • Choose Manage from the drop-down menu. 5E Manage Resuscitation Card (box) • If you see “Opt-Out of Instructor Mentor,” you have been identified as a mentor. −To opt out, check “I do not want to be an Instructor Mentor.” • If you do not see “Opt-Out of Instructor Mentor”, then you have not been identified as an Instructor Mentor. • Click SAVE (if you made changes) or CANCEL.