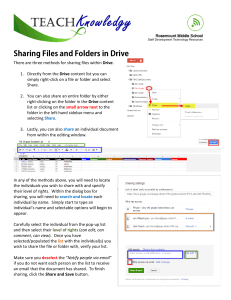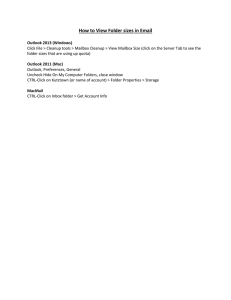Logging in to GroupWise:
advertisement

Logging in to GroupWise: If the GroupWise Password box displays, enter your password. If it does not display, double-click the GroupWise icon on your desktop to display the GroupWise Main Window. If required, enter your User Id and/or Password (they are the same as your Novell User Id and Novell Password) Press enter. Getting Acquainted with the Main GroupWise Window: Your main work area in GroupWise is called the Main Window. From the Main Window, you can read your messages, schedule appointments, view your Calendar, manage contacts, change the mode of GroupWise you’re running in, open folders, open documents, and much more. The basic components of the Main Window are explained below. Folder List Tool Bars Items List Quick Viewer Toolbar: The toolbar lets you quickly accomplish common GroupWise tasks, such as opening the Address Book, sending mail messages, and finding an item. The Display drop-down list on the toolbar lets you change the display of your Item List. Folder List: The Folder List at the left of the Main Window lets you organize your GroupWise items. You can create new folders to store your items in. Next to any folder (except for shared folders), the number of unread items is shown in square brackets. Your User folder: This folder, indicated by your name, represents your GroupWise database. All folders in your Main Window are subfolders of your user folder. Use folders to store and organize your items. A typical user's Folder List might look like this: Mailbox Folder: The mailbox folder includes all the items you have received, with the exception of scheduled items (appointments, tasks, and reminder notes) you have accepted or declined. Accepted scheduled items are moved to the Calendar. Sent Items Folder: The Sent Items folder displays all sent items from the mailbox and the calendar. All sent items reside in this folder unless they are moved to a folder other than the mailbox or calendar. If a sent item is moved to another folder it no longer display in the Sent Items folder. You can resend, reschedule, and retract sent items from this folder. This folder also should be cleaned out weekly to reserve space on the GroupWise server. To delete items for your Sent Items folder, highlight the first message, then hold down the shift key, scroll down to the last message and highlight it. This should highlight all messages, then hit the delete key on the keyboard. These items will be sent to the Trash folder. Calendar Folder: The calendar view in the folder list shows several calendar view options. If you hide your Folders list by clicking View, then clicking Folders List, the Main Window shows a better view of your Calendar. Contacts Folder: By default, represents the Frequent Contacts address book in the Address Book. You can change the folder properties so that it represents a different address book in the Address Book. Any modification you make in the Contacts Folder will also be made in the Frequent Contacts address book. From this folder, you can view, create and modify contacts, resources, organizations and groups. Documents Folder: Your document references are organized in the Documents folder so you can locate them easily. Any document references you create or open will be added to the Documents folder. If you specify; any document references you view or import will also be added to this folder. You can also specify that none of these actions adds a document reference to the Documents folder. The Documents folder can contain only documents. The Documents folder contains, by default, your 20 most recent document references. You can manually delete document references from the Documents folder. Checklist Folder: Use this folder to create a task list. You can move any items (mail messages, phone messages, reminder notes, tasks, or appointments) to this folder and arrange them in the order you want. Each item is marked with a check box so that you can check items off as you complete them. If you want another folder to work the way the Checklist folder does, click the folder, click the Display drop-down list on the toolbar, then select Checklist. The folder will then have a Checklist area at the top of the folder where you can drag items. To mark an item completed, click the check box next to the item in the Item List. To set a due date, open the item, click the Checklist tab, then specify a date. To set the priority of an item, drag the task to a new position in the checklist. Checklist items do not display in the Task List of the Calendar. If a checklist item is due today, the check box in the Checklist is green. If a checklist item is past due, the check box is red. Work In Progress Folder: This is a folder where you can save messages you have started but want to finish later (Drafts). Cabinet: Your cabinet is a container for all your personal folders. You can create your own folders with any description you would like. To create additional folders, click on the Cabinet folder, right click and select New Folder, leave the default “Personal Folder” selected, click next, name the folder, click next again, Leave the defaults and click Finished. Your new folder is created in the Cabinet folder. Junk Mail Folder: All e-mail items from addresses and Internet domains that come through Junk Mail Handling are placed in the Junk Mail folder. This folder is not created in the folder list unless a Junk Mail option is enabled. While Junk Mail options are enabled, this folder cannot be deleted. However, the folder can be renamed or moved to a different location in the folder list. If all Junk Mail options are disabled, the folder can be deleted. The folder can also be deleted if the Junk Mail Handling feature is disabled by the system administrator. To delete items from the Junk Mail Folder, right-click the folder, click Empty Junk Mail Folder, and then click Yes. All deleted mail and phone messages, appointments, tasks, documents, and reminder notes are stored in the Trash folder. Trash Folder: The trash folder contains all the items you have deleted. Items in the Trash can be viewed, opened, or returned to your Mailbox before the Trash is emptied. (Emptying the Trash removes items in the Trash from the system). You can empty your entire Trash, or empty only selected items. Items in the Trash are automatically emptied according to the days entered in the Cleanup tab in Environment Options, or you can empty the Trash manually. You should empty your Trash folder weekly to conserve space on the GroupWise email server. Item List: The Item List on the right side of the Main Window displays your mail and phone messages, appointments, reminder notes, tasks, and document references. You can close your folder list to leave more room for other views, such as the calendar, in the main window. Quick Viewer: The Quick Viewer opens below the Folder and Item List. You can quickly scan items and their attachments in the Quick View rather than open each item in another window. Understanding Your Mailbox: All of your items, whether you send or receive them, are stored in your GroupWise Mailbox. You can quickly display only received items, sent items, posted items, or draft items by clicking a setting on the Display drop-down list. You can further restrict which items display in your Mailbox by using filters. You can organize your messages by moving them into folders within your Cabinet, and you can create new folders as necessary. You can organize your messages by assigning them categories. Each category displays as a different color in your Mailbox. You can filter on categories. Bolded Items in Your Mailbox: All unopened items in your Mailbox are bolded to help you easily identify which items and documents you have not yet read. The icon appearing next to an item also indicates if it is unopened. Sent items are also bolded to show when they are queued but not uploaded, status information has not been received about the item being delivered, or they have not yet been transferred to the Internet. Viewing Options in Your Mailbox: You can view the items in your Mailbox four different ways, depending on how you want the information organized. Details, Discussion Threads, As Calendar, and As Checklist are all found on the View menu. Details: Details displays a list of your items and information about them in columns, including Subject, Date, CC, Priority, Document Type, Due Date, and Size. Details is the default Mailbox view if you have not changed your Mailbox properties. For information about 1 Click on the toolbar to view by Details or click on , then click Details. Discussion Threads: Discussion Threads shows the e-mail discussion of an original item and all its replies grouped in hierarchical order. Click on the toolbar to view by Discussion Threads or click, and then click Discussion Threads. As Calendar: As Calendar displays all scheduled items saved in a particular folder. This is useful if you organize all your appointments and other items for a specific project in one folder. Click on the toolbar to view As Calendar or Click, and then click As Calendar. Checklist: Checklist displays a checklist area at the top of your Item List where you can create a checklist using the items in your Item List. Each item that is dragged to the checklist area displays with a check box so that you can mark it completed. You can assign due dates, priorities, and more to checklist items. Any items you move to the checklist area will also display in the Checklist folder in the Folder List. Click View, click Display Settings, then click Checklist. Using the Toolbar: Use the toolbar to access many of the features and options found in GroupWise. The toolbar at the top of a folder or item is context sensitive; it changes to provide the options you need most in that location. You can customize each toolbar by adding and deleting buttons, choosing button order, and placing separators between buttons. Customizing the Toolbar Display: Right-click the toolbar, click Customize Toolbar, Click the Show tab. Click how you want the toolbar to display. To remove or show the display settings drop-down list, deselect or select the Show Display Settings Drop-Down List check box. To show the buttons that are most useful for the selected item, select Show Item Context Toolbar. To show the buttons that are most useful for the selected folder, select Show Folder Context Toolbar. Click the Customize tab. To add a button, click a category from the Categories list box, click a button in the Controls box > click Add Button. Categories are menu titles in the Main Window. The buttons in the Controls box correspond to features found under the menu title. For example, the buttons for the File category are actions under the File menu (opening views, printing, saving, and so on). To remove a button, drag it off the toolbar. To change the order of a button on a toolbar, drag it to where you want it to display. To add space between buttons, drag one button away from the other button. To remove space between buttons, drag one button toward another button. Click OK. Understanding GroupWise Item Types: Every day you communicate in a variety of ways. To accommodate these needs, GroupWise delivers your items using a variety of item types. Each item type is explained below. Mail: A mail message is for basic correspondence, such as a memorandum or letter. Appointment: An appointment lets you invite people to and schedule resources for meetings or events. You can schedule the date, time, and location for the meeting. You can use posted appointments to schedule personal events such as a doctor’s appointment, a reminder to make a phone call at a certain time, and so forth. Appointments display on the Calendar. Task: A task lets you place a to-do item on your own or on another person’s Calendar. You can schedule a due date for the task and include a priority. Uncompleted tasks are carried forward to the next day. TIP: You can also create a checklist that is not associated with your Calendar. In this type of checklist, any item type (mail, appointment, task, reminder note, phone message) can be used. Reminder Note: A reminder note is posted on a specific date on your own or another person’s Calendar. You can use reminder notes to remind yourself or others of deadlines, holidays, days off, and so forth. Posted reminder notes are useful as reminders for birthdays, vacations, pay days, and so forth. Phone Message: A phone message helps you inform someone of a phone call or visitor. You can include such information as caller, phone number, company, urgency of the call, and so forth. You cannot answer your phone from a phone message. Changing Item Types: You can use Change To convert an item in your Mailbox to another type of item. For example, you can change a mail message in your Mailbox to an appointment in your Calendar. The new appointment contains all the information from the mail message (such as To, CC, and BC lists, subject, and message text) that is applicable in the appointment. When you change a mail or phone message to another type of item (such as an appointment or task), the original item is removed from your Mailbox and the new item is added in the appropriate location, such as the Calendar. When you change an item, GroupWise displays the default item view selected in Environment Options. Changing an Item in Your Mailbox to Another Type of Item: In your Mailbox, click the item you want to change. Click Edit, click Change To, then click an item type or Click Edit, click Change To, click More, then click an item type. You can choose posted or group items. Posted items are sent directly to your Calendar. Group items are sent to the Mailboxes of individuals and groups the message is sent to. Type any necessary information. Click Send or Post on the toolbar. When you change a mail or phone message to another type of item (such as an appointment or task), the original item is removed from your Mailbox and the new item is added in the appropriate location, such as the Calendar. Changing an Item in Your Calendar to Another Type of Item: Click Calendar in the Folder List. Click the item you want to change in the Appointments, Tasks, or Reminder Notes List. Drag the item to the list that corresponds to the type of item you want to change it to. For example, drag a task to the Appointments List to change it to an appointment. To copy an appointment, task, or reminder note, press Ctrl while you drag the item. Type any necessary information. Click Send or Post on the toolbar. Changing a Posted Item to a Group Item: In your Calendar, click a posted item. Click Edit, click Change To, and then click More, Click Group, and then click OK. Type any necessary information.5 Click Send on the toolbar. Sending Mail Messages: A mail message has a primary recipient, subject line, date, and can be carbon copied and blind copied to other users. You can also attach files, document references, sounds, movies, and OLE objects to your mail messages. CC (Carbon Copy): Carbon copy recipients (CC) receive a copy of an item. CC recipients are users who would benefit from the information in an item, but are not affected by or directly responsible for it. All recipients can see that a carbon copy was sent. They can also see the names of the CC recipients. BC (Blind Copy): Blind copy recipients (BC) receive a copy of an item. Other recipients receive no information about blind copies. Only the sender and the blind copy recipient know that a blind copy was sent. If a recipient replies and chooses Reply to All, the blind copy recipient will not receive the reply. Click on the toolbar. You can select a different mail view by clicking the down arrow. In the To box, type a username, and then press Enter. Repeat for additional users. If necessary, type usernames in the CC and BC boxes. To select usernames from a list, click Address on the toolbar, double-click each user, and then click OK. To change the From name (to another account or proxy), click, then click a name. Type a subject. Type a message. You can specify many options, such as making this message a high priority, requesting a reply from recipients, and more, by clicking the Send Options tab (see below), when you are finished Click Send on the toolbar. Requesting a Reply for All Items You Send: To request a reply for one item, open an item view, click the Send Options tab, and then click General. To request a reply for all items you send, click Tools, click Options, double-click Send. Click Reply Requested, and then specify when you want to receive the reply. The recipient sees next to the message. If you select When Convenient, "Reply Requested: When convenient" appears at the top of the message. If you select Within x Days, "Reply Requested: By xx/xx/xx" appears at the top of the message. Click OK. Getting a Return Receipt for Items You Send: To get a return receipt for one item, open an item view, click the Send Options tab, then click Status Tracking. To always get a return receipt for items you send, click Tools, click Options, double-click Send, then click the tab for the item type. In the Return Notification group box, specify the type of return receipt you want. Changing the Priority of Items You Send: To change the priority of one item, open an item view, click the Send Options tab, then click General. To change the priority of all items you send, click Tools, click Options, then double-click Send. Sending Phone Messages: A phone message is a note you can send to notify other GroupWise users of calls they received while they were out of the office or unavailable. Phone messages are stored in the recipient’s Mailbox. You cannot answer your phone from a phone message. You can change the phone messages you receive into tasks, reminder notes, or other posted item views. This way, you can leave a record of the conversation on the date it was held (reminder note) or create a to-do item to complete at a later date. Click File, click New, and then click Phone Message. You can place a New Phone Message button on the toolbar. See “Customizing the Toolbar Display”. In the To box, type a username, then press Enter. Repeat for additional users. If necessary, type usernames in the CC and BC boxes. To select usernames from a list, click Address on the toolbar, double-click each user, and then click OK. Type the name, company, and phone number of the caller. Click the check boxes that apply to this phone message. Type the message in the Message box. To change the From name (to another account or proxy), click, then click a name. Click Send on the toolbar. Adding a Signature or vCard to Items You Send: Use Signatures to insert a signature or tag-line at the end of items you send. For example, you can have GroupWise automatically list your name, phone number, and e-mail address at the bottom of every item you send. You can also have GroupWise automatically add a vCard*, or virtual business card, to the end of messages. GroupWise searches the Address Book for your user information and places it at the end of any messages you send. Understanding .vCard Files: vCards are electronic business cards formatted according to standards set by the Internet Mail Consortium. A vCard file has a .vcf extension, and you can add the file to your outgoing e-mail items. Third-party companies create software you can use to create vCards that include text, graphics, and sound. When you use GroupWise to generate your vCard, it uses the information from the fields in your Address Book listing. To view a vCard that has been attached to an item, right-click it, then click View Attachment. Adding a Signature or vCard to Items: To specify a general signature for all items, click Tools, click Options, then click double-click Environment. Click Electronic Business Card (vCard) or Signature (see below). If you selected Signature, type the text you want as a signature in the Signature box. If you selected vCard, either specify a .vcf file or leave the field empty to have the vCard use information from your listing in the Address Book. Click a signature option. Click OK. You can have both a signature and a vCard at the same time. Spell-Checking Items You Send: Use Spell Checker to check for misspelled words, duplicate words, and irregular capitalization in items you are creating. When Spell Checker finds a misspelled word, you can replace it with a word Spell Checker suggests, edit the word manually, or skip the word. You can also define an automatic replacement for the word, or add the word to a user word list. You can use Environment Options to set up Spell Checker to automatically spell check your messages before you send them. Spell-Checking an Item: Click the Subject or Message box or select the text to spell-check. Click Tools, then click Spell Check. To specify a user word list to add words to, click the Add To drop-down list and select an option. To specify a range of text to check, click the Check drop-down list and select an option. When Spell Checker stops on a word, click any of the available options, or edit the word manually. You can choose from the following options: Replace: Replaces a misspelled word with a word Spell Checker suggests. To replace a misspelled word, double-click the word or click the word, then click Replace. To make your own corrections, edit the word in the Replace With box, then click Replace. Skip Once: Skips the word one time. Spell Checker will stop the next time it encounters the word. Skip Always: Skips every occurrence of the word throughout the document. Spell Checker ignores the word until the next time you spell-check. Add: Adds the word to the current user word list, which stores supplemental words so that Spell Checker can recognize the word in future spell-checks. QuickCorrect: Defines an automatic replacement for a word or phrase. When Spell Checker stops on a word, click QuickCorrect to replace the word with the text in the Replace With box and add the replacement to the user word list QuickCorrect* uses. Next time you type the word, QuickCorrect automatically replaces it. Suggest: Displays additional words or phrases in the Replacements list box. Click Yes when spell-checking is complete. Spell-Checking Items Automatically: You can spell-check items automatically every time you click Send. Click Tools, click Options, and then double-click Environment. Click Check Spelling Before Send, then click OK. Editing Your User Word List: Changes you make in a user word list are effective only if you have QuickCorrect turned on. In the Message box of an item you are creating, click Tools, click QuickCorrect, and then make sure the Replace Words as You Type check box has a check mark. For more information about user word lists, click Tools, click Spell Check in an item you have created. In the Writing Tools dialog box, click Customize, click User Word Lists, and then click Help. To make changes in your user word list: In the Spell Checker, click Customize, click User Word Lists, then click the list you want to modify. If you haven’t added lists of your own, the default word list will be the only list available. To add a new entry, type it in the Word/Phrase text box, and then click Add Entry or To delete an entry, select it, then click Delete Entry or to change an entry, select it, make the changes, then click Add Entry. Click Close when you have finished making changes. Undoing the Last Text Action: You can undo the last text action in the Subject or Message field of a message you are composing. Click Edit, and then click Undo. You can also undo an action by pressing Ctrl+Z. Using Routing Slip: Use Routing Slip to send a mail message or task to several users consecutively. You determine the order of the route. When a user marks the routed item Completed, it is sent to the next user on the route. If there are attachments to the routed item, each user on the route can view and add comments to them. When comments are added to an attachment, all subsequent users on the route will see the comments. The final user on the route will see all the comments that were added. You can track the status of a routed item you have sent by checking the item's Properties. When you send a routed item to an external address, the item is automatically marked Completed (because the external recipient will not be able to mark it) and sent to the next user on the route. If you want to prevent a proxy from marking routed items Completed, you can require a password to complete a routed item. Creating a Routed Item: Open a mail message or task. Click Actions, and then click Routing Slip. In the Route box, type a username, then press Enter. Repeat for each user included in the route or click Address on the toolbar to select usernames from the Address Selector dialog box. You can also specify personal groups as recipients of a routed item. When you use the Address Selector dialog box, the group is expanded into its members so that you can specify the order of the users in the route. Type a subject and message. If you want to prevent a proxy from marking routed items Completed, you can require the recipient's GroupWise password to mark the item Completed. Click the Send Options tab; click Security, then select Require Password to Complete Routed Item. Click Send on the toolbar. Requiring a Password before Marking a Routed Item Completed: To require a password for all routed items you create, click Tools, and then click Options. Doubleclick Security, and then click the Send Options tab. Select Require Password to Complete Routed Item. Click OK. Completing a Routed Item: When you are finished with the assignment or instructions in the routed item, open the item. If you need to view and edit an attachment to the routed item, open the attachment in its associated application, make your changes, then save the file. The file is saved to your computer's temporary files directory. Do not change the path, or your changes will not be included when the routed item is sent to the next recipient. Close the application. IMPORTANT: To be able to edit attachments in a routed item, you must have the GroupWise 5.5 Enhancement Pack or higher installed. In the item, select Actions, click Mark Completed, and then click OK. You can also select the Completed check box in the item header. If the sender has required a password to complete the item, type your GroupWise password, and then click OK. The item is sent to the next user on the route. Click Close. Addressing a Routed Item with an Address Book: In a mail message or task, click Address on the toolbar. Select the Routing Slip check box. Ctrl+ left mouse click the names in the order you want to route the item, then click Route or doubleclick names in the order you want to route the item. Use drag and drop to change the order of names in the list of addresses. Click OK. Attaching Files: Use Attach File to send one or more files to other users. You can attach a file that exists on your hard disk, diskette, or network drive. The recipients can open the attached file, save it, view it, or print it. If you change the attached file after you have sent it, the recipients will not see the changes. If you attach a file that is password-protected, the recipient cannot open or view the attachment without entering the password. Attaching a File to an Item: Open a new item. Fill in the To, Subject, and Message boxes. Click Attach a File on the toolbar, then browse to and select the file or files you want to send. To remove an attached file, right-click the attachment, then click Delete. Click OK. Moving or deleting a file on a disk or network drive does not affect a file you’ve attached to an item and sent. If you delete an attached file, it is not erased from disk or network drive; it is simply removed from the attachment list. Displaying Sent Items: You may want to display items you previously sent. For example, you can read a sent item, resend it with or without corrections, and in some cases, retract it (if it has not already been opened by the recipient). Click the Sent Items folder. All sent items reside in this folder unless they are moved to a folder other than the Mailbox or Calendar. If a sent item is moved to another folder, it no longer displays in the Sent Items folder. To display sent items that have been moved to other folders, open those folders. Resending Items: Use Resend to send an item a second time, perhaps with corrections. Click the Sent Items folder in the Folder List. Right-click the item you want to resend, then click Resend. If the item was an autodate item, click This Instance or All Instances. Make any changes to the item, if necessary, and then click Send on the toolbar. Click Yes to retract the original item or click No to leave the original item. Retracting Items You’ve Sent: Use Delete to retract a sent item from the recipient’s Mailbox. This only applies to the Methodist College email users. You can retract a mail or phone message from those recipients who haven't yet opened the item. You can retract an appointment, reminder note, or task at any time. Click the Sent Items folder in the Folder List. Right-click the item you want to retract, then click Delete. Select the appropriate option. If you have selected to retract this item from other recipients’ mailboxes, you can type a comment to the recipients, explaining why the item was retracted. Click OK. To see which recipients have opened your message, right-click the item, then click Properties. Checking the Status of Your Items: Properties let you check the status of any item you’ve sent. For example, you can see when an item was delivered and when the recipient opened or deleted the item. If a recipient accepted or declined an appointment and included a comment, you’ll see the comment in the Properties window. You’ll also see if a recipient marked a task Completed. Properties also show information about items you receive. You can see who else received the item (except for blind copy recipients), the size and creation date of attached files, and more. You can save and print status information for an item. For information about a document, use the Activity Log in Properties. Checking the Status of an Item: Right-click an item in your Mailbox or Calendar, then click Properties. The icons next to an item can give also you helpful status information Saving the Status Information of an Item: Right-click an item, then click Properties. Click File, then click Save As. GroupWise gives the item a temporary filename. You can change the filename and default folder to save the file. Click Save. Printing the Status Information of an Item: Right-click an item, then click Properties. Right-click in the Properties window, then click Print. Changing the Subject of a Sent Item: Open an item from your Mailbox or Calendar. Click the Personalize tab. Type a new subject in the My Subject text box. This personalized subject will display in your Mailbox and/or Calendar and in the Mailbox and/or Calendar of anyone who proxies for you. If you change the subject of an item in a shared folder, other users of the shared folder will see the original subject. To see the original subject, open the item and look in the Subject field in the item header. When you create a basic filter or perform a Find with a specific word in the Subject field, the filter/ Find results will show items whose original subject or personalized subject contains this word. When you create an advanced filter or find, use the Subject field to search for the original subject, and use the My Subject field to search for the personalized subject. When you create a rule that looks for a specific word in the Subject field, the rule will only look at the original subject. Managing Received Items: GroupWise stores all the mail messages, appointments, and other items you receive in your Mailbox. From your Mailbox, you can read items, reply to items, and forward items you’ve received. You can organize items by assigning them with categories or by creating a checklist. You can delegate tasks and appointments to other users. You can handle unwanted Internet e-mail with Junk Mail Handling. You can even change an item, such as a mail message, to another type of item, such as an appointment. Reading Items You Receive: You can read items you receive in your Mailbox or Calendar. Your Mailbox displays a list of all of the items you have received from other users. Posted appointments, tasks, and reminder notes appear in your Calendar, not in your Mailbox. You can open and read all types of new items in your Mailbox. However, you might want to read, tasks, and reminder notes in your Calendar so you can view new messages while looking at your schedule. Phone and mail messages stay in your Mailbox until you delete them. Appointments, reminder notes, and tasks stay in your Mailbox until you accept, decline, or delete them. When you accept an appointment, reminder note, or task, it is moved to your Calendar. All Mailbox items are marked with an icon. The icons change depending on whether or not the item has been opened. In addition, all unopened items in your Mailbox are bolded to help you easily identify which items and documents you have not yet read. Reading Items in Your Mailbox: Double-click the item you want to read. Reading Items in the QuickViewer: Use QuickViewer to scan the contents of your items. QuickViewer saves time because you don’t need to open each item; you simply click an item or press the Down-arrow to read your items. If you click a document reference, the document will display in the QuickViewer. You can display an item’s attachment by clicking the attachment in the drop-down list on the QuickViewer toolbar. OLE attachments, however, do not display in the QuickViewer. When you read an item in the QuickViewer, the icon changes to the opened status. For example, the closed envelope representing a mail message changes to an opened envelope. You can specify that some folders show QuickViewer every time you open them, while others never show QuickViewer. Click on the toolbar. Select to turn the QuickViewer on in all folders or just the selected folder, and then click OK. (You can also set this option by clicking Tools, clicking Options, double-clicking Environment, clicking Default Actions, then clicking an option under Show or Hide QuickViewer On.) Size the QuickViewer by dragging a corner of the window or by dragging the horizontal dividing line up or down. If you size and close the QuickViewer, it will be the same size when you open it again. Size it by dragging a corner of the window, not by clicking the maximize button. In the Mailbox, click each item that you want to read. To view an attachment, click the drop-down list on the QuickViewer header, then click the attachment. You cannot open OLE attachments in the QuickViewer. Right-click the QuickViewer window to choose other options. To change how information displays in the header, right-click the header and choose options. Marking an Item Unread: If you open an item to read it, and then decide you want to read the item later, you can mark the item unread. Marking the item unread changes the item to bold and changes the item’s icon to unopened so you will know you still need to read the item. In the Main Window, click the item in the Item List. Click Actions, and then click Read Later. Marking an item you have opened unread does not change the status of the item in Properties. For example, if you have opened an item, then marked the item unread, the sender of the item still sees the item status as Opened in the Properties window. Replying to an Item: Open the item you want to reply to. Click Reply on the toolbar. Click Reply to Sender or click Reply to All. To include the message text in your reply, make sure Include Message Received From Sender is selected. Click OK. Type your message, and then click Send on the toolbar. If the original item included BC or CC recipients and you selected to reply to all, your reply will be sent to the CC recipients but not to the BC recipients. Forwarding Items to Other Users: Use Forward to send items you receive and document references to other users. When you forward an item, it is sent as an attachment to a mail message. The mail message includes your name and any additional comments you have made. Forwarding an Item: Open the item you want to forward. Click Actions, then click Forward or click Actions, then click Forward as Attachment. Add the names of the users to whom you want to forward the item. Type a message (optional). Click Send on the toolbar. If you can’t accept an appointment, task, or reminder note, you can delegate the item instead of forwarding it. Delegating places a Delegated status in the item’s Properties window, letting the sender know you have transferred responsibility for the item to another person. Forwarding Multiple Items: Ctrl+click left mouse button on the items you want to forward in your Mailbox. Click Actions, and then click Forward as Attachment. Add the names of the users to whom you want to forward the item. Type a message (optional). Click Send on the toolbar. If you can’t accept an appointment, task, or reminder note, you can delegate the item instead of forwarding it. Delegating places a delegated status in the item’s Properties window, letting the sender know you have transferred responsibility for the item to another person. Using Categories to Organize Items: Categories provide you with a way to organize your items. You can assign a category to any item, including contacts. You create and add categories and can give each category an identifying color. The colors display in the Item List and in the Calendar. You can assign more than one category to an item, and specify which category is the primary one. The color of the primary category will be used to identify the item. When you reply to an item that has been assigned a category, the same category (or categories) is assigned to the reply message. Four default categories (Follow-Up, Low Priority, Personal, and Urgent) are available for you to immediately assign to items. You can modify and delete them if you choose, as well as continue to create new categories. You can filter on categories by using the Show menu next to the Filter icon. You can add a Category column heading and sort your Item List by category. Assigning a Category to an Item: To quickly assign a category to an item. Right-click an item in your Mailbox or Calendar, then click the category. The 10 most recently used categories are available from this right-click menu. (If you have not yet used categories, they are displayed alphabetically.) To assign multiple categories to an item, assign a category to a new item you are composing, or assign a category that does not display on the right-click menu, Right-click an item in your Mailbox or Calendar, click Categories, and then click More. Open an item in your Mailbox or Calendar, click the Personalize tab, and then click Edit Categories. Open a new item to compose, click the Send Options tab, and then click Edit Categories. Select the check box of the category you want to assign or type a new category name in the text box next to Add, then click Add. If you assign one of the default categories (Follow-Up, Low Priority, Personal, and Urgent) to an item you are sending, the item arrives in the recipient’s Mailbox with that category assigned. If you assign a category that you created to an item you are sending, the item arrives in the recipient’s Mailbox with no category assigned. To change the color of an existing category or assign a color to a new category, select the category name, click Edit Color, click a color, and then click OK. To assign additional categories to this item, select the check boxes of those categories. When you assign multiple categories to an item, the color of the primary category is the color that will show in the Item List. When you sort the Item List by category, items are sorted by their primary category. By default, the first category you assign is the primary category. Or, to set the primary category for this item, select a category, then click Primary. Click OK. Adding a Category: Right-click an item, click Categories, and then click More. Type the category name in the field at the bottom of the Categories dialog box. Click Add. The Add button becomes active when you begin typing a category name. To assign a color to a category, select the category name in the list, click Edit Color, click a color, and then click OK. To assign this category to the selected item, select the check box to the left of the category name, and then click OK. Deleting a Category: Right-click an item in your Mailbox or Calendar, click Categories, and then click More. Select the category name, and then click Delete. Click Yes, and then click OK. The category is removed from the list, and from all the items to which it was assigned. Renaming a Category: Select the category name, then click Rename. Type the new name, and then click OK. The category is renamed in the list, and for all the items to which it was assigned. Seeing All Items in a Certain Category: In the upper-right corner of your Mailbox or Calendar view, click the Show menu, then click the category name. The 10 most recently used categories are available from the Show menu. (If you have not yet used categories, they are displayed alphabetically.) All items that have been assigned this category will display. To clear this selection, click Show, then click All Categories. Changing the Subject of an Item You’ve Received: Open an item from your Mailbox or Calendar. Click the Personalize tab. Type a new subject in the My Subject text box. This personalized subject will display in your Mailbox and/or Calendar and in the Mailbox and/or Calendar of anyone who proxies for you. If you change the subject of an item in a shared folder, other users of the shared folder will see the original subject. To see the original subject, open the item and look in the Subject field in the item header. Creating a Checklist: Use the Checklist folder to create a task list. You can move any items (mail messages, phone messages, reminder notes, tasks, or appointments) to this folder and arrange them in the order you want. Each item is marked with a check box so that you can check off items as you complete them. After you have moved an item to the Checklist folder, you can open it, click the Checklist tab, and assign it a due date. You can also mark it Completed and set its position in the list from the Checklist tab. You can also make other folders work the way the Checklist folder does. Creating a Master Checklist in the Checklist Folder Drag items to the Checklist folder In the Checklist folder, the items display with a check box to the left of them. When you complete an item in the checklist, you can mark it complete by selecting the check box. You can move items to the Checklist folder from a shared folder only if you are the owner of the shared folder. To arrange the items in the order you want, drag them to the position you want, right-click the toolbar, and then click Folder Context. To assign a due date and a numerical position (order) in the Checklist to an item, open the item and add this information on the Checklist tab. You can also create a checklist area in another folder and drag items to the area. After items are in a checklist area of any folder, they will also display in the master Checklist folder, even though they are still located in the original folder. Creating a New Item in the Checklist Folder: Click the Checklist folder. If no items exist in the Checklist folder, click the down-arrow on the icon, and then click Posted Message. Type a subject and message, then click Post on the toolbar. Click the position in the checklist where you want to add a new item. For example, if you want the item to be first in the checklist, click the first item. Begin typing the subject text. When you are finished typing the subject text, press Enter. The item you have created displays as a posted mail item in the position you selected, and the item that was originally in that position is moved down one position in the checklist. To add additional information to this item, open it and type additional text on the Mail tab. To assign a due date to the item, open it, click the Checklist tab, click Due On, then click a date. Moving an Item to the Checklist Folder: Right-click a selected item or items, then click Move to Checklist Folder. You can also open an item, click Actions, and then click Move to Checklist Folder. The item or items are moved from this folder to the Checklist folder, where you can arrange them in the order you want, assign due dates, mark them Completed, and so forth. You can only move items to the Checklist folder from a shared folder if you are the owner of the shared folder. To return an item to its original folder, drag the item from the Checklist folder to the original folder. Marking an Item to Display in the Checklist Folder: Use this action to display an item in the Checklist folder without moving the item to the Checklist folder. Click an item or select multiple items. Click Actions, and then click Show in Checklist. You can also open an item, click Actions, then click Show in Checklist. The item or items will stay in the original folder, but will also display in the Checklist folder, where you can arrange them in the order you want, assign due dates, mark them Completed, and so forth. You can also open these items in their original folder to mark them Completed. You can only mark items to display in the Checklist folder from a shared folder if you are the owner of the shared folder. Creating a Checklist in a Folder Other Than the Checklist Folder: Click a folder. Click the Display drop-down list on the toolbar, and then click Checklist. If the Display drop-down list does not display on your toolbar, right-click the toolbar, then click Display Settings. Select one or more items and drag them to this area of the item list for this folder. The items now display with a check box to the left of them. To arrange the items the order you want, drag them to the place you want, or click them, then click the toolbar buttons , , , and . If these arrow buttons are not on your toolbar, you can add them. Right-click the toolbar, click Customize Toolbar, click Customize, and then click Actions. Click each button, and then click Add Button. To show only the items that are part of the checklist in this folder, click an item in the folder, click Actions, click Checklist Actions, and then click Hide NonChecklist Items. Perform this step again to show all items in the folder. Any items you add to the checklist area of a folder will also display as part of the master checklist in the Checklist folder. If you click another folder and then click this folder again, the default Display setting shows in the Display drop-down list, which is not Checklist unless you have changed it. You can select it again from the Display drop-down list, or you can change the default Display setting by right-clicking the folder, clicking Properties, clicking the Display tab, clicking Checklist on the Setting Name drop-down list, then clicking OK. If you perform a sort on this folder, only the non-checklist items are sorted. Assigning a Due Date to an Item in the Checklist Folder: Open an item in the Checklist folder. Click the Checklist tab. Select Due On, and then click a date. Marking or Unmarking a Checklist Item Completed: Click the box next to the checklist item. Delegating Items: Use Delegate to reassign a scheduled item to someone else. The sender can determine who you delegated the item to by looking at the item’s Properties. Delegating an Appointment, Task, or Reminder Note from the Main Window: In the Main Window, click a task, reminder note, or appointment. Click Actions, and then click Delegate. In the To box, type a username, and then press Enter or to select a username from a list, click Address on the toolbar, double-click the user, then click OK. Type any additional comments to the recipient. Click Send on the toolbar. Click Yes if you want this item to remain in your Calendar. Click No if you want this item deleted from your Calendar. Delegating an Appointment, Task, or Reminder Note from the Calendar View: In a Calendar view, right-click a task, reminder note, or appointment, then click Delegate. In the To box, type a username, and then press Enter. To select a username from a list, click Address on the toolbar, double-click the user, and then click OK. Type any additional comments to the recipient. Click Send on the toolbar. Click Yes if you want the item to remain in your Calendar. Click No if you want the item deleted from your Calendar. Viewing and Composing Items in HTML: You can view items in GroupWise that have been composed in HTML from other users or from Webbased information services. You can click any links that are included in the item and jump to the linked Web sites. If you have Internet Explorer 4.x or higher installed on the same computer as GroupWise, you can compose messages in HTML. An HTML toolbar above the Message box gives you HTML options such as text formatting, text color, lists, inserting lines and pictures, inserting a background image, and inserting links. Setting the Default View: If you do not like your default read or compose view (whether it is HTML or Plain Text), you can change it. Open an item, click View, and then click Plain Text or HTML. To change the view in one item, open an item. Click View, and then click Plain Text or HTML. To set the default view, Click Tools, then click Options. Double-click Environment. Click the Views tab. Make selections in the Default Compose View and Default Read View group boxes. In the Default Read View group box, select Force next to Plain Text if you want to prevent HTML-only messages from being displayed automatically when no plain text version is available. If you select Force, a message will inform you whenever an HTML-only message cannot be displayed; however, you can still click View > HTML to view it. If you do not select Force, HTML-only messages are displayed in HTML, even though you have selected Plain Text for the default read view. Click OK. Changing the Default Font in the HTML View: If you set the default view as Plain Text, the Windows system default font is used for your message text. However, if you choose HTML as your default view, HTML tools become available in your outgoing and incoming messages. You can also choose a different default font for your outgoing messages. From an HTML view, select the font style and size you want to use as the default for your messages. Right-click any of the tools on the HTML toolbar, then click Set Current Font as Default. Scheduling Appointments: Use appointments to schedule blocks of time on a specific date or range of dates. You can use Busy Search to check for a time when all the users and resources you want for an appointment are available. Scheduling an Appointment for Other Users: Click on the toolbar. In the To box, type a username, and then press Enter. Repeat for additional users. Type the place description in the Place box. Specify the start date or click to specify a date or auto-date for your appointment. Specify a start time and duration. Duration can be in minutes, hours, or days. Type a subject and message. If you want to make sure the people and resources for the appointment are available, you can do a busy search by clicking Busy Search on the toolbar. You can specify many options, such as making this appointment a high priority, requesting a reply from recipients, and more, by clicking the Send Options tab. Click Send on the toolbar. Rescheduling an Appointment: If you want to make sure the people and resources for the appointment are available, you can do a busy search by clicking Busy Search on the toolbar. Click the Sent Items folder in the Folder List. Click the appointment to reschedule. Click Actions, and then click Resend. If the original appointment was an auto-date appointment, click This Instance or All Instances. Make your changes, and then click Send on the toolbar. Click Yes to retract the original item. To reschedule an appointment for a new time on the same day, open your Calendar and drag the appointment to the new time. Canceling an Appointment: You can cancel an appointment if you scheduled it or if you have the necessary Proxy rights to the scheduler’s Mailbox. Click the Sent Items folder in the Folder List. Click the appointment you want to cancel. Click Edit, then click Delete. If the original appointment was an auto-date appointment, click This Instance or All Instances. Click All Mailboxes, and then click OK. Scheduling an Appointment for Yourself: If you are not available for meetings, schedule a posted appointment for those times. When another user includes you in an appointment and does a busy search, the user can see you are not available at those times, but can still schedule over your appointment. Posted appointments are placed in your Calendar on the date you specify. They are not placed in your Mailbox or in any other user’s Mailbox. On the toolbar, click the arrow on the button, and then click Posted Appointment, or in your Calendar, open a view with an Appointments List, click a date, then double-click a time in the Appointments List. Type a subject and a place (optional). Specify the start date and start time if you haven’t already done so. Specify duration. Duration can be in minutes, hours, or days. Type a message (optional). You can specify many options, such as making this appointment a high priority and more, by clicking the Options tab. Specify a Show Appointment As type by clicking Actions, clicking Show Appointment As, and then clicking a type (optional). Click Post on the toolbar. Posted appointments are placed in your Calendar on the date you specified. They are not placed in your Mailbox or in any other user’s Mailbox. Performing a Busy Search: In an appointment you are creating, specify usernames in the To box. Specify the first possible day for the meeting in the Start Date box. Specify the meeting’s duration. Click Busy Search on the toolbar. If appears to the left of the username or resource, you can click a scheduled time across from the username or resource on the Individual Schedules tab to display more information about the appointment in the box below. However, the user or resource owner must give you appointment Read rights in their Access List before the Icon appears. To exclude a username or resource from the search without deleting it, click the Available Times tab, then click the check box next to the user or resource to deselect it. Excluding a person or resource from the search is useful if a user (like a CC recipient) should be invited to a meeting but does not necessarily need to attend. To include a user or resource name that has been excluded, click the check box next to the user or resource to select it. Click Auto-Select to select the first available meeting time, then click OK to transfer the users, resources, and selected time and duration back to the appointment you were scheduling or click Auto-Select until the time you want is displayed, then click OK to transfer the users, resources, and selected time and duration back to the appointment you were scheduling. Click the Available Times tab to see possible meeting times, click a time to select it, then click OK to transfer the users, resources, and selected time and duration back to the appointment you were scheduling. To remove a user or resource from the Invite to Meeting list after the search, click the Available Times tab, click the username or resource to remove, press Delete, and then click Yes. This is useful if you want to include several conference rooms in the search to find one that is available, and then eliminate those you do not want. Complete and send the appointment. If you want to do a busy search before creating an appointment, click Tools, then click Busy Search. Specify information in the Busy Search dialog box, and then click OK to perform a busy search. When you find a time you want for a meeting, click Request Meeting to transfer the information to a new appointment view, and then complete the appointment. You can change the search range for one appointment by scheduling the appointment with Tools > Busy Search and changing the number in the Number of Days to Search box. Changing Busy Search Options: You can change the search range, time, and days default for all appointments on the Busy Search tab in Date Time Options. Click Tools, click Options, double-click Date & Time, and then click the Busy Search tab. Change the options you want. Click OK. Sending Tasks: A task is an item to be completed by a specified date and time that displays on the Calendar. When you assign a task to a user, the user can accept or decline the task, but until it is declined or completed, the task appears on the user's Tasks List and on the user’s Calendar each day. After it is accepted, a task appears on the Calendar on its start date. When the due date is past, the task displays in red on the Calendar. When you mark a task Completed, it no longer carries over to the next day on your Calendar. After you finish a task, you can mark it Completed. As the originator of an assigned task, you can have GroupWise send you notification when the task is marked Completed. (You must have Notify running to receive notification). A Completed status, including the date and time the task was marked Completed, is placed in the Properties window. TIP: You can also create a checklist that is not associated with your Calendar. In this type of checklist, any item type (mail, appointment, task, reminder note, phone message) can be used. Assigning a Task to Other Users: Click on the toolbar. In the To box, type a username, and then press Enter. Repeat for additional users. If necessary, type usernames in the CC and BC boxes or to select usernames from a list, click Address, double-click each user, and then click OK. To change the From name (to another account or proxy), click , then, then click a name. Type the date you want the task to begin and the date you want the task to be completed. You can type the same date in both boxes. Click to specify dates or auto-dates for your task. Type the subject. Type a priority for the task. The task priority can consist of a character followed by a number. The following are acceptable formats: A1, C2, B, 3, and so forth. Task priorities are optional. Type a description of the task. You can specify many options, such as making this task a high priority, requesting a reply from recipients, and more, by clicking the Send Options tab. Assigning a Task to Yourself: Click the arrow on the icon, then click Posted Task, Or in your Calendar, open a view with a Tasks List (for example, the Day view), click a date, then double-click an empty space in the Tasks List. Type a subject. Type a priority for the task. Type the date you want the task to begin and the date you want the task to be completed. You can type the same date in both boxes. If necessary, click to specify dates or auto-dates for your task. Type a message. You can specify many options, such as making this task a high priority and more, by clicking the Options tab. Click Post on the toolbar. Posted tasks are placed in your Calendar. They are not placed in your Mailbox, or in any other user’s Mailbox. Marking Tasks Completed: When you finish a task, you can mark it Completed. Tasks you mark Completed are not carried over to the next day on your Calendar. Completed tasks are distinguished by a check mark in your Calendar. Overdue tasks display in red. If you mark a task Completed, then realize you left some part of it incomplete, you can unmark it. Unmarked tasks display on the current day in your Calendar. When you mark a task Completed, GroupWise sends notification to the originator of the task if he or she selected return notification in Send Options. A Completed status, including the date and time the task was marked Completed, is placed in the originator’s Properties window. Click Window, then click Calendar. Select the check box next to the task. To unmark a task that has been marked Completed, deselect the marked check box next to the task. Checking the Completion Status of a Task: Click the Sent Items folder in the Folder List. Open the task you want to check. Click the Properties tab. Sending Reminder Notes: Reminder notes are like mail messages except they are scheduled for a particular day and appear on the Calendar for that date. You can use reminder notes to show vacations, holidays, pay days, birthdays, and so forth. Scheduling a Reminder Note for Yourself: Posted reminder notes are placed in your Calendar on the date you specify. They are not placed in your Mailbox or in any other user’s Mailbox. From your Calendar, open a view with a Reminder Notes List (for example, the Week view). Click a date, and then double-click an empty space in the Reminder Notes List. If necessary, click to specify a start date or auto-date for your reminder note. Type a subject and the reminder note. You can specify many options, such as making this reminder note a high priority and more, by clicking the Options tab. Click Post on the toolbar. To access the information later, open your Calendar and select the date the information appears on. Double-click the reminder note in the Reminder Notes List. Scheduling a Reminder Note for Other Users: Click File, click New, and then click Reminder Note. In the To box, type a username, then press Enter. Repeat for additional users. If necessary, type usernames in the CC and BC boxes. To select usernames from a list, click Address on the toolbar, double-click each user, and then click OK. To change the From name (to another account or proxy), click , then click a name. Type a subject (optional) and the reminder note message. In the Start Date box, type the date this reminder note should appear in the recipients’ Calendars. Click to specify a start date or auto-date for your reminder note. You can specify many options, such as making this reminder note a high priority, requesting a reply from recipients, and more, by clicking the Send Options tab. Click Send on the toolbar. Accepting or Declining Scheduled Items: When you receive an appointment, task, or reminder note, you might not be able to accept. In GroupWise, you can let the sender know if you accept or decline, specify a level of acceptance or availability, and add additional comments. You can also delegate the item to another user. The sender can find your response by checking the item’s Properties. Open the appointment, task, or reminder note. Click Accept or Decline on the toolbar or click the down-arrow to the right of the button to select an Accept level of availability, or to select Decline with Options. If you selected Decline with Options, you can type a comment (optional), then click OK. By default, the sender can view your comment by viewing the item properties in the Sent Items folder. However, for more noticeable notification when someone declines an item, the sender has the option under Tools > Options > Send > Appointment/Task/Reminder Note to set Return Notification When Declined to Mail Receipt, Notify, or both. If the item is an Auto-Date item, click This Instance to accept or decline this one Auto-Date item, or click All Instances to accept or decline all instances of the Auto-Date item. Accepting and Declining Resource Requests. You can accept or decline resource requests only if you are the resource owner and have been granted Read and Write rights. In the Main Window or Calendar, click File, then click Proxy or click the folder list header drop-down list (above the Folder List) Click the resource you own. If the resource you own isn't listed, click Proxy, type the name of the resource you own in the Name box, and then click OK. Double-click the item you need to accept or decline. Click Accept or Decline on the toolbar. Scheduling a Recurring Item by Dates: In an appointment, task, or reminder note you are scheduling, click Actions, and then click Auto-Date. Click the days you want to schedule. To move to a different year, click the year button, type the new year, then click OK. If you want to clear all the dates you have selected, click Reset. Click OK. Scheduling a Recurring Item by Example: In an appointment, task, or reminder note you are scheduling, click Actions, and then click Auto-Date. Click the Example tab. In the Range group box, specify the starting date and ending date. To specify a certain number of occurrences rather than a range, specify the starting date, click the End dropdown list, click Occurrences, then specify the number of occurrences. Click the Days of the Week drop-down list, then click an option.5 Click the months to schedule. To schedule all of the months, double-click any month.6 If you clicked Days of the Month, click an option from the On drop-down list, then click the numbered days you want to schedule (for example, 1 and 15). If you clicked Days of the Week, click the ordinal number across from the day of the week to schedule (for example, 2nd Tue). If you clicked Periodic, specify a period length (for example, Recur Every 15 Days). If you want to clear the dates you have selected, click Reset. To verify that you scheduled the correct dates, click the Dates tab. The dates you scheduled in the Example tab are selected in the calendars. If you want to deselect any occurrence, click the days you want to deselect on the Dates tab. Click OK. Scheduling a Recurring Item Based on Another Day of the Week: You can schedule recurring items for events that occur a specified number of days prior to or after a specified day of the week. For example, you could schedule a meeting on the Monday following the first Sunday of each month (which may or may not be the first Monday of the month). In an appointment, task, or reminder note you are scheduling, click Actions, then click Auto-Date. Click the Example tab. In the Range group box, specify the starting date and ending date. Click the months you want to include. To include all months, double-click any month in the Months group box. Click one or more ordinal numbers in the row across from the day of the week you want to base your scheduling on (for example, 1st in the Sun row). Click a day of the week (for example, Sun). Specify the number of days to offset (for example, 1), then click OK. To verify the dates you have scheduled, click the Dates tab and check the dates selected in the calendar. Click OK. Scheduling a Recurring Item Based on the Last Day of the Month: You can schedule recurring items for events that occur a specified number of days before or after the last day of the month. In an appointment, task, or reminder note you are scheduling, click Actions, and then click Auto-Date. Click the Example tab. In the Range group box, specify the starting date and ending date. Click the months you want to include. To include all months, double-click any month in the Months group box. Click the Days of the Week pop-up list, and then click Days of the Month. Click one or more days of the week (for example, Mon, Wed, and Fri). To include all days, double-click any day in the group box. Click Last, and then click the Last button. Specify the number of days to offset, and then click OK twice. To verify the dates you have scheduled, click the Dates tab and check the dates selected in the calendar. Click OK. Using Your Calendar: You can view your schedule in a variety of views or formats, including day, week, month, year, task list, project planner, and multi-user. For example, the month view lets you view a month schedule, while the Multi-User view lets you view, compare, and manage the schedules of multiple users or resources to whose Calendars you have proxy rights. You can use Graphic Display to show appointment duration in blocks to visualize time use in your schedule or you can use Text Display to better comprehend the sequence of your appointments. Time intervals in the Appointments List can be adjusted from ten minutes to two hours, depending on how detailed a list you want to see. You can also define your work schedule to display only your office hours on your Calendar. And by using Show Appointment As, you can display levels of availability for appointments in Busy Search and in your Calendar. Use the Show and Filter ( ) drop-down lists in the Calendar header to filter for scheduled items according to category or other filter criteria. Many types of calendar views and printouts are available to let you choose the one that displays the information you need. Opening the Calendar Folder or a Calendar View: The calendar view in the folder list has a toolbar that provides access to several Calendar view options. You can add more buttons to the Calendar toolbar and configure them however you want. The view that is displayed when you exit your Calendar will be displayed when you open the Calendar folder again. Click Calendar in the Folder List, then click the buttons on the Calendar toolbar to choose different views. Or click Window, click Calendar, then click a calendar view. You can view the Calendar in various formats, including week, month, and year. Click a different button on the Calendar toolbar or click the arrow on the button, then click a view. You can right-click any day in the Calendar to get more options. For example, you can see any day in an expanded view that displays in a separate window. You can also switch between Graphic Display and Text Display. If you want, you can close your folder list to leave more room for other views in the Main Window. Click View, and then click Folders List to open or close the Folder List display. Navigating in the Calendar: Use the Calendar toolbar to see what you want in the Calendar. This is the Calendar toolbar: To select a date to view, click , and then click a date. To return to today's date, click .To move forward or back one day, click the arrow buttons on .. To move forward or back one week, click the arrow buttons on . . To move forward or back one month, click the arrow buttons on .. To move forward or back one year, click the arrow buttons on To see a week view, click . . To see a month view, click .To see a day view, click . . To see a year view, click . To see a Multi-User view, click . To see a non-default view that you have created, click . To show or hide appointments (on views where this applies), click . To show or hide tasks (on views where this applies), click . To show or hide reminder notes (on views where this applies), click . To show another day in the week view, click . To remove a day from the week view, click . Viewing As Calendar: This method of viewing your Calendar is useful if you store all your appointments or other items for a specific project or client in one folder and want to see your schedule for that project only. Click a project folder in the Folder List. Click , then click As Calendar or click accepted items that are saved in that folder display. . All scheduled, Reading an Item in Your Calendar: Click Calendar in the Folder List. Double-click the item you want to read. In all views except the Year view, you can rest your mouse pointer on most items and see information such as Subject, Time, Place, and To. Saving an Item in Your Calendar: In your Mailbox or Calendar, click the item you want to save, click File, and then click Save As. Ctrl+click the item and attachments you want to save. Type a filename for the item in the Save File As box or type a subject name in the Subject box. To save the item in a different directory than is shown in the Current Directory text box, click Browse, then select the new directory. If you are saving to disk, select Report Filename Conflicts to be prompted before replacing a file with the same name. Click Save, then click Close. Saved items remain in your Calendar as well as being copied to the location you specify. Items are saved in WordPerfect* format with a .doc extension so that they can also be opened in Word. Attachments are saved in their original format. Viewing the Calendars of Multiple Users or Resources: The Multi-User Calendar view lets you see the schedules of several users or resources side by side. Use this view to find out what everyone’s schedule is for the day, or find out which of your company’s conference rooms is free at a specific time. IMPORTANT: You must have the appropriate Proxy rights for each user or resource in order to include them in a Multi-User view. For example, if you do not have Read rights for appointments, you will not be able to see another person's schedule in the Multi-User view. For each Multi-User view, you need to create a list of the users or resources whose calendars you want to display. The order of names in the list, called a Multi-User List, determines the order in which the calendars display in the Multi-User view. Click Calendar in the Folder List, and then click the Multi-User view button on the Calendar toolbar. If this is the first time you have used the Multi-User view, right-click in the Multi-User view, click Multi-User List, click the check boxes by the names of the users whose calendars you want to view, then click OK. View the users' schedules. If you have appropriate Proxy rights and want to schedule an appointment, you can click and drag from the time you want the appointment to be, across the users you want to include in the appointment. You can modify the Multi-User List associated with this Multi-User view. You can also create additional Multi-User views. Modifying a Multi-User List: You must have the appropriate Proxy rights to add users and resources to a Multi-User List and to view their calendars in a Multi-User view. Click Calendar in the Folder List, and then click on the Calendar toolbar. (If you have created additional Multi-User views, the button may look like .)Right-click in the Multi-User view, then click Multi-User List. Click Add or Remove Users. To add a user or resource double-click a name, and then click OK. To delete a user or resource, click the name, and then click Remove User. To delete all the names in the list, click Edit, then click Remove All. To change the order of the names in the list, click a name, then click the up-arrow or down-arrow button. The order of names determines the order in which the calendars display in the Multi-User view. To remove a user or resource calendar from the Multi-User view without deleting the name from the list, deselect the check box by the name. To insert all the names in your Proxy List, click Edit, then click Insert Proxy List. To reset the list, click Edit, click Remove All, click Edit, and then click Insert Last List. Click OK to save and exit the dialog box. Click Apply to save without exiting. Creating a Multi-User Calendar View: You must have the appropriate Proxy rights to add users to a Multi-User List and view their schedules in a Multi-User view. Click Calendar in the Folder List. Right-click the Calendar toolbar, then click Properties. Click New, then specify a new Name so you can distinguish Multi-User views from one another. Click Multi-User in the View Name drop-down list, then click OK twice. The Multi-User List dialog box displays. If a user or resource you want in the Multi-User view is not listed, double-click a user or resource, click OK, then repeat for each user you want to add. Select the check boxes of the users whose calendars you want to display, then click OK. You can create additional Multi-User views for other groups of users or resources. Printing Your Calendar, Task List, or Reminder Note List: Click on the toolbar. Click a calendar format in the Format group box. Click a paper size in the Form Size group box. Click a calendar view under Available Forms. Click Portrait or Landscape. Click the Content tab, type a starting date, then read and select other options. Click Font, make selections, and then click OK. Click the Options tab, then read and select other options. For help on any option, click , then click the option. Click the Preview button to see how the page layout looks with the selected options. If necessary, change the options. Click Print. Printing the Calendars of Multiple Users: Make sure you have Proxy Read rights to the Mailboxes of all the users whose schedules you want to print. Click File, then click Proxy to make sure that all of the users whose schedules you want to print appear in your Proxy List. If they do not appear on the list, add them. Click on the toolbar. Click Multi-User in the Format group box, click Setup, and then select the users whose schedules you want to print. Specify the maximum number of proxy schedules to print per page in Proxies Per Page. For example, if you are going to print the schedules of nine users, but only want three schedules per page, you would specify 3. Click OK. Click a calendar view under Available Forms. Click a paper size in the Form Size group box. Click Portrait or Landscape. Click the Content tab, then read and select other options. Click the Options tab, then read and select other options. For help on a dialog box option, click , and then click the option. Click the Preview button to see how the multi-user page layout looks with the selected options. Click Print. Changing the First Day of the Week in Your Calendar: Click Tools, and then click Options. Double-click Date & Time, then click the Calendar tab. Select a day in the Month Display Options group box, then click OK. Viewing a Different Date in the Calendar: If the view displayed has a Calendar toolbar, click , then click a date. If the view displayed has no toolbar, click View, click Go to Date, specify a date, then click OK. If the view displayed has a Calendar toolbar, click or If the view displayed has no Calendar toolbar, click View, then click Go to Today. Going to a different date is not applicable to some views. Using the Folder List: Use folders to store and organize your items. For example, you can group all items related to a particular task or subject together. A typical user’s Folder List might look like this: All folders in your Main Window are subfolders of your user folder. The user folder represents your user database, and contains all of your GroupWise information. Click + and - to expand and collapse folders. Next to any folder (except for shared folders), the number of unread items is shown in square brackets. Next to the Sent Items folder, the number in square brackets shows how many items are pending to be sent from Caching or Remote mode. You can organize items in your folders by moving or linking them. When you move an item into a folder, it is taken from one location and placed in another. When you link an item to a folder, the item still exists in its original folder and it also appears in the new folder. When you change a linked item, it is also changed in the other folders. If an item is linked to multiple folders and you delete the original item, the copies in your other folders remain. You can define a different set of properties for each folder in your Mailbox. For example, you can sort the items in one folder by date, and sort the items in another folder by company. Renaming Folders: In the Main Window, right-click the folder, then click Rename. Type a new name for the folder. You cannot rename the Calendar, Documents, Mailbox, Sent Items, Checklist, Contacts, Cabinet, Work In Progress, or Trash folders. Deleting Folders: Right-click the folder you want to delete, then click Delete. Click Items Only or Folder(s) and Items, and then click OK. You cannot delete the Calendar, Documents, Mailbox, Sent Items, Checklist, Contacts, Cabinet, Work In Progress, or Trash folders. You can delete the Junk Mail folder only if Junk Mail Handling has been disabled. To delete a folder that is shared with you, right-click the folder, click Delete, then click Yes. Creating a Personal Folder: In the Folder List, click File, click New, and then click Folder. Make sure Personal Folder is selected, and then click Next. Type the name and description for the new folder. Click Up, Down, Right, or Left to position the folder where you want it in the Folder List, then click Next. Specify the display settings for the folder, then click Finish. If you create a folder, then decide you want it in a different position; drag the folder to a new position in the Folder List. Creating a Shared Folder: In the Folder List, click File, click New, and then click Folder. Click Shared Folder, then click Next. Type a name and description for the new folder. Click Up, Down, Right, or Left to position the folder where you want it in the Folder List, then click Next. Specify the display settings for the folder, and then click Next. In the Name box, start typing the name of the user. When the user's name appears in the box, click Add User to move the user into the Share List. Click the user's name in the Share List. Select the access options you want for the user. Repeat Steps 6-9 for each user you want to share the folder with.1 Click Next. Specify the display settings you want for the folder. When you're done, click Finish. Moving or Linking an Item to Another Folder: Drag an item from the Item List to the folder you want. Press Alt while you drag the item to remove it from all folders it was previously linked to and place it in only that folder. Press Ctrl while you drag the item to link it to that folder. You can also click an item, click Edit, click Move/Link to Folders, select the folders you want to move or link the item to, then click Move or Link. Select Delete Old Links to remove the item from all folders it was previously linked to and place it in the selected folder. If you delete the original item, the copies in your other folders remain. Understanding Find Results Folders: A Find Results folder is a folder that displays the results of a query. When the folder is opened, GroupWise examines the search criteria defined for the folder, searches for everything specified, then displays everything it finds in the Item List. You can act on items in a Find Results folder the same way you act on items in any folder, such as opening, forwarding, printing, copying, moving, or deleting them, but the original item remains stored in the folder where the search found it. This means that if you move or delete an item from a Find Results folder, the item is deleted from the Item List, but not from the original location. The next time you open the Find Results folder, the search is performed again and the item is once again displayed. You can see the folder where each item originated if you open a Find Results folder and look at the columns of information displayed in the Item List. The Folder column lists where each item is actually stored. You can create your own Find Results folders and define the search criteria you want, such as all items from a particular address or all items with a certain word in the Subject line. The Sent Items Folder: The Sent Items Folder is a Find Results folder. Sent Items searches for every item you have sent, no matter which folder or subfolder it’s now stored in, and displays the results. If you accidentally delete your Sent Items folder, you can restore it. Creating a Find Results Folder: Click the Folder List, click File, click New, then click Folder. Click Find Results Folder. To create a Find Results folder with your own search criteria, click Custom Find Results Folder, then click Next. To create a Find Results folder based on Find By Example, click Custom Find By Example Folder, then click Next. If you want to use a predefined Find Results folder as a template for creating a custom folder, click Predefined Find Results Folder, select the predefined folder you want to base your folder on (for example, Sent Items), select Modify Predefined Find Results Folder, then click Next. Type the name and the description for your folder. Click Up, Down, Right, or Left to position the folder where you want it in the Folder List, then click Next. Specify the search criteria, find by example criteria, or information for items you want to find. If you don’t want the folder to update results each time you open it, deselect Find New Matching Items Each Time the Folder Is Opened. Click Next. Specify any display settings you want for this folder, and then click Finish. Restoring Your Sent Items Folder: In the Folder List, click File, click New, then click Folder. Click Find Results Folder, then click Predefined Find Results Folder. Click Task List or All Sent Items. Click Next. Click Up, Down, Right, or Left to position the folder where you want it in the Folder List. Click Finish. Changing or Deleting Folder Display Settings: You can control the name that will appear in the Display drop-down list, the source of the items in the folder, the column display, and the order in which items will sort in the folder. Right-click any folder in the Folder List, then click Properties. Click the Display tab. Click the display setting you want to modify in the Setting Name drop-down list. Make any changes to the display settings in the dialog box. Click Save As, change the display settings name as required, and then click OK. To delete a folder display setting, click the display setting, and then click Delete. Click OK. Using Shared Folders: A shared folder is like any other folder in your Cabinet, except other people have access to it and it appears in their Cabinets. You can create shared folders or share existing personal folders in your Cabinet. You choose whom to share the folder with, and what rights to grant each user. Then, users can post messages to the shared folder, drag existing items into the folder, and create discussion threads. You can't share system folders, which include the Calendar, Documents, Mailbox, Sent Items, Checklist, Contacts, Cabinet, Work In Progress, Junk Mail Handling and Trash folders. This is what the contents of a typical shared folder might look like: If you place a document in a shared folder, people with rights to the shared folder don't automatically have rights to edit the document. Before they can edit the document, you must give them Edit rights on the Document Sharing tab. Sharing an Existing Folder with Other Users: In the Main Window, right-click the folder you want to share, then click Sharing. Click Shared With. In the Name box, start typing the name of a user, or click the Address Book button to select the user from the Address Selector dialog box. When the user's name appears in the box, click Add User to move the user into the Share List. Click the user's name in the Share List. Select the access options you want for the user. Repeat for each user you want to share the folder with. Click OK. Posting a Message to a Shared Folder: Click the shared folder in your Folder List to open it. Click File, click New, and then click Discussion/Note. If you want to post a different type of item, such as a task, click Edit, click Change To, then click an item type. Type a subject. Type your message.5 Click Attach to attach files. Click Post on the toolbar. To reply to an existing item in a shared folder, open the item, click Reply, select a reply option, then click OK. Managing Contacts Through Your Mailbox: GroupWise Contact Management gives you access to your contacts, groups, resources, and organizations from the Contacts folder in the Folder List. The Contacts folder shows, by default, all the entries in your Frequent Contacts address book. Any modification you make in the Contacts folder will also be made in the corresponding address book (Frequent Contacts or other address book). Any modification you make in the address book will be reflected in the Contacts folder. Your proxies will never see your Contacts folder. Use the Contacts folder to view, update, delete, and add information for contacts, groups, resources, and organizations in the selected address book. To see contacts, groups, resources, and organizations from another address book, change the address book that the Contacts folder displays. Managing Contacts: Each contact in the Contacts folder is marked with the contact, the contact item view displays. Contact icon. When you double-click a For specific help about each field on a tab, click a field in the contact item view, and then press Shift+F1. The Summary tab displays a summary of the information contained in the other tabs. Click the drop-down list to display the summary information in two different formats. If your system administrator has customized this tab, you might have additional formats to choose from. Use the Contact tab to enter the contact's name, multiple e-mail addresses, multiple phone numbers, and multiple instant messaging IDs. Click the Display drop-down list to select how you want the name to display in Name Completion. You can select Last, First, First Last, or you can enter any display name you choose. When you want to address an item to this contact, type the display name in an address field (To, CC, BC) of the item. If you double-click an e-mail address on the Contact tab, a new mail view is opened, addressed to this contact. Use the Office tab to enter the contact's title, department, organization, company address, mail stop, and company Web site. Type an organization name. If it is already in your address book, Name Completion will fill in the name. If the organization name is not already in your address book, the name you enter will be added to your address book. Use the arrow button to add more information to the organization. Use the Personal tab to enter the contact's home address, personal Web site, and birthday. Use the Comments tab to type information about your interaction with this contact. Use the Advanced tab to view, add, and edit user-defined fields. All system and user-defined fields display. Use the Certificate tab to view or remove security certificates you have received from this contact, change the trust of the certificates, edit certificate properties, and import and export certificates. The History tab displays all the items you have sent to or received from this contact. You can specify the types of items you want to see. You can also specify the date range of items you want to see. This tab includes a QuickViewer pane so you can quickly scan messages. Managing Groups: Each group in the Contacts folder is marked with the the group item view displays. Group icon. When you double-click a group, For specific help about each field on a tab, click a field in the group item view, and then press Shift+F1. The Summary tab displays a summary of the information contained in the other tabs. Use the Details tab to enter a name for the group, a description of the group, and see who is included in the group. You can also select a member of the group and press Delete to remove the name. If you right-click a name, you can see details, remove the name, or change the designation of To, CC and BC. Use the Members button to add entries to the group. Managing Resources: Each resource in the Contacts folder is marked with the resource, the resource item view displays. Resource icon. When you double-click a The Summary tab displays a summary of the information contained in the other tabs. Use the Advanced tab to view, add, and edit user-defined fields. All system and user-defined fields display. Use the Details tab to enter a name for the resource, a phone number, resource type, e-mail address, owner, and comments about this resource. Managing Organizations: Each organization in the Contacts folder is marked with the click an organization, the organization item view displays. Organization icon. When you double- The Summary tab displays a summary of the information contained in the other tabs. Use the Advanced tab to view, add, and edit user-defined fields. All system and user-defined fields display. Use the Details tab to enter a name for the resource, a phone number, resource type, e-mail address, owner, and comments about this resource. In the Primary Contact field, you can enter a contact that is already in your address book, or you can use the arrow button to create a new contact entry. The People tab shows the members of this organization. These are the contacts who have this organization specified on their Office tab. Changing the Address Book the Contacts Folder Display: Right-click the Contacts folder. Click Properties. Click the address book name from the Address Book drop-down list. Click OK. Sending a Mail Message from a Contact: Click the Contacts folder. Double-click a contact. On the Summary tab, click the e-mail address you want to send a message to. You can also double-click an e-mail address on the Contact tab. Type a subject and message in the mail message that opens. Click Send on the toolbar. Changing the Display Name of a Contact: The display name is the name that displays when you begin typing in the To (or BC or CC) field of a message. When you begin typing a name, for example, "Sa," Name Completion fills in the rest of the name with a name from the address book, for example "Samantha Lee". However, if there are two Samantha Lee names in the address book, it might be difficult for you to know which name Name Completion has filled in, unless you take the time to look at more properties. You can change the display name so that it’s easy to know which name Name Completion has filled in. For example, if you only correspond with Samantha Lee in Finance, you could change the display name to Samantha --Finance. Click the Contacts folder. Double-click a contact. Click the Contact tab. Click the Display field. Type a new display name. You can also click the Display drop-down list to select Last, First or First Last (for example: Lee, Samantha or Samantha Lee). Click OK. The next time you address a message, Name Completion will fill in this Display Name. Viewing All Correspondence You Have Had with a Contact: Use the History tab to view all correspondence you have had with a contact. Click the Contacts folder. Double-click a contact. Click the History tab. All items you have received from or sent to this contact display. The Folder column shows which folder each item is located in. To add or remove columns, right-click the column heading, then click an option. To sort by the information of a column (for example, by date or subject), click the column heading. The message text of the selected item displays below the item list. You can resize the window to see more or less text. You can act on an item (for example, reply, forward, or delete) by clicking buttons on the toolbar above the message text. To show items received and sent between specific dates, specify start and end dates in the From and To fields. To show only a specific item type (for example, mail or appointment), click an item type from the Item Type drop-down list. To show only received items or sent items, click Received Items or Sent Items from the Item Source drop-down list. Using Mailbox Storage Size Information: Use Mailbox Storage Size Information to view your mailbox size and to manage items to regain space. Your GroupWise administrator will set a size limit on your mailbox. If your mailbox size exceeds the limit, you cannot send new items until you archive or delete some of your existing items. Viewing Your Mailbox Size Information: Click Tools, then click Check Mailbox Size. In the View group box, click Trash, Sent Items, Received Items, or Posted/Draft Items. When you select a view, GroupWise searches for items in the selected folder and displays the items in descending order, from the largest file size to the smallest. You can click Stop Query at any time to stop the query. Deleting Items from Your Mailbox Using Mailbox Storage Size Information: Click Tools, and then click Check Mailbox Size. In the View group box, click Trash, Sent Items, Received Items, or Posted/Draft Items. When you select a view, GroupWise searches for items in the selected folder and displays the items in descending order, from the largest file size to the smallest. You can click Stop Query at any time to stop the query. Select an item or multiple items, and then click Delete. Repeat until the storage size is below the limit set by your GroupWise administrator. Archiving Items from Your Mailbox Using Mailbox Storage Size Information: Click Tools, then click Check Mailbox Size. In the View group box, click Trash, Sent Items, Received Items, or Posted/Draft Items. When you select a view, GroupWise searches for items in the selected folder and displays the items in descending order, from the largest file size to the smallest. You can click Stop Query at any time to stop the query. Select an item or multiple items, and then click Archive. Repeat until the storage size is below the limit set by your GroupWise administrator. Archiving the Items in Your Mailbox: Use Archive to save mail or phone messages, appointments, reminder notes, or tasks to a designated database on a local drive. Archiving items saves network space and keeps your Mailbox uncluttered. It also protects items from being automatically deleted. You can view archived items whenever you need to. You can also unarchive any archived item. When you archive an item you have sent, you will not be able to track the status of that item. When you move an item to a folder, it is not archived. Items in all folders are affected by the Clean Up options you specify in Environment Options and by any archiving or cleanup options your administrator specifies. Archiving an Item in Your Mailbox: If you have not previously done so, specify the archive path in File Location in the Environment dialog box. Select the items in your Mailbox you want to archive. Click Actions, then click Move to Archive. When you archive an item you have sent, you cannot track the status of that item. Viewing Archived Items: In the Main Window, click File, and then click Open Archive. Unarchiving Items: Click File, and then click Open Archive. Click the item you want to unarchive, click Actions, then click Move to Archive. Click File, then click Open Archive to close the archive and return to the Main Window. Unarchived messages are returned to the folder from which they were archived. If the folder has been deleted, GroupWise creates a new folder. Archiving Items Automatically: Click Tools, then click Options. Double-click Environment, and then click the Cleanup tab. Select Auto-Archive After for the item type you want. Specify the number of days after the item is delivered or completed that you want it to be archived. Click OK. Printing Items in Your Mailbox: In the Item List in your Mailbox, click or open the item you want to print. Click File, then click Print. Select the items and attachments you want to print. Select Print Attachment with Associated Application to launch the application in which an attached file was created (if that application is available). This may increase printing time but will ensure correct formatting of the file. Printing from GroupWise may save time, but the formatting of the attached file may change. Click Print. If you launch an associated application, you will need to select to print the file once the application is open. When printing is complete, close the application. Printing Status Information about an Item: Right-click an item, then click Properties. Right-click in the Properties window, then click Print. Printing Calendars: Use Print Calendar to print your schedule including appointments, tasks, and reminder notes in different formats and on various page sizes. For example, you could print a day calendar with all your appointments or a week calendar with all your appointments and tasks. Creating Rules: You can automate many GroupWise actions, such as replying when you’re out of the office, deleting items, or sorting items into folders, by using Rules to define a set of conditions and actions to be performed when an item meets those conditions. When you create a rule, you must do the following: Name the rule. Select an event. The event is the trigger that starts the rule. Select the types of items that will be affected by the rule. Add an action. The action is what you want the rule to do when it is triggered. Save the rule. Make sure the rule is enabled. You can specify many more options to limit which items a rule affects. For example, you can apply a rule to only accepted appointments, to items with a certain word in the Subject box, or to items with a high priority. Use Define Conditions to limit your rules further. Creating a Rule: Click Tools, click Rules, then click New. Type a name in the Rule Name box. Click the When Event Is pop-up list, then click an event to trigger the rule. If you clicked New Item, Startup, Exit, or User Activated, click one or more sources for the item. For example, click Received and Posted. If you clicked Filed Item, Open Folder, or Close Folder, click the folder icon, click a folder, then click OK to display the folder name. Click one or more types of items you want the rule to act on in the Item Types list. If you want to further restrict the items affected by the rule, click Define Conditions, click the appropriate options, and then click OK. Click Add Action, then click the action you want the rule to perform. Some actions such as Send Mail and Reply require you to fill in additional information. Click Save. For a rule to function, it must be enabled. Creating a Vacation Rule Click Tools, click Rules, and then click New. Type a name in the Rule Name box, such as Vacation Rule. Click the When Event Is pop-up list, then click New Item. Next to And Items Are, select Received. Make sure no other item source is selected. Do not make any selections under Item Types.6 Use Define Conditions to add specific information to your rule. The following are examples of using Define Conditions. If you want to set up the dates during which the rule is in effect. Click Define Conditions, click Delivered in the first drop-down list, click On or After Date in the second dropdown list, then in the date field, select the date you are leaving on vacation. Click the End pop-up list, then click And. On the new line, click Delivered in the first drop-down list, click On or Before Date in the second drop-down list, in the date field, select the date you are returning from vacation, and then click OK. If you want to make sure you reply only to items that are sent specifically to you (and not to list servers or newsgroups). Click Define Conditions, if you have already specified information in this dialog box, click the End pop-up list, then click And. On the new line, click To in the first drop-down list, click [ ] Contains in the second drop-down list, then in the next field, type your name as it displays in the To field of a mail message. If you want to make sure that you do not reply to items from yourself (possible through delayed delivery, proxies, and so forth). Click Define Conditions, if you have already specified information in this dialog box, click the End pop-up list, then click And. On the new line, click From in the first pop-up list, click [x] Does Not Contain in the second drop-down list, in the next field, type your name as it displays in the From field of a mail message, then click OK. If you want to reply to internal items only. Click Define Conditions, if you have already specified information in this dialog box, click the End pop-up list, then click And. On the new line, click From in the first drop-down list, click [x] Does Not Contain in the second drop-down list, in the next field, type *@*, then click OK. Under Then Actions Are, click Add Action, then click Reply. The Reply dialog box is displayed, showing Reply to Sender selected (you cannot select Reply to All). If you want your reply to include the sender's original message, select Include Message Received From Sender. Click OK. Type a message, for example: I will be out of the office from September 3-September 10. If you need assistance during this time, please contact Mary Roberts at extension 1234. Click OK. Click Save, verify that the rule has a check mark next to it, indicating that it is enabled, then click Close. Rules that trigger a reply (such as this vacation rule) keep a record of who a reply has been sent to, and make sure that a reply is sent only once to that user. Copying a Rule to Make a New Rule: Click Tools, and then click Rules. Click the rule you want to copy, and then click Copy. Type the name of the new rule. Make changes to the rule. Click Save. Editing a Rule: Click Tools, and then click Rules. Click the rule you want to edit, then click Edit. Make changes to the rule. Click Save. Deleting a Rule: Click Tools, then click Rules. Click the rule you want to delete, click Delete, and then click Yes. Limiting Items Affected by a Rule: Use Define Conditions to further limit the items affected by a rule. In the Rules dialog box, click Define Conditions. Click the first drop-down list, then click a field. Type the criteria for the filter. If provided, click the drop-down list, and then click existing criteria. If you type criteria, such as a person's name or a subject, you can include wildcard characters such as an asterisk (*) or a question mark (?). Text you type is not case-sensitive. Click the last drop-down list, then click And or Or to further limit the items affected by the rule. Running a Rule Manually: Click the items or folders that you want affected by the rule. Click Tools, then click Rules. Click the rule you want to run manually.4 Click Run, and then click Close. The rule actions occur after you close the Rules dialog box. Enabling or Disabling a Rule: A rule must be enabled before it can be triggered. When a rule is enabled it is marked with a check. When you disable a rule, the rule cannot be triggered. However, the rule is still listed in the Rules dialog box so you can enable it when you need it again. Click Tools, then click Rules. Click the rule you want to enable or disable. Click Enable or Disable. An enabled rule has a check mark in the box. Giving Other People Access to Your Mailbox: Use Proxy to manage another user's Mailbox and Calendar. Proxy lets you perform various actions, such as reading, accepting, and declining items on behalf of another user, within the restrictions the other user sets. Receiving Proxy Rights: Two steps must be completed before you can act as someone's proxy. First, the person for whom you plan to act as proxy must grant you rights in the Access List in Options. Second, you must add that user's name to your Proxy List so you can access his or her Mailbox or Calendar. When these two steps are complete, you can open your Proxy List and click the name of the person you're proxy for whenever you need to manage his or her Mailbox or Calendar. You can also manage the schedules of users and resources for whom you have proxy rights with the Multi-User Calendar view. Assigning Proxy Rights to Another User: Use the Access List in Security Options to give other users rights to proxy for you. You can assign each user different rights to your calendaring and messaging information. If you want to let users view specific information about your appointments when they do a Busy Search on your Calendar, give them Read access for appointments. The following table describes the rights you can grant to users: Read Write Read items you receive. Proxies cannot see your Contacts folder with this or any other proxy right. Create and send items in your name, including applying your signature (if you have one defined). Assign categories to items, change the subject of items, and perform checklist options on items. Subscribe to my alarms Subscribe to my notifications Modify options/rules/ folders Read items marked Private Receive the same alarms you receive. Receiving alarms is supported only if the proxy is on the same post office you are. Receive notification when you receive items. Receiving notifications is supported only if the proxy is on the same post office you are. Change the options in your Mailbox. The proxy can edit any of your Options settings, including the access given to other users. If the proxy also has Mail rights, he or she can create or modify rules and folders. This right allows a proxy to add, delete, and modify categories. Read the items you marked Private. If you don't give a proxy Private rights, all items marked Private in your Mailbox are hidden from that proxy. Adding and Removing Proxy Names and Rights in Your Access List: Click Tools, then click Options. Double-click Security, then click the Proxy Access tab. To add a user to the list, type the name in the Name box, then when the full name appears, click Add User. Click a user in the Access List. Select the rights you want to give to the user. Repeat Steps to assign rights to each user in the Access List. You can select All User Access in the Access List and assign rights to all users in the Address Book. For example, if you want all users to have rights to read your mail, you would assign Read rights to All User Access. To delete a user from the Access List, click the user, then click Remove User. Click OK. Managing Someone Else's Mailbox or Calendar: Before you can act as a proxy for someone, that person must give you proxy rights in his or her Access List in Options. The amount of access you have depends on the rights you have been given. If you haven’t already done so, add the username of the person to your Proxy List. In the Main Window or Calendar, click File, then click Proxy. Click the name of the person whose Mailbox you want to access. When you have finished your work in the other person's Mailbox, click the folder list header drop-down list, and then click your own name to return to your Mailbox. You can work with several Mailboxes open at one time by opening a new Main Window for each Mailbox (click Window, click New Main Window, then switch to the Mailbox you want.) You can tell the Mailboxes apart by looking for the Mailbox owner's name, which appears as the root folder label for each Mailbox. If you have the appropriate Proxy rights, you can view the schedules of multiple users or resources side by side. Adding and Removing Users in Your Proxy List: Before you can act as a proxy for someone, that person must give you proxy rights in his or her Access List in Options, and you must add that person’s name to your Proxy List. The amount of access you have depends on the rights you have been given. In the Main Window or Calendar, click File, then click Proxy. To remove a user, click the name, then click Remove. To add a user, type the name in the Name field, and then click OK. The user's Mailbox is opened. The name of the person for whom you are acting as proxy is displayed at the top of the Folder List. If the user has not yet given you proxy rights in his or her Access List, the name is added to the Proxy List but the user's Mailbox is not opened. To return to your own Mailbox, click the folder list header drop-down list, and then click your name. You can work with several Mailboxes open at one time. (Click Window, click New Main Window, then switch to the Mailbox you want.) You can tell the Mailboxes apart by looking for the Mailbox owner's name, which appears as the root folder label for each Mailbox. Removing a user from your Proxy List does not remove your rights to act as proxy for that user. The user whose Mailbox you access must change your rights in his or her Access List. Marking an Item Private: You can limit a proxy's access to individual items in your Mailbox or Calendar by marking items Private. When you mark an item Private, you prevent unauthorized proxies from opening it. Proxies cannot access items marked Private unless you give them those rights in your Access List. If you mark an item Private when you send it, neither your proxies nor the recipient's proxies can open the item without rights. If you mark an item Private when you receive it, it cannot be read by your unauthorized proxies, but it can be read by the sender's proxies. Appointments marked Private display in Busy Search according to the status you selected when you accepted the appointment. In an open item, click Actions, and then click Mark Private or In your Calendar, click an item in the Appointments, Reminder Notes, or Tasks List, click Actions, then click Mark Private. Saving Items in Your Mailbox to Disk In your Mailbox or Calendar, click the item you want to save, click File, and then click Save As. Ctrl+click the item and attachments you want to save. Select to save the item to disk. Type a filename for the item in the Save File As text box. To save the item in a different directory than is shown in the Current Directory text box, click Browse, then select the new directory. If you are saving to disk, select Report Filename Conflicts to be prompted before replacing a file with the same name. Click Save, then click Close. Saved items remain in your Mailbox and Calendar as well as being copied to the location you specify. Items saved to disk are saved in WordPerfect format with a .doc extension so that they can also be opened in Word. Attachments are saved in their original format. Saving Status Information: Right-click an item, then click Properties. Click File, then click Save As. GroupWise gives the item a temporary filename. You can change the filename and default folder to save the file. Click Save. Saving an Unfinished Item: In an open item click File, then click Save Draft. Click the folder you want to save the item to, and then click OK. The draft message is placed in the folder you chose. The default folder for unfinished messages is the Work In Progress folder. Opening and Emptying the Trash: All deleted mail and phone messages, appointments, tasks, documents, and reminder notes are stored in the Trash. Items in the Trash can be viewed, opened, or returned to your Mailbox until the Trash is emptied. (Emptying the Trash removes items in the Trash from the system.) You can empty your entire Trash, or empty only selected items. Items in the Trash are emptied according to the days entered in the Cleanup tab in Environment Options, or you can empty the Trash manually. Opening Your Trash: You can open, save, and view information on items in the Trash. You can also permanently remove items or return them to the Mailbox. In your Folder List, click . Right-click an item in the Trash to see more options. Undelete an Item in the Trash: In your Folder List, click . Select the items you want to undelete. Click Edit, and then click Undelete. The undeleted item is placed in the folder from which it was originally deleted. If the original folder no longer exists, the item is placed in your Mailbox. You can also restore an item by dragging it from the Trash folder to any other folder. Saving an Item That Is in Your Trash: You can save items that are in the Trash the same way you would save any other item. Emptying the Trash: Right click , and then click Empty Trash. Emptying Selected Items from the Trash: 1 In your Folder List, click . Select one or more items. Click Edit, click Delete, and then click Yes. Emptying the Trash Automatically: Click Tools, and then click Options. Double-click Environment, then click the Cleanup tab. Select the Automatic After button in the Empty Trash group box, then specify the number of days between automatic deletions. Click OK. Deleting Items from Your Mailbox: Use Delete to remove selected items from your Mailbox. You can also use Delete to retract items you have sent. You can retract mail and phone messages if the recipients have not read them or if they have not been sent to the Internet. You can retract appointments, reminder notes, and tasks at any time. In the Main Window, select one or more items, and then press the Delete key. If you delete a sent item, the Delete Item dialog box displays. Select the appropriate Delete From option, and then click OK. Deleted items are moved to your Trash and remain there until the Trash is emptied. Deleting and Emptying Items from Your Mailbox: In the Main Window, select one or more items, click Edit, and then click Delete and Empty. Deleted items are not moved to your Trash if you select this option; they are unrecoverable. Finding an Item By Example: Click on the toolbar, then click the Find By Example tab. In the Item Type drop-down list, click the type of item you want to search for. In each field, specify the information you want to look for. Click OK to begin the Find. Finding an Item Using Search Criteria: Click on the toolbar. To search for specific text, select Full Text or Subject from the drop-down list, then type what you are looking for in the text box. To search for a name, select From/Author or To/CC from the drop-down list, then type the name in the text box. Select each item type you are looking for, and then select each item source you are looking for. To specify a date range, select the Created Or Delivered Between check box, then type or select the dates. In the Look In list box, click the folders and/or libraries you want to search in. You might need to click the plus sign (+) next to your user folder to expand the folder structure. Click OK to begin the Find. Use Advanced Find to make your search more specific. For example, you might want to search for messages from two or three users at once. Your folders are marked for search by default with a check in the box. To speed up your search, unmark any folders you don't want to search. Narrowing a Find: In the first text box of the Find dialog box, type the uncommon words you've noticed in the item. If you search using common words, the results of your search will likely be too large to be very helpful. To increase the speed of your search, deselect the folders you know do not contain the item you are looking for. If you are searching for more than one word or want to search for words in a particular field of an item (like the Subject field), click Advanced Find to set up your search properly. The words you type can be combined with operators to further narrow the search. If you cannot find the document or message, check your search criteria for misspelled words. Also, check the syntax of your search to make sure you are telling Find to search for exactly what you want. Saving the Results of a Find: Click on the toolbar. Perform a Find. In the GroupWise Find Results dialog box, click File, and then click Save As Folder. Type a name for the folder, type a description for the folder, click Up, Down, Right, or Left to place your folder where you want it to display in your Folder List, then click Finish. To see your Find results at any time, select the folder. You can update a Find folder each time you open it. Make sure Find New Matching Items Each Time the Folder Is Opened is selected. Finding a Document and Creating a Reference to It in Your Mailbox: Click File, click New, and then click Document Reference. Click Find. On the Find by Example tab, click Document from the Item Type drop-down list. Specify the information about the document you want to search for. Click OK to begin the Find. In the GroupWise Find Results dialog box, click the document for which you want to create a document reference, then click OK. The GroupWise Find Results dialog box displays only the documents to which you have at least View rights. GroupWise creates a document reference in the current folder. Finding an Item Using Advanced Find: Click on the toolbar. Click Advanced Find. Select a field in the first drop-down list, click an operator, then type or select a condition. Click the last drop-down list, click And, Or, Insert Row, or New Group, add more criteria for your filter, click End from the last drop-down list, then click OK. Insert Row makes your filter more specific. Additional rows narrow your search criteria even further. For example, to search for items from John Smith that were carbon-copied to Mary Jones, use the first row to search for John Smith and the second row to search for Mary Jones. New Group creates a new row for a filter whose first group of rows contains several parameters for one column. For example, to create a filter to display all opened items from John Smith and Mary Jones, click From in the first drop-down list, click the = Matches operator, type John Smith as the parameter, then click Or in the last drop-down list. A second row appears. Click From in the first drop-down list, click the = Matches operator, type Mary Jones as the parameter, then click New Group. Click Item Status in the first drop-down list, click the [ ] Includes operator, click Opened in the third box, then click OK. Delete Row removes a row from your filter definition. You cannot delete a one-row filter. Click OK when your filter is complete. Find searches all folders and libraries selected in the Look In box. To narrow your Find, deselect unnecessary folders and libraries. Finding Text in Items: In an open item, click Edit, then click Find Text. Type the text you want to search for in the Find What box. Click Find Next to search for the text you typed. You can also search for text in the QuickViewer. Filtering Items: If your Mailbox or Calendar contains many items, you might have a difficult time finding just one of them. Filter lets you display items according to specific criteria. For example, a filter can display only items that have a certain word in the subject. You can also use a filter to hide items that you want to get out of your way. Filter does not actually move or delete items; it displays certain items based on the criteria you specify. When you clear the filter, all the items reappear. Filters you create affect all folders. The basic Filter dialog box lets you filter on the following information: From, To, CC, Subject, Message, and Category. If you want to filter on additional fields, click Advanced Filter. Creating a New Filter: Click a folder (such as Mailbox, Trash, or a folder you have created). Filters affect all folders. By clicking a folder, you can see the filter results immediately, or click the Appointments, Reminder Notes, or Tasks List in a calendar view. The filter applies to all lists in the calendar view. For example, if you click the Reminder Notes List, the Appointments and Tasks Lists are also affected by the filter. In the upper-right corner of the Main Window or calendar view, double-click . In most folders, the following fields display. Fill in one or more of the following fields: From: To display items from a specific person, type a name in the From field. Click to select a name from a list. To, CC: To display items to a specific person, type a name in the To, CC field. Click to select a name from a list. Subject: To display items containing specific text in the subject, type text in the Subject field. Text you type is not case sensitive. Message: To display items containing specific text in the message, type text in the Message field. Text you type is not case sensitive. Category: To display items that have been assigned a category, click category name. , then select a If you are creating a filter in the Contacts folder, the Filter Contacts dialog box fields include Display Name, E-Mail Address, Last Name, Organization, Department, and Category. Type or select information in one or more fields to filter for contacts. Click OK. The filter icon changes to indicating that a filter is on. To save the filter for future use, click , click Filter, click Save, type a name, then click OK. Creating a New Filter Using Advanced Filter: Click a folder (such as Mailbox, Trash, or a folder you have created). Filters affect all folders. By clicking a folder, you can see the filter results immediately. Or click the Appointments, Reminder Notes, or Tasks List in a calendar view. The filter applies to all lists in the calendar view. For example, if you click the Reminder Notes List, the Appointments and Tasks Lists are also affected by the filter. In the upper right corner of the Main Window or calendar view, double-click . Click Advanced Filter. In the first drop-down list, click the field you want to filter. Click the operator dropdown list , and then click an operator. Type the criteria for the filter or if provided, click the dropdown list, then click existing criteria. If you type criteria, such as a person's name or a subject, you can include wildcard characters such as an asterisk (*) or a question mark (?). Text you type is not case sensitive. Click the last drop-down list, then click End or click the last drop-down list, then click And or Or to narrow your filter by adding more filter criteria. Read the text in the Filter dialog box beginning with "Include entries where..." as you create your filter. This summarizes how your filter will work. Click OK, and then click OK. The filter icon changes to indicating that a filter is on. To save the filter for future use, click , click Filter, click Save, type a name, then click OK. Selecting a Filter: In the upper-right corner of your Mailbox or Calendar view, click , then click the filter. You can select one of the predefined filters to filter for received items, sent items, posted items, or draft items. If you have a long list of filters, click , click More, then click the filter. To see a description of a filter before you select it, double-click , click Open, then click the filter. Click OK after clicking the filter you want. Clearing a Filter: In the upper-right corner of the Main Window or calendar view, click , then click Clear Filter. After you've cleared a filter, the icon in the upper-right corner of the Main Window changes back to . If the filter is saved, you can use it again by clicking , then clicking the filter. Deleting a Filter: In the upper-right corner of the Main Window or Calendar, double-click you want to delete, and then click Delete. Click OK, and then click OK. . Click Open. Click the filter Narrowing Your Filter: You may want to limit an advanced filter by specifying additional criteria. Each filter criteria is displayed in a separate row. The options in the drop-down list let you expand your filter criteria. The ways to add and delete rows to narrow your filter are explained below. And Creates a new row. The filter will display items that match the conditions in each row joined by And. Or Creates a new row. The filter will display items that match the conditions in either row joined by Or. The items don't have to match the conditions in both rows. Insert Row Inserts a new row below the current row and pushes the remaining rows down. Insert Row is useful if you've already created a filter, and you want to add more criteria in the middle. Delete Row Removes the current row from the filter. New Group Begins a new group of rows. You can then join the groups by an And or Or. If two groups are joined by And, the items must match all conditions in both groups. If two groups are joined by Or, the items must match all conditions in either group, but not necessarily both. End Designates the last row of conditions in the filter. If you select End in a row that is followed by other rows or groups, the subsequent rows and groups are deleted. Contact Fields: If you filter from within the Contacts folder, you can filter by any of the information in a contact record, for example, department, middle name, title, and so forth. You can also filter by the post office, domain, or Internet domain of the contact. If your Contacts folder shows contacts from the Frequent Contacts address book, you can filter by Last Reference (the last date you received an item from this contact) and Reference Count (the total number of times you have received items from this contact). Using the Columns in Your Mailbox: The Item List in the Main Window is divided into columns. Each column displays information about the items in the list. For example, different columns display the subject of items, the date they were sent, and so forth. You can customize the column display for each folder in your Main Window by changing column widths, by adding or deleting columns, and by changing the order of columns. You can even define a different column display setting for each personal folder in your Folder List. Changing Columns in Your Mailbox In the Main Window, open the folder you want to change column settings for. To remove a column, drag the column heading off the column bar. To change the order of a column, right-click a column heading, click More Columns, click a column name in the Selected Columns box, and then click Down or Up. To add a column, click a column name in the Available Columns list box, then click Add. Click OK. You can also drag columns to new positions in the Main Window. You can select multiple columns to add by pressing Ctrl while you click columns. You can resize a column by dragging the edge of the column heading. Sorting Items in Your Mailbox by Column: Click the folder containing the items you want to sort. Click View, click Display Settings, and then click Sort. Click the category you want to sort by in the list box. Click Ascending to sort from A to Z. Click Descending to sort from Z to A. Click OK. You can also sort the Item List by clicking a column heading. To reverse the sort order, click the column heading a second time. Using the Address Book: Use an address book like a contact management tool, phone directory, and information center for your addressing needs. Address books can store names and addresses, e-mail addresses, phone numbers, and much more. You can initiate an instant messaging session from an address book if the instant messaging product is installed and supported. Entries in an address book can be a contact, group, resource, or organization. Using the Address Book, the Address Selector, and the Contacts Folder: There are three ways to access address book information: the Address Book, the Address Selector, and the Contacts Folder. Address Book: To open the GroupWise Address Book, click the Address Book button on the Main Window toolbar. The Address Book opens, displaying a left pane that lists the system address book, LDAP address book, Frequent Contacts address book, and any personal address books you have created. You can use File > Open Book and File > Close Book to display and hide the address books in this pane. The right pane lists all the entries in the selected address book. What You Can Do in the Address Book Using the Address Book, you can open contacts to view details, select names to send an item to, create and modify groups, and create and delete contacts. The Address Book also provides you with advanced address book options, such as, creating and modifying personal address books, changing your Name Completion search order, changing the properties of an address book, defining copy options, changing your MAPI configuration, importing and exporting address books, sharing address books, adding directory services, printing labels, and more. Address Selector When you are composing a new item and click the Address button on the item view toolbar, the Address Selector displays. The Address Selector presents a simplified view of the Address Book, providing you with the options you need to select a name or create a group. Changing the Address Book Displayed in the Address Selector: In the Address Selector, you view one address book at a time. To choose a different address book to look at, click an address book in the Look In drop-down list. What You Can Do in the Address Selector: Double-click the entries you want placed in To, CC, or BC fields of the item you are addressing. You can filter the list of entries by contacts, groups, and resources using the drop-down list. You can search the list by name, first name, or last name using the Match drop-down list. You can add and remove columns and change the column order in the list of address entries. You can change the sort order of the list based on the entries in any column. You can resize the Address Selector by dragging a corner of the window. You can open a contact entry to view details by clicking the contact, then clicking Details. You can add contacts to the right pane and then create a group by clicking Save Group. If you click the down-arrow on the Send Group button, you can select which address book the group is saved to. Otherwise it is saved to the address book displayed in the Address Selector. You can create new contacts using the New Contact button. This button is not active if you are currently displaying the system address book. To create a new contact, click New Contact, enter the contact information in the different tabs, and then click OK. Contacts Folder: The Contacts folder in the GroupWise Folder List, by default, represents the Frequent Contacts address book in the Address Book. If you want the Contacts folder to display entries from a different address book, right-click the Contacts folder, click Properties, click the address book name from the Address Book drop-down list, and then click OK. Any modification you make in the Contacts folder will also be made in the corresponding address book (Frequent Contacts or other address book). Use the Contacts folder to view, update, delete, and add information to the contacts in your address book. System Address Book: The system address book is marked with an icon. The system address book is the address book configured and maintained by the system administrator. Use this address book to view information about everyone in your GroupWise system. You can view information about contacts in the system address book, but you cannot edit this information. Frequent Contacts Address Book: The Frequent Contacts address book is marked with an icon. Use the Frequent Contacts address book to access your most frequently used or most recently used entries. When you use an address in a message, the entry is copied to the Frequent Contacts address book if the book's options are set to do so. You can view the date and time you last used an entry and the number of times you have used it. After an entry is placed in Frequent Contacts, it remains there until you delete it. The entry also remains in its original address book. You can use Frequent Contacts Properties to decide which addresses to capture (if any) from either received or sent items, and how long you want addresses to remain in the address book before deleting them. Although the Frequent Contacts address book is created by GroupWise, it is considered a personal address book because you can edit the information for contacts. Personal Address Books: Personal address books are marked with an icon. You can create, edit, save, and rename multiple address books for your personal use, and you can share these address books with other users. You can add and delete names and address information for any contact (person, company, or resource) you want in your personal address books. You can also create your own information properties (fields). When you create a personal address book, a book icon is added to the main Address Book window. You can expand and collapse open books by clicking + and -. When you create multiple address books, you can include the same name and address in several books. If the entry is copied from an address book and you edit the entry's information in one book, it is updated in all books. Personal address books list addresses according to your preferences. For example, you can include Internet addresses or no address at all for the people you add to your personal address books. You can also create personal groups. If you save a list of people as a group, you only need to type the group name in the To box to send the entire group a message. Quick Info: Summary information about users is displayed in an address book and in the Address Selector when you position your mouse pointer over that name. The same information will display in the To, CC, BC, or From boxes of a message if you first click on the name. This display is called Quick Info. This shows Quick Info in a mail message: This shows Quick Info in the Address Book: This shows Quick Info in the Address Selector: If multiple users are listed in the To, CC, BC, or From boxes of a message, click the box to open the list of users, select one of them, then position the mouse pointer over the selected user. Quick Info is enabled by default. To disable Quick Info, In the Main Window, click Click View, and then click Disable Quick Info. on the toolbar. Searching for Users and Resources: You can quickly find entries in an address book by using the Search List. When you begin typing a name in the To, CC, or BC boxes of an item you are creating, Name Completion tries to complete the name for you. It searches the address books in the order you specify in the Name Completion Search Order dialog box for entries that match what you're typing. If Name Completion finds the name you are looking for, you can stop typing. If Name Completion doesn't find it, continue typing: Name Completion searches again after each new character you type. If Name Completion finds a name that is close to but doesn't exactly match the one you are looking for, you can use the Up or Down arrows to scroll to adjacent names in the Address Book. You can tell Name Completion to search your address books in a specific order. However, Name Completion always searches the system address book last. Searching for User, Resource, Organization, and Group Addresses: In the Main Window, click on the toolbar or click on the toolbar in an item you are composing. Select the address book where you want to search for addresses. Begin typing what you are searching for. Name Completion completes the name. Using Filters to Narrow an Address Search: In the Main Window, click on the toolbar. Click View, then click Define Custom Filter. Click the first drop-down list, and then specify the column you want to filter. Click , and then specify an operator. An operator is a symbol used with a condition to specify a particular value. For example, to create a filter that lists only users whose last name is Davis, click the Last Name column, click = Equal To, then type "Davis." In this example, = Equal To is the operator and Davis is the condition. Type the condition you want to filter by, and then click OK. The filtered search sorts the Address Book accorded to the results it found. After a filter has been defined for an address book, you can enable the filter again later by displaying the address book in which you want to enable the filter and clicking View, then clicking Custom Filter. Clicking OK enables it; it will remain in effect until you turn it off or delete it. Defining Name Completion Search Order: In the Main Window, click on the toolbar. Click File, then click Name Completion Search Order. In the Available Books box, click or Ctrl+click the books you want Name Completion to search, then click Add. To change the search order of an address book, select the address book in the Selected Books list, and then click Down or Up. To disable Name Completion, deselect the Disable Name Completion check box. Click OK. Creating and Saving a Personal Group: In the Main Window, click on the toolbar. Click the personal address book you want to add this group to. Click New on the toolbar, click Group, and then click OK. Type a name for the group. Type comments, such as a description of the group. Click Add to open the Address Selector dialog box and display the address list. Click To, CC, or BC, double-click or Ctrl+click and drag the users and resources for your group. If the users you want to add are in a different address book, click the address book on the Look In drop-down list. To filter the list of entries by contacts, groups, or resources, click an option on the drop-down list. To add an entry that is not in an existing address book, click New Contact, fill in the information, click OK, then double-click the entry. Click OK twice to save the group in the personal address book. You can also create and save a personal group from the Address Selector when you are addressing a message or other item: In an item view, click on the toolbar. Double-click contacts to add them to the right pane. If the users you want to add are in a different address book, click the address book on the Look In drop-down list. To filter the list of entries by contacts, groups, or resources, click an option on the drop-down list. To add an entry that is not in an existing address book, click New Contact, fill in the information, click OK, then double-click the entry. Click Save Group. If you want to save the group to a different address book than the one that is displayed, click the arrow on the right of Save Group, then select the address book. Type a name for the group. Type comments, such as a description of the group. Click OK twice. Addressing Items to a Group: In an item view, click on the toolbar. Select a group, and then click To, CC, or BC. Repeat as necessary. To show all the members of the group, right-click the group, then click Expand Group. To see more information about the group, right-click the group, then click Details. Click OK to return to the item view. Adding and Removing Contacts from a Personal Group: In the Main Window, click on the toolbar. In the left pane, click + to expand the address book the group is located in, then click the name of the address book or click on the toolbar in an item you are composing. Right-click the group, then click Details. Groups are marked by the icon and display in the right and left panes of the Address Book. On the Details tab, click Add to open the Address Selector dialog box and display the address list. Click the drop-down list to filter the list by contacts, groups, or resources. To add a contact, click the Look In drop-down list, then click the address book the contact is in. Click the Match drop-down list, and then click the way you want to locate the contact (by first name, last name, or full name). In the Look For field, type the contact you want to add. The address list scrolls to the nearest match. Double-click the contact in the list so that it is added to the Selected list. To delete a contact, click the name in the Selected list, then click Remove. Click OK twice to save the group. Viewing Group Information: In the Main Window, click on the toolbar. In the left pane, click the address book where the group is located. Click + to expand the address book or click on the toolbar in an item you are composing, or Click the Contacts folder in the Folder list. Right-click the group, then click Details. Groups are marked with the Icon. Click the Details tab. Changing How Information Displays in the Address Book: You can control which address books are displayed in the Address Book by opening and closing address books. For example, you might have a personal address book for an account that you deal with only six months out of the year. You can close it when you don't need it and open it again six months later. You can also control the information that is displayed in a single address book. In order for you to change displayed information in an address book, that address book must be opened. Address books contain more information than can be displayed at one time. You can change what information is displayed at any time by selecting different column markers. You can also change column order, sort columns, or change their widths. You can view contacts in personal address books that are linked to the system address book. Opening and Closing Address Books: In the Main Window, click on the toolbar. Click File, then click Open Book. If all of your address books are open, Open Book is dimmed. Click or Ctrl+click one or more address books, and then click OK. To close an address book, select the address book, click File, then click Close Book. Closing an address book does not delete it; you can open it again at any time. Specifying the Columns to Display in an Address Book: In the Main Window, click on the toolbar or click in an item you are composing. Click the address book where you want to change the displayed columns. Right-click a column heading, then click a column name. If the column name is not displayed, click More Columns. To add a column, click the column in the Available Columns list box, click Add, and then click OK. To remove a column, drag the column heading off the address book. 5 To arrange columns, drag a column heading to another position. Sorting an Address Book: In the Main Window, click on the toolbar. Click the address book you want to sort. Right-click the column you want to sort by, then click Sort on 'column' First (for example, sort by the E-Mail Address column rather than by the Name column) or Right-click any column heading, click Sort All Ascending (for example, A to Z or 1, 2, 3) or Sort All Descending (for example, Z to A or 3, 2, 1) to sort the column entries. Printing Labels: In the Main Window, click on the toolbar. Click the address book that contains the entries you want to print. Ctrl+click or Shift+click to select individual entries or make no selections if you want to print the entire address book. Click File, then click Print. If prompted, click Selected Items or click Entire Address Book. Make sure the Form tab is selected. Make sure Labels is selected in the Format group box. To print all the address book information for each entry, make sure Mailing Address is selected in the Available Forms list box. To print only some of the address book information for each entry, click Selected Fields in the Available Forms list box. Click the Content tab, deselect the fields you don’t want to print, and then click the Form tab. You can only print information that has been entered in the address book fields. If there is no information for a particular field, nothing will be printed for that field. Click a paper size in the Form Size group box. Click Portrait or Landscape in the Form Orientation group box. Click the Content tab. Specify the number of rows and columns you want. Click Font, make selections, and then click OK. Click the Options tab, then make selections. Click the Options tab, and then make selections. For information about each option, click , and then click an option. Click Preview to see how the labels will look. Click Print. Printing Lists: In the Main Window, click on the toolbar. Click the address book that contains the entries you want to print. Ctrl+click or Shift+click to select individual entries or make no selections if you want to print the entire address book. Click File, then click Print. If prompted, click Selected Items, or click Entire Address Book. Make sure the Form tab is selected. Click List in the Format group box. Click what you want to print in the Available Forms list box. You can only print information that has been entered in the address book fields. If there is no information for a particular field, nothing will be printed for that field. Click a paper size in the Form Size group box. Click Portrait or Landscape in the Form Orientation group box. Click the Content tab. Depending on what you selected to print, you might be able to select and deselect the fields you want to print. Click Font, make selections, and then click OK. Click the Options tab, and then make selections. For information about each option, click , then click an option. Click Preview to see how the list will look. Click Print. Using the Address Selector to Address an Item: In an item you are composing, click on the toolbar. Select an address book from the Look In drop-down list. Double-click the names you want as primary (To) recipients of your message. To address carbon copy recipients, click CC, then double-click the names you want. To address blind copy recipients, click BC, then double-click the names you want. Click the drop-down list to show only contacts, groups, or resources in your list. Click the Match drop-down list to select how you want to locate a recipient (by name, last name, or first name), then type the recipient’s name. Click OK. If you know the person's name, begin typing it in the To box of the item view. Name Completion searches the Frequent Contacts address book, the current address book, and the system address book, provided they are listed in the Name Completion Search Order. When Name Completion finds the person you want to send a message to, you can stop typing. If Name Completion finds a name that is close to but doesn't exactly match the one you are looking for, use the Up or Down arrows to scroll to adjacent names in the Address Book. Sending Mail from the Address Book: In the Main window, click on the toolbar. Click an address book. Ctrl+click the users you want to send mail to. Click File, and then click Mail Message. Using Frequent Contacts: Use the Frequent Contacts address book to access your most frequently used or most recently used entries. When you use an address in a message, the entry is copied to the Frequent Contacts address book if the book's options are set to do so. You can view the date and time you last used an entry and the number of times you have used it. After an entry is placed in Frequent Contacts, it remains there until you delete it. The entry also remains in its original address book. You can use Frequent Contacts Properties to decide which addresses to capture (if any) from either received or sent items, and how long you want addresses to remain in the address book before deleting them. Using Frequent Contacts to Address Items: Click in an item you are composing. Select Frequent Contacts from the Look In dropdown list. Double-click the names you want, and then click OK. The Frequent Contacts address book can be closed, but it cannot be deleted. Setting Frequent Contacts Options: In the Main Window, click on the toolbar. Click the Frequent Contacts address book. Click File, click Properties, and then click the Options tab. Select the options you want. To turn off names being placed into the Frequent Contacts address book, click Auto-Saving Off. To delete names from this book, select the Delete Addresses Not Referenced Within Time Period check box, type a number in the Time Period box, click a time period from the drop-down list (from hours to years), then click Delete Now to remove old addresses. Click OK to save your changes and close the Properties dialog box or click Apply to save your changes and keep the Properties dialog box open. Using Predefined Filters for the Frequent Contacts Address Book: In the Main Window, click on the toolbar. Click the Frequent Contacts address book. If the Frequent Contacts address book is not visible, you must open it by clicking File, then clicking Open Book. Click View, then click Filter for at Least 3 References or click View, Define Filter for References (a reference is the number of times you have sent or received items from an entry), type the minimum number of references an entry must have in order to be included in the filter, then click OK. Creating Personal Address Books: You can create, edit, save, and rename multiple address books for your personal use, and you can share these address books with other users. You can add and delete names and address information for any contact (person, company, or resource) you want in your personal address books. You can also create your own information properties (fields). When you create a personal address book, a book icon is added to the main Address Book window. You can expand and collapse open books by clicking + and -. When you create multiple address books, you can include the same name and address in several books. If the entry is copied from an address book and you edit the entry's information in one book, it is updated in all books. Personal address books list addresses according to your preferences. You can also create personal groups. If you save a list of people as a group, you only need to type the group name in the To box to send the entire group a message. Creating a Personal Address Book: In the Main Window, click on the toolbar, Click File, then click New Book. Type a name for the new book, then click OK. To add new entries to the new address book, click the address book, then click New on the Toolbar. Click the Entry Type, and then click OK. Fill in the fields for the entry. Click OK. To copy entries to the new address book from existing address books, click the existing address book, click an entry, then drag the entry to the new address book. You can add and modify records in your personal address books. However, only the system administrator can add and modify records in the system address book. Deleting a Personal Address Book: In the Main Window, click on the toolbar, Click File, then click Delete Book. Click or Ctrl+click the books you want to delete, click OK, then click Yes. After it is deleted, a personal address book cannot be recovered. Editing a Personal Address Book: In a personal address book, you can add or delete entries, edit existing information, copy names from one book to another, or rename a book. You can also create your own custom address book fields. Deleting Entries from a Personal Address Book: In the Main Window, click on the toolbar. Click an address book, then click or Ctrl+click the names you want to remove. Press the Delete key, and then click Yes. Editing Entries in a Personal Address Book: In the Main Window, click on the toolbar. Click an address book, then double-click the name you want to edit. Edit the information on the different tabs, and then click OK. Copying Entries Between Personal Address Books: You cannot copy to a closed address book; you must open the book first. You cannot copy names to the system address book. In the Main Window, click on the toolbar. Click an address book, then click or Ctrl+click the names you want to copy. Click Edit, and then click Copy To. Select the address book you want to copy the names to, then click OK. Renaming a Personal Address Book: In the Main Window, click on the toolbar. Click the personal address book you want to rename. You cannot rename the Frequent Contacts address book. Click File, then click Rename Book. Type the new name, then click OK. Copying a Personal Address Book: In the Main Window, click on the toolbar. Click the personal address book you want to copy. Click File, and then click Save As Book. Type a name for your address book, and then click OK. Defining Custom Fields in a Personal Address Book: In the Main Window, click on the toolbar. Click the personal address book where you want to define custom fields. Double-click an entry, and then click the Advanced tab. Click Add, and then type a title for the field in the Field Name box. In the Value text box, type the information you want to display in the field for that entry. Click OK. After you have added a custom field to an address book, the field cannot be deleted. However, because custom fields are displayed as columns, you can remove the column from your display. Because each address book can have different columns displayed, the column must be removed from each address book individually. Synchronizing Address Book Entries: You can use Synchronize to make sure that your personal address book entries match the corresponding entries in the system address book. You can synchronize an entire personal address book or just the entries you have selected. For example, you might have a personal address book containing the names of your contacts in the Marketing department. When the Marketing department changes buildings and phone numbers, Synchronize saves you from having to create a new personal address book. In the Main Window, click on the toolbar. Click the personal address book you want to synchronize. To synchronize an address book, click File, click Synchronize, then click Current Book. To synchronize selected entries, Ctrl+click or Shift+click the entries, click File, click Synchronize, and then click Selected Items. Setting Personal Address Book Properties: Use the Address Book Properties dialog box to view the properties of each of your address books. There are three property tabs in the Address Book, not all of which are visible from every address book. The General tab is visible from all address books. Use the General tab to view the name of the address book, a summary of what the address book contains, and so forth. You can also use it to add a description of the address book. The Options tab is visible only from the Frequent Contacts address book. Use the Options tab to specify what gets saved in Frequent Contacts and how this address book should be cleaned up. The Sharing tab is visible for personal address books for which you are the owner, including your Frequent Contacts address book. Use the Sharing tab to choose whether or not to share an address book, who to share it with, and which Access rights each person should have. You can also share your personal groups or distribution lists by placing them in an address book you share with others. Viewing an Address Book's Properties: In the Main Window, click on the toolbar. Click the address book you want to view the properties for. If the book is not visible, the book is not open. Click File, and then click Properties. To view the number of individuals, resources, companies, and so forth, click Contains. If the address book is large, this may take some time. The status bar measures the progress of this operation. To add or modify a description for the address book, click in the Description box, then type or edit the description. Click OK to save your changes and close the Properties dialog box. Click Apply to apply your changes and keep the Properties dialog box open. Sharing an Address Book with Another User: In the Main Window, click on the toolbar. Right-click the address book you want to share, then click Sharing. If the address book is not visible, you must open it by clicking File, then clicking Open Book. Click the Shared With radio button. Type the name of the person with whom you want to share the address book, then click Add User. If you do not know the name of the person, click . Click each user's name in the Share List, then assign him or her Access rights in the Access group box. You cannot share address books across external domains. Click OK to save your changes and close the Properties dialog box. Click Apply to apply your changes and keep the Properties dialog box open. When you click OK or Apply, the person with whom you want to share the address book receives a notification. The Status column displays as Pending until the user accepts or declines the shared address book request, then the column is updated to reflect the user's selection. In the Address Book, shared address books are marked with the icon. You and the users you share an address book with can arrange your address book columns differently. Viewing Groups, Organizations, or Resources in the Address Book: Use the predefined filters in the View menu to display only groups, users, organizations, or resources in an address book. Address books display all entries by default. Although all groups, companies, and resources are marked by icons, finding specific entries in large address books can prove difficult. A predefined filter displays only the type of entry you are looking for. There is one predefined filter which applies only to the Frequent Contacts address book: Filter for at Least X References. You can use it to filter all entries with at least the number of references you specify. To view groups, organizations, or resources in an address book. In the Main Window, click toolbar. Click an address book. Click View, then click the filter you want to sort by. on the To return to the non-filtered address book view, click View, then click Filter Off. In the Address Selector, click a predefined filter from the drop-down list to filter for contacts, groups, and resources. The Address Book places icons to the left of contacts, resources, groups, and organizations in all address books. These are what the icons look like: Contacts Resources Groups Organizations Defining Copy Options: Use Copy Options to select the copying format to use when you copy address book data to the clipboard. When copied to the clipboard, the address book data is formatted as a "virtual business card" (vCard) or address book "text." A vCard includes all of identifying information for an individual that is included in an address book. When you select one of the two copy formats, Display Data or vCard Data , the vCard data copied thereafter with the standard Windows text-copy procedure (select text, then press Ctrl+C), can be pasted in that format into other applications (such as personal information managers and Web applications) to fill your particular needs. For example, you could paste the display text into an HTML editor or a word processor for import into a database or for formatting as a mail merge document. Or, if you chose to copy in vCard format, you could paste the data into a vCard editor or viewer to include sound clips, graphics, or additional text. You could also save the data as a .vcf file for import into any other application that supports the vCard standard. GroupWise supports up to version 2.1 of the vCard standard. To select the vCard text format to copy: In the Main Window, click on the toolbar. Click Edit, and then click Copy Options. Select the copy option you want. The Display Data button copies text as "display" text. The vCard Data button renders text as a vCard data stream. To make your current selection the default, click the check box. Click OK. Managing Your Documents in GroupWise: In GroupWise, your documents display as items in your Mailbox and folders along with your mail messages, tasks, appointments, and so on. You can select a document reference to create, delete, check out, check in, open, move, or copy the corresponding document.