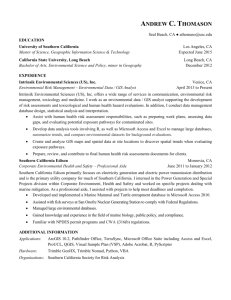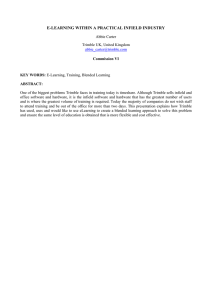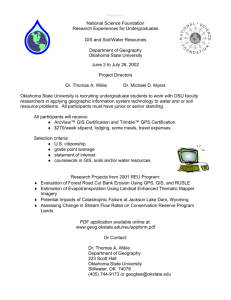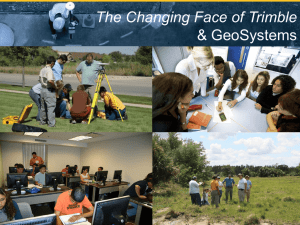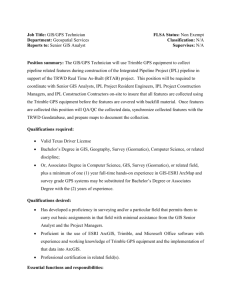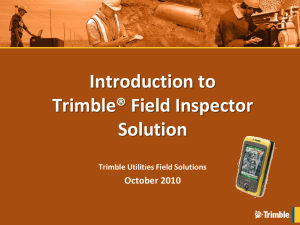A Brief Review Of The Leica Geosystems GS20 GPS Sensor And
advertisement

A Brief Review Of The Leica Geosystems GS20 GPS Sensor And GIS DataPro Processing Software Carl Beyerhelm – GIS, GPS, and Data Management – Coconino National Forest February 2005 Disclaimer This is not a comprehensive review. It examines only the most fundamental elements of the GS20 sensor and the GIS DataPro processing software, things like: • Documentation and support; • Basic setup and configuration; • Point, line, and polygon capture; • Data transfer; • Post-processing; • Data editing; and • Export. This review does not address the GS20’s: • Precision or accuracy; • External antenna performance; • Real-time beacon or WAAS receiver; or • Bluetooth connectivity with PC, real-time beacon, or WAAS receiver. As an experienced, long-time Trimble user, it is entirely possible that I may be “biased against”, or misunderstand these relatively unfamiliar Leica products. Any misrepresentation is unintentional. Background Many GPS practitioners have become dissatisfied with the high cost and uneven quality and reliability of currently available Trimble GPS receivers, and several have asked if less expensive, more reliable alternatives exist. I contacted Dick Karsky at the Missoula Technology Development Center, and he graciously loaned me his Leica system for a month so that I could give it a test drive. Executive Summary The GS20 itself is a well designed, quality-built instrument, a solid unit. Generally speaking, the GS20’s firmware is functionally equivalent to TerraSync, Asset Surveyor, or that on the Geo3. For a Trimble user, however, it does not seem quite as polished or intuitive. A definite, though manageable, learning curve is involved. A major drawback for those desiring a map view in other than WGS84 coordinates, is the need to define their own geoid and coordinate system files. No prepackaged dropdown list of choices is available. That seems like a major omission on Leica’s part! The GIS DataPro software is functionally adequate at a very basic level, but, in my opinion, is much less capable than Pathfinder Office in all respects. GIS DataPro software is definitely not as mature, userfriendly, well documented, or useful as Pathfinder Office. Documentation and support seem limited. Commentary - The prevalence of Trimble equipment, software, and expertise in the Forest Service presents something of a dilemma. We’re so deeply invested in the de facto Trimble corporate standard that it would be difficult to turn away and adopt roughly equivalent alternatives, if they existed. On one hand, there is benefit in adopting a common standard when it comes to equipment and software because procedures, terminology, outputs, and training/experience can all be understood and shared within a common context. In short, it simplifies the understanding and application of a technology within an agency, witness Microsoft Office Suite, Lotus Notes, and ArcGIS. On the other hand, a little anarchy now and then can be a good thing, and may usher in a new era. GS20 GPS Sensor (Receiver) Documentation And Support The GS20’s Field Guide (Version 1.1) provides generally adequate guidance for basic configuration and use, but, at only 100 pages total length, is what tech info junkies would refer to as “thin and light”. Though not thoroughly investigated, the GS20’s referenced web site (http://www.leica-geosystems.com) did not appear to offer much in the realm of tech support. I did not try the phone support resources. Hardware And Firmware Given Leica’s reputation, it is not surprising that the GS20 is a solid, well built instrument. Rechargeable Li-ion batteries are easily field-replaced without tools, above left. The keypad facilitates menu navigation and operation, as well as alpha-numeric entry, above right. One-handed operation is possible, but not as comfortably as with a Trimble Geo3 for instance, the GS20’s keypad being just a little bit too far “south”. Cable connectors are much more robust and secure than their lame Trimble counterparts. The GS20 is not a CE device. The one I used was running firmware version 1.15.31. It was responsive and never got “hung”. I didn’t try using the external antenna or the BlueTooth wireless real-time correction system. Status Icons When powered up, a series of icons provide users with current information about GPS and hardware status. From left to right, the six panes convey information about: • Precision, PDOP, and autonomous versus DGPS positioning; • Logging mode, static (points or averaged vertices) or moving (streaming) mode; • Elevation mask, satellites tracked, and satellites visible; • Status of real-time differential correction lock age; • Memory status; and • Battery percent and time of day. Main Menu Functional Areas The basic function of each of nine Main Menu items is described below. 1 Data Collection – Capture and attribute point, line, and polygon features. 2 Data Management – Update feature attributes and geometry, including relocation and continuation of existing geometry. 3 Navigation – Navigate to selected features. 4 Job Management – Create and select jobs. Jobs are like a Project in Pathfinder Office, a way to group and organize related work. 5 Codelist Management – Create and select codelists. Codelists are analogous to a Trimble data dictionary. 6 Applications – Initiate cultivated field control. It’s a European agricultural subsidy thing. Say what? 7 Utilities – Browse files, update firmware, transfer data, and clear system memory. 8 Setup – Create and select GPS configurations (much like Trimble’s Configuration Manager), and manage the GS20 hardware (beeps, screen contrast, etc.). 9 Status – View the status of GPS positioning and satellites, real-time differential correction, and GS20 hardware. Point, Line, And Polygon Capture 1 Create and select a “Configuration Setup”. During configuration setup (much like Trimble’s Configuration Manager) users create a stored configuration file that includes things like elevation mask, PDOP mask, minimum satellites, antenna type, logging intervals, minimum positions, real-time correction sources, offset devices, NMEA output, and display units. Configuration setups lack an SNR mask, but include estimated position error thresholds (like ArcPad with a Garmin NMEA source does). 2 Create and select a “Codelist”. A codelist is similar to a Trimble data dictionary, and can be created directly on the GS20, in Leica’s GIS DataPro software, or by “inheriting” the data structure of an imported shapefile. Codelist functionality is generally adequate, but not quite as broad as Trimble’s. For instance, codelists lack date/time data types, and don’t support individualized feature logging characteristics. 3 Create and select a “Job”. A job is a lot like a Trimble Project in Pathfinder Office. It is a vehicle to group and organize related work. If map views and coordinates are desired to appear on the GS20’s screen in anything other than WGS84 latitude and longitude, users will need to create their own geoid and coordinate system files, as there is not a list of pre-packaged geoids and coordinates systems to pick from. Yikes! Creating a coordinate system for the GS20 involves selecting several, or all, of the following: • An ellipsoid and its translation from WGS84; • A projection; • A transformation; • A geoid; and • A country specific coordinate system (like NADCON). This may be OK for geodesists and some seasoned GPS practitioners, but I confess to being a bit uncomfortable with the general GPSing public creating their own geoid and coordinate system files! 4 Open “Data Collection”. Users select a feature of interest from the codelist, populate the code’s attribute values, and press the “Occupy” button. Point features can be captured while physically occupying a point, or by four methods of offset. Line and polygon features can be captured in “node mode” (like Trimble’s averaged vertex) or in “streaming mode”. Users may also employ linear offsets, either left, right, or in both directions, with different values. On-screen text, numbers, and icons are about the same size as Trimble displays, and can be difficult to see and read for those in the sun, on ATVs, or past the age of 40. The GS20 announces its status and activity with beeps that are inaudible in most outdoor settings. Features can be appended (continued) after having been closed, but the procedure is a little more complicated than Trimble’s. First, the feature to be appended must be selected in feature management mode. Then the feature’s last node must be selected in node management mode. And, finally, users must “insert new after” from the node management menu to begin appending the feature. Like ArcPad, Leica permits “prepending”, or adding alignment prior to a linear feature’s point of beginning, something Trimble does not do. Linear features cannot be “segmented” directly as Trimble permits. Two linear features can, however, have coincident endpoints (same concept as a segmented Trimble feature) by copying the last node of a linear feature to the clipboard, and then pasting it as the first node in a second linear feature. In a similar vein, adjacent polygons can share a coincident boundary by copying and pasting the desired portion of an existing polygon into the adjacent polygon. The GS20’s map view cannot contain more than 12,000 points or feature vertices, or it goes belly up. Non-selectable background layers can be added to the GS20’s map view for context. These files are inert, geo-registered graphics created directly from existing GS20 job data, or created from .shp, .dxf, .dwg, .dgn, or .mif format files imported to the GIS DataPro software and then exported to the GS20. GS20 Summary During my short experience with it, the GS20 itself seemed solid, well built, and trouble-free. Although the firmware is a little less polished and intuitive than Trimble users expect, operations on the GS20 are pretty decent if you’re willing to spend a day learning some new vocabulary, procedures, and process sequences. My primary complaints are that: • The GS20 does not beep, or otherwise demand your attention when it loses GPS coverage; and • Users must define their own geoid and coordinate system files to get non-WGS84 map views. GIS DataPro Software The GIS DataPro software is the PC-based application that manages data transfer between the PC and the GPS sensor, as well as post-processing differential correction, viewing, editing, and export of GPS data. Documentation Printed documentation for GIS DataPro is a scant 73 pages, adequate for bare bones operations, but not exactly what you’d call a technical reference. Obvious grammatical errors like “…then you need not do nothing else…” or “…highlist the points folder…” indicate hasty preparation and lax editorial control. Online documentation (under the Help menu item) is better. Pressing F1 provides context sensitive help in some instances, and an error message in others. Data Transfer Transferring data from the GS20 via COM1 to the current GIS DataPro project is relatively straightforward, at right. No problems were encountered making or maintaining the connection, but the transfer itself sometimes seemed to proceed quite slowly. I didn’t test Bluetooth data transfer. Trimble users accustomed to seeing a single coherently named rover file (like R012316A.SSF) representing a day’s work will be disappointed to discover a multitude of cryptically named files in their project’s RawData folder, as below. GIS DataPro automatically creates and saves ESRI format shapefiles from transferred GS20 data. Coordinate Systems Like the GS20, users must create their own coordinate system and geoid files in order to view or export data in something other than WGS84 latitude and longitude. For instance, in order to view and export GPS data in NAD27 UTM Zone 12N, I had to define a “new” coordinate system, and select its components, as illustrated at right. I also had to define the EGM96_Global geoid (below). Although I have some familiarity with these topics, I have to confess that it made me a bit uncomfortable. I would surely not be comfortable expecting general GPS practitioners to make the correct choices for their particular situations. Post-Processing Differential Correction Of great concern is that the base data download utility’s display of Flagstaff Arizona’s CORS station (FST1) reference position did not match either the ITRF00 antenna reference point position or the NAD83(CORS96) antenna reference point position listed on FST1’s website! When I tried to refresh GIS DataPro’s base provider list, it responded that the list was already up to date. This does not inspire confidence. Nevertheless, the reference position can be edited manually for those so inclined. In contrast, the base data reference position displayed in Trimble’s Pathfinder Office software matched FST1’s NAD83(CORS96) position perfectly. I did not compare antenna reference point positions for any other base stations. The standard base data search and download utility retrieves base data for a full 24-hour period. As far as I can tell, there is no mechanism to limit base data retrieval to just those hours needed to cover rover file activity. Furthermore, the base data’s 24-hour retrieval period is tied to GMT, meaning that the retrieval period extends from 17:00 MST on day 1 through 17:00 MST on day 2! MST is GMT minus 7 hours. That means you’d have to retrieve 48 hours of base data to cover 2 hours of rover file activity occurring between 16:00 MST and 18:00 MST. The work-around is to retrieve base data via other means, such as the User Friendly CORS web site. Post-processing over-writes the original uncorrected shapefile. This makes it harder to compare the “before” and “after” situation, though it is still possible by re-importing the original uncorrected raw data file to the project. I don’t know if post-processing re-corrects WAAS-corrected positions or leaves them alone. No post-processing summary or log file conveys the percent of successfully corrected positions. Furthermore, uncorrected positions are included in the post-processed output, and you have to step through each feature vertex by vertex in order to distinguish the post-processed positions from the raw data positions. If methods are available to avoid this behavior, they are inconspicuous. All in all, I found the post-processing procedure somewhat cumbersome and confusing, not exactly a confidence builder. That being said, I employed a very basic test to compare the position of a pair of points captured as follows: • A 10-position point captured with a Leica GS20, transformed in GIS DataPro with the geoid (EGM96_Global) and coordinate system (NAD27 UTM Zone 12 (NADCON)) I had defined, and post-processed in GIS DataPro using FST1 base data retrieved manually from UFCORS. • A 10-position point captured with a Trimble GeoXT (2 or 3 minutes after the Leica point), transformed in Trimble Pathfinder Office with the canned EGM96_Global geoid and canned NAD27 UTM Zone 12 (NADCON) coordinate system, and post-processed using FST1 base data retrieved by Pathfinder Office. The resulting points ended up being separated by about 0.8 meters. So…not bad. Viewing And Editing Viewing choices are similar to Pathfinder Office in that you can symbolize features as desired, and place vector files (shapefiles, etc.) in background. I was, however, unable to set the view’s scale manually and couldn’t load geo-referenced .tif background image files like DRGs or DOQs. Editing choices are also similar to Pathfinder Office. Features and positions can be selected, their properties inspected, and the DELETE key applied. An item of concern is that vertices can be moved by the user, and still retain their GPS lineage. For instance, after a user moves a vertex, its properties still indicate that it is a post-processed GPS position complete with PDOP and vertical/horizontal measures of precision! If feature-level or vertex-level metadata are important, it will be a bad thing to have users moving stuff around, inadvertently or otherwise. GIS DataPro Summary I was not impressed with GIS DataPro. Here are the reasons why. • GPS practitioners shouldn’t be expected to define their own geoid and coordinate system files. • The base reference position displayed by GIS DataPro didn’t match the posted antenna reference position from the base station’s web site, and the “update reference” button had no effect. • The post-processing procedure was confusing, post-processing success (% correction, etc.) wasn’t provided, and uncorrected positions were included in post-processed output. • I couldn’t add image background files, and the ability to move GPS-based vertices represents a stealthy erosion of a feature’s lineage and metadata.