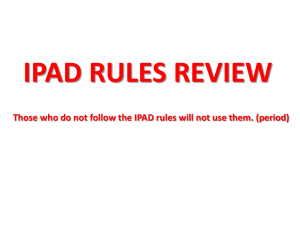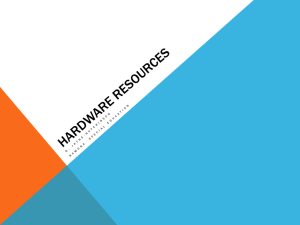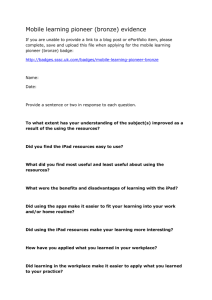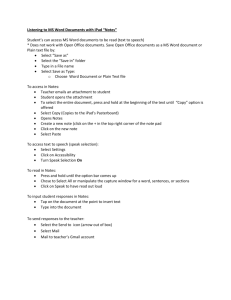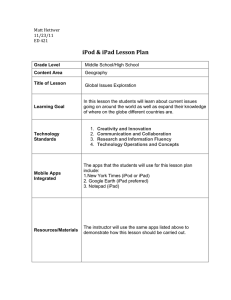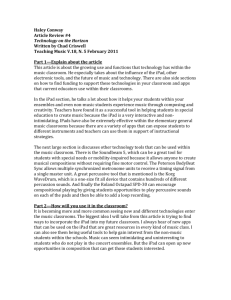Document 11912869
advertisement

Security Guidelines for your IPAD 2 1. Install all iPad and installed application updates promptly when new updates are available. When hardware or software is updated by a vendor, it is often due to security vulnerabilities. It is critical to stay current with these important updates. Within the App Store, check to see if an update is available. The App Store icon will show you the number of total updates available. To apply all available updates, at the bottom of the screen Tap updates then tap update all. 2. Set a Passcode Setting up a Passcode or security lock, on your iPad is a good way to protect your important data and email accounts. By turning on a Passcode, the iPad cannot be unlocked without a 4 digit code which keeps your data secure. You can even configure the iPad to erase all data if the Passcode is entered wrong ten times straight. To set up a Passcode: Tap Settings. Choose Passcode Lock from the right side menu. Tap turn Passcode on. Enter a 4 digit Passcode that you will remember, but not something as simple as 1234. For help, use the letters to spell out a four letter word. Enter the Passcode a second time to verify. Choose how long you want the iPad 2 to wait before the Passcode turns on and locks the device. When you turn your iPad on next, you will be prompted to enter your Passcode. 3. Create an If Found Lockscreen Message If you are prone to leaving your iPad 2 laying around, you should change the lockscreen so that it has your contact information on it. This will make it easy to get your iPad back if it is lost. How to Setup an If Found Message on the iPad 2: Open the iPad Notes app. Type a short message with your phone number and email. Take a screenshot of it by holding the power button and home button at the same time. Open the Photo app. Open the screenshot you just took. Tap on the image, choose the action icon in the upper right. Choose “Use as Wallpaper.” Zoom in or out and move the image until it is where you want it to be. Tap “Use as Lockscreen.” 4. Backup your important data and encrypt it within iTunes. You will be glad you have a backup if your device is lost, stolen, or has a significant hardware issue. Backing up data is one of the general information security mitigation strategies to enable a less painful recovery should the need arise. To encrypt: open the iPad in iTunes, click the Summary tab, and check Encrypt iPad backup under the Options heading. 5. Choose your applications carefully – Make sure you choose applications wisely as 3rd party applications are not extensively validated by Apple and they can introduce new sources of vulnerabilities to your iPad 2 (and additional required patches that need to be installed). This is especially important if you will be using your iPad 2 to perform high risk actions such as online banking. 6. Utilize the free Mobileme account functionality. This functionality was previously a fee based option when the original iPad was released but became a free upgrade with an Apple iOS update. Mobileme has some useful security features that could help minimize security implications if your device is lost or stolen. These features include: Find my iPad which displays a message on your iPad if it is lost with hopes that a good samaritan will return it to you. Remote Passcode lock- Allows you to remotely lock your iPad should the need arise. Remote Wipe option - In the event that the worst case scenario occurs and your device is stolen, you can minimize the damage by remotely wiping the data from the device that was formerly known as your iPad. 7. Set the Auto-Lock feature to automatically lock your iPad 2 after a designated amount of inactivity. You should choose your auto lock time setting based on your normal usage but 30 minutes should work fine for most people. Go to General > Auto lock choose amount of time (I recommend 30 min) 8. Disable Bluetooth if you are not going to use it. If Bluetooth is active, it is another potential vulnerability source. If you are not using it shut it off. This is a minor security point but always a good practice to disable unneeded services. Go to General > Bluetooth, turn bluetooth off 9. Erase all content and settings prior to disposing of your iPad 2 – This setting may feel a long way off since you just got the device but it is important to take some basic steps to protect your data prior to disposal. All electronic media containing Commonwealth data, whether stored on Commonwealth assets or that of a service provider, shall have all of that Commonwealth data securely removed from the electronic media as specified by this standard before the electronic media is surplused, transferred, traded-in, otherwise disposed of, or replaced. To erase all content settings – General > Reset > Erase all content and settings. Be sure to follow these security tips to help keep your iPad 2 operating at the optimal level.