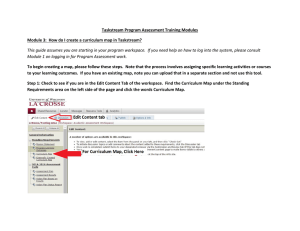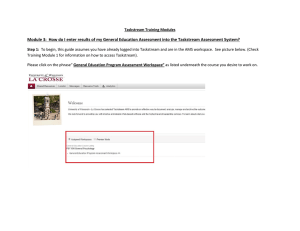Module 2: How do I enter information to the...
advertisement

Taskstream Training Modules Module 2: How do I enter information to the Taskstream Assessment System? Step 1: To begin, this guide assumes you have already logged into Taskstream and are in the AMS workspace. See picture above. (Check Training Module 1 for information on how to access Taskstream). Please click on the phrase” General Education Program Assessment Workspace” as listed underneath the course you desire to work on. Step 2: Check to see if you are on the correct tab, the Edit Content tab. Review the list of items on the left margin of the page. All major elements of the assessment template are listed there. Select the item you need to work on. In this case, we will choose the “Assessment Plan (Task & Rubric)” item by clicking on those words. Step 3: To being information entry, you will need to “Check Out” the area by clicking that button. Step 4: You will begin the process by selecting the General Education Program Level outcome for your course by clicking the “Select Outcomes“ button in the area labeled Outcomes and Measures. Followed by clicking the orange button for “Select Existing Set” and indicating the UWLC Generation Education Outcomes by clicking on the radio button. To continue, hit the “Continue” button Note: A copy of these may already be available to your workspace. If so, please click “Continue”. Step 5: You will now need to select one of the 6 General Education Program Level Outcomes that you will assess this year. You can do this by clicking the check box next to the outcome you will assess. Then click the “Accept and Return to Plan” button. Step 6: Your next step is to provide the information about your assessment task and your rubric you will use to evaluate student performance into the 5 levels of performance. You will note that the outcome you selected in the previous step is now showing and a button labeled “Add New Measure” can be found underneath that outcome. Click that button. Step 7: Clicking “Add New Measure” will bring up the data entry screen where you will enter information about your task. Beginning with providing a title for your measure, the type/method of your assessment task, the course specific SLO that maps onto the program level SLO you have chosen, the description of the assessment task, an optional benchmark, the timeline for implementation and the faculty who will be involved in the assessment. After entering this information you can click the “Apply Changes” button at the bottom of the screen. Step 8: At this point you will notice some of your newly entered information is showing on the screen. Pay careful attention to a new button labeled “Add/Edit Attachments and Links” You can attach a description of your assignment that will serve as your assessment task, a copy of the rubric you plan to use with the task, or other information you believe would aid the GEAC reviewers to understand your task. Please note somewhere in your submission (i.e. the box for describing the common task, the box for the Exemplary level of your rubric if the attachment is your rubric) what these files contain so the GEAC reviewer understands the attached files that are available to them. When you click “Add/Edit Attachments and Links”, a pop-up window will appear. This is where you can take files from your computer to upload to this space. Click the “Choose File” button located next to the words Select File. This will open up folder on your computer to allow you to search and find a file to attach. When you have found the file, you may click open which will place the name of the file on that select file line. Click the orange “Add File” button to place it into the workspace. Then close this pop up window. Note: Different browsers may present slightly different versions of this pop up window. Internet Explorer and Firefox have a “Browse” button in this window instead of “Choose File” to select your file. Step 9: After completing the information about your assessment task (aka measure in Taskstream terms), you will need to provide information about the rubric you will use to evaluate the student performance on the task. Five boxes have been provided for this information immediately below the area for your measure. To add text to these boxes, click the “Edit” button on the right side of the screen. Remember to click “Check In” for your Assessment Plan area of the workspace when you are finished entering information. Step 10: Submission to the GEAC reviewers. Once you are done with completing the elements of the Assessment Plan (Task & Rubric), the former Form A, you will still need to send this on for review. You will need to find the “Submission & Read Reviews” tab in the workspace. Then go to the line associated with the Assessment Plan (Task & Rubric) and click the “Submit Work” button. Once this is done, your materials are locked down so no edits can be made, and the reviewers from GEAC will start their work. Once a review is completed, that information will be available in the column labeled Results on this same Submission & Read Reviews tab. Note: You may receive emails from Taskstream when your review is done.