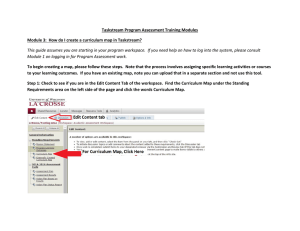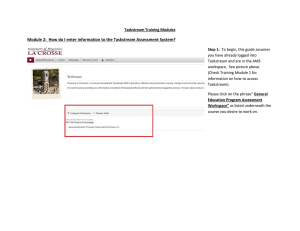Taskstream Training Modules
advertisement
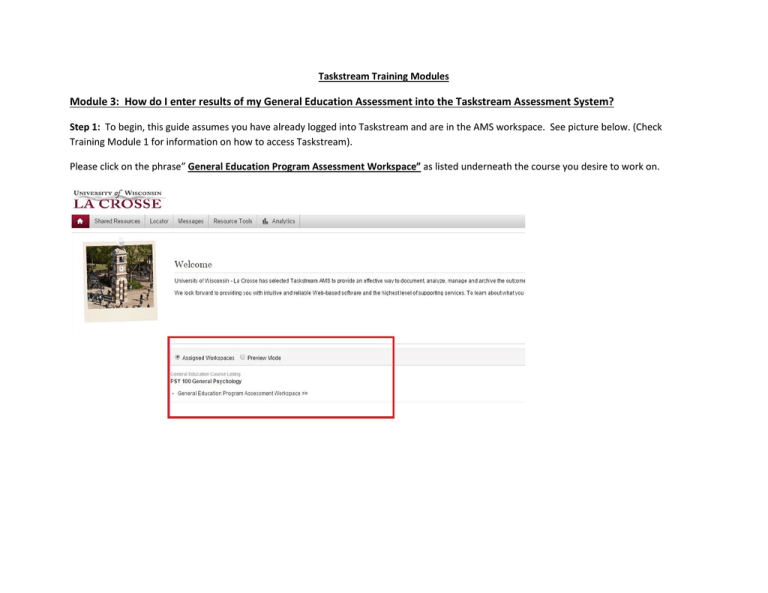
Taskstream Training Modules Module 3: How do I enter results of my General Education Assessment into the Taskstream Assessment System? Step 1: To begin, this guide assumes you have already logged into Taskstream and are in the AMS workspace. See picture below. (Check Training Module 1 for information on how to access Taskstream). Please click on the phrase” General Education Program Assessment Workspace” as listed underneath the course you desire to work on. Step 2: Check to see if you are on the correct tab, the Edit Content tab. Review the list of items on the left margin of the page. All major elements of the assessment template are listed there. Select the item you need to work on. In this case, we will choose the “Assessment Findings (Results)” item by clicking on those words. Step 3: To being information entry, you will need expand the “Findings per Measure” area by clicking the small triangle and then continue to “Check Out” the area by clicking that button in the upper right corner of the screen. Step 4: Information about your assessment measure should be preloaded by the software into this area. Please find the measure you are entering results for and click on the “Add Findings” button on the right side of the screen. Doing so will bring up the text entry area in which you can add the Summary of Findings which should include the counts of student works rated in each of the five levels from your rubric, a brief analysis of your results, and an indication of the achievement of your self-designated benchmark if one was chosen in your assessment place. Here is the information entry page for your results. After entering this information, you can select the “Submit” button in orange and this will place your information in the system. At this point you can supply additional files by clicking the “Add/Edit Attachments and Links” button which now appears after the results you just entered. Special Note that your action steps you wish to take based on your data will be entered into another part of the workspace labeled “Operational Plan (Action Steps). This is a change from the old Form B that had space for both kinds of information. This entry of actions will be discussed later in this guide. At this time please write down on paper which program outcome you have addressed out of the six possible outcomes. Entering your Actions Steps Step 5: Now prepare to enter your action steps you plan to take based on the results you just entered. You will need to select the “Operational Plan (Action Steps)” area and click “Check Out” Step 6: Once the area is opened, you will need to hit the “Select Outcomes” button and in the next screen select the “UWLC General Education Outcomes” by clicking the checkbox. At this point you will need to identify the outcome you addressed in your data collection by clicking the check box in front of that outcome. Your next step will be to click the “Accept and Return to Plan” button. Step 7: On the Operational Plan (Action Step) screen, you should now see that your selected outcome is listed. Click the “Add New Action” button below to enter your specific information about your plans to use your results for improvement. Step 8: You can now enter the text information for your plans to improve student learning related to the outcome . Clicking the “Apply Changes” button will enter your action plans. At this point, it would be advised to review your results and action step information. If all information is in order, the last step will be to go to your Submission and Read Reviews tab and click to submit both the “Assessment Findings (Results)” and Operational Plan (Action Step) areas to the GEAC for their review. You will not receive direct feedback form GEAC but submission is required to allow GEAC to synthesize all submissions for a general report to the GEC. Created Feb 24, 2016 Patrick Barlow Ph.D. Assessment Coordinator These same steps are described in two screencasts on Mediasite. Please view them for additional help. Module 3a Entering your Assessment Results • https://mymedia.uwlax.edu/Mediasite/Play/f6a37385d7bc4c0e99241547c7f2925c1d) Module 3b Entering your Action Steps • https://mymedia.uwlax.edu/Mediasite/Play/107744ca2d1046f3bd30d2278a2cdec61d