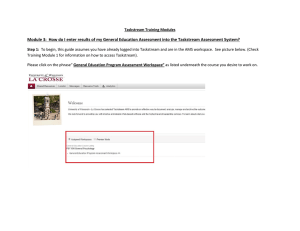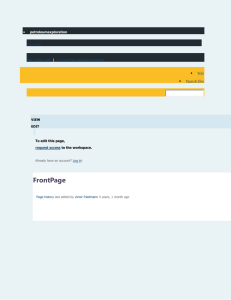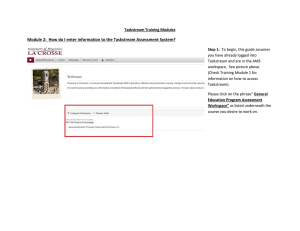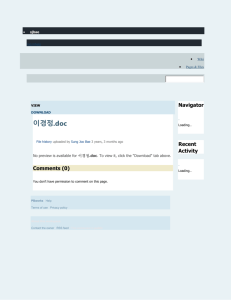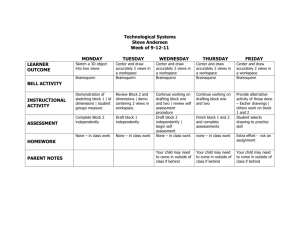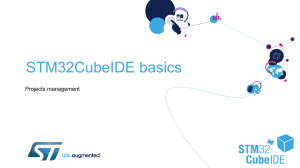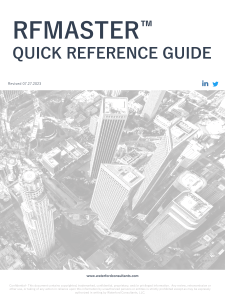Taskstream Program Assessment Training Modules
advertisement

Taskstream Program Assessment Training Modules Module 3: How do I create a curriculum map in Taskstream? This guide assumes you are starting in your program workspace. If you need help on how to log into the system, please consult Module 1 on logging in for Program Assessment work. To begin creating a map, please follow these steps. Note that the process involves assigning specific learning activities or courses to your learning outcomes. If you have an existing map, note you can upload that in a separate section and not use this tool. Step 1: Check to see if you are in the Edit Content Tab of the workspace. Find the Curriculum Map under the Standing Requirements area on the left side of the page and click the words Curriculum Map. Step 1: Please click "Check Out" to open the workspace for editing. Select the “Create New Curriculum/Activity Map” button. A new window will appear to create your map. Note your full Taskstream window will remain open in a separate window in the background. You can rearrange your windows then to see both at one time. Step 2: Please title your map (required) and enter a description (optional). Step 3: Decide what set of learning outcomes you wish to map your courses or activities to using the “Select Alignment Set” pull down menu to indicate “View set available within (Program/Dept Name). The learning outcomes available to you will be listed below. You may click on “Select” button in front of the set you wish to use. A pop up window will appear indicating a new window will open for you to create a map. Click “OK” to proceed. A new window will appear in which you create your map. The regular workspace window will remain open in the background. Step 4: Your map window will list your learning outcomes across the top. Courses/Learning Activities can be added to along the left. To map courses/activities to your learning outcomes, select the "Mapping Actions" button and click "Create New: Course/Activity". At the bottom of the window you will notice a Legend to explain the levels that outcomes are addressed by the course/activity. Options also can be clicked to reduce the details shown in the map for outcome descriptions and course/activity details. Clicking the Mapping Actions button provides many options. Click Create New Course/Activity to enter a course to align with your outcomes. Step 5: Identify that Course/Activity with a short ID (name) and title. A short description is optional. When finished, click “Create” and the Course/Activity should appear on your map. Step 6: For each Course/Activity, Choose the level at which your learning outcome is addressed by the Course/Activity by clicking the intersecting box. These options include: Introduced, Reinforced/Practiced, Mastered, Assessed or Covered. Multiple clicks will cycle through these options. If you wish to indicate the basic overlap of course/activity with an outcome, select Covered. Repeat this step for all courses/activities you add to the map. Step 7: To return to your assessment workspace, first click “Save Now” in the upper right corner of screen. Then close the window displaying your map. You will see your Curriculum Map area of the workspace with the new map listed. Please "Check In" the area when you are finished. Further Information: Once a map has been created. You can select the Edit Map link on the far right side of the screen to make changes to that map using the Mapping Actions button. A Mediasite screencast related to this information can be found at: https://mymedia.uwlax.edu/Mediasite/Play/2c123f5fb8f64e97acaf99712bb8bfd01d