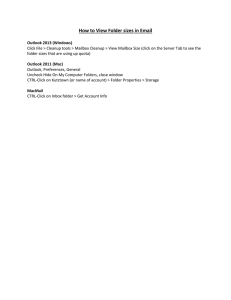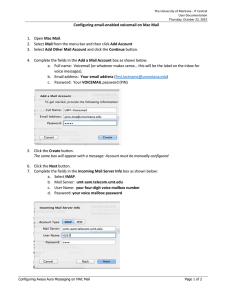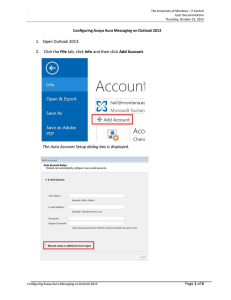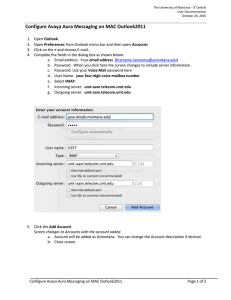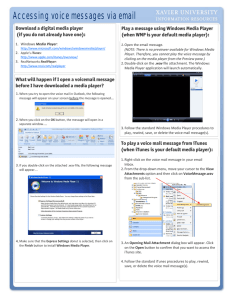Configuring email-enabled voicemail on Outlook 2010.
advertisement

The University of Montana - IT Central User Documentation Monday, November 02, 2015 Configuring email-enabled voicemail on Outlook 2010. 1. Open Outlook 2010, on the File menu select Info and then click Add Account. The system displays the Auto Account Setup dialog box. 2. Check the box next to Manually configure server settings or additional server types and click Next. The system displays the Choose Service dialog box. 3. Check the box next to Internet Email then click Next. 4. Complete the following Internet Settings fields as shown below: Your Name: Name Email Address: Exchange (@montana.edu) address - e.g. john.doe@montana.edu Server Information Account Type IMAP Incoming mail server: Outgoing mail server: (SMTP) User Name: umt-aam.telecom.umt.edu Password: Your voice mailbox password umt-aam.telecom.umt.edu Your 4-digit voice mailbox (phone) number - e.g. 5421 5. Click More Settings…. 6. On the General tab Replace the default mail account name with Voicemail Messages or a similar designation. This will be how it is labeled in Outlook. 7. Click the Advanced tab Select Auto for Use the following type of encrypted connection for both Incoming and Outgoing servers in the Server Port Numbers section. 8. Click the Outgoing Server tab – a. Select the My outgoing server (SMTP) requires authentication check box. b. Select the Use same settings as my incoming mail server option. 9. Click OK. 10. Click Next, then click Finish. Configuring Avaya Aura Messaging on Outlook 2010 Page 1 of 2 The University of Montana - IT Central User Documentation Monday, November 02, 2015 IMPORTANT 1. Deleting Messages: In order to remove messages from the voicemail system entirely you MUST empty your deleted items folder. (Right-click on the Deleted Items folder and select Empty Folder.) 2. Moving Messages Out of Inbox: Only voice messages in your Inbox are available over the phone. Once a message is moved to another folder it is no longer available (retrievable) over the phone. Optional: You can also add your voice messages mailbox as a favorite folder by performing the following steps: 1. In Outlook, click the mail folder. 2. To expand the folder, click the plus sign (+). 3. Right-click Inbox, and then select Add to Favorite Folders. Configuring Avaya Aura Messaging on Outlook 2010 Page 2 of 2