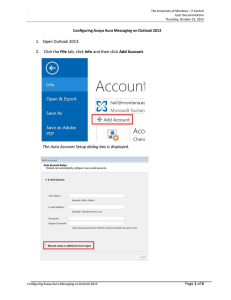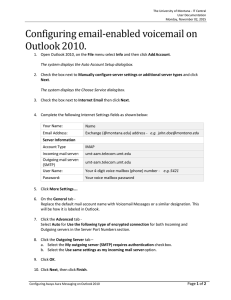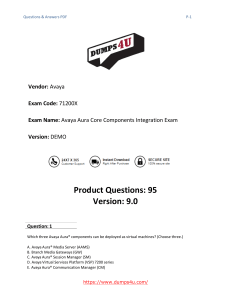Configure Avaya Aura Messaging on MAC Outlook2011
advertisement

The University of Montana - IT Central User Documentation October 23, 2015 Configure Avaya Aura Messaging on MAC Outlook2011 1. 2. 3. 4. Open Outlook. Open Preferences from Outlook menu bar and then open Accounts Click on the + and choose E-mail… Complete the fields in the dialog box as shown below: a. Email address: Your email address (firstname.lastname@umontana.edu) b. Password - When you click here the screen changes to include server information. c. Password: Use your Voice Mail password here d. User Name: your four-digit voice mailbox number e. Select IMAP. f. Incoming server: umt-aam.telecom.umt.edu g. Outgoing server: umt-aam.telecom.umt.edu 5. Click the Add Account. Screen changes to Accounts with the account added. a. Account will be added as Umontana. You can change the Account description if desired. b. Close screen. Configure Avaya Aura Messaging on MAC Outlook2011 Page 1 of 2 The University of Montana - IT Central User Documentation October 23, 2015 6. Click on Umontana or Voicemail under Inbox to access your voicemail messages. Once the account is created you will be able to highlight the name or phone number on the message, and a media control will be available for basic audio controls. IMPORTANT 1. Deleting Messages: In order to remove messages from the voicemail system entirely you MUST empty your deleted items folder. (Right-click on the Deleted Items folder and select Empty Folder.) 2. Moving Messages Out of Inbox: Only voice messages in your Inbox are available over the phone. Once a message is moved to another folder it is no longer available (retrievable) over the phone. Configure Avaya Aura Messaging on MAC Outlook2011 Page 2 of 2