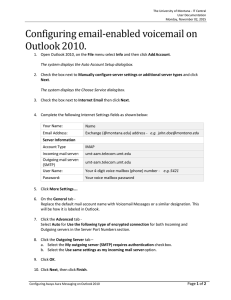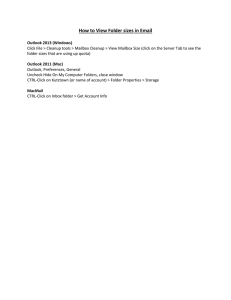Accessing voice messages via email
advertisement

Accessing voice messages via email Download a digital media player (if you do not already have one): Play a message using Windows Media Player (when WMP is your default media player): 1. Windows Media Player: 1. Open the email message. (NOTE: There is no previewer available for Windows Media Player. Therefore, you cannot play the voice message by clicking on the media player from the Preview pane.) 2. Double‐click on the .wav file attachment. The Windows Media Player application will launch automatically. 3. Follow the standard Windows Media Player procedures to play, rewind, save, or delete the voice mail message(s). http://www.microsoft.com/windows/windowsmedia/player/ 2. Apple’s iTunes: http://www.apple.com/itunes/overview/ 3. RealNetworks RealPlayer: http://www.real.com/realplayer What will happen if I open a voicemail message before I have downloaded a media player? 1. When you try to open the voice mail in Outlook, the following message will appear on your screen before the message is opened…. 2. When you click on the OK button, the message will open in a separate window….. To play a voice mail message from iTunes (when iTunes is your default media player): 3. If you double‐click on the attached .wav file, the following message will appear…. 4. Make sure that the Express Settings donut is selected, then click on the Finish button to install Windows Media Player. 1. Right‐click on the voice mail message in your email Inbox. 2. From the drop‐down menu, move your cursor to the View Attachments option and then click on VoiceMessage.wav from the sub‐list. 3. An Opening Mail Attachment dialog box will appear. Click on the Open button to confirm that you want to access the iTunes site. 4. Follow the standard iTunes procedures to play, rewind, save, or delete the voice mail message(s). What is ViewMail? What is ViewMail for Outlook? How do I install it on my computer? Cisco’s ViewMail for Outlook (VMO) lets you send, listen to, and manage voice messages directly from your Outlook Inbox. 1. IMPORTANT: You must be closed out of Outlook/ Entourage before beginning the installation. 2. Open My Computer from your START menu. 3. Navigate to the following folder on your P: drive: P:\Desktop‐Apps\ViewMail NOTE: The ViewMail folder is a subfolder within the Desktop‐Apps folder. 4. Double click on “install.bat” to begin the install. What are the advantages of using ViewMail? 1. From your email Inbox, you can forward voice mail messages to individual email users and to distribution lists. 2. The information in the From field of the email can help you identify the sender. This field will either contain: a. the name of a Cisco Unity subscriber (if the caller is a sub‐ scriber and was logged into Cisco Unity when leaving the message) b. the words “Unity Messaging System” if the message was left by a Cisco Unity subscriber was not logged on to Cisco Unity when leaving the message c. the words “Unity Messaging System” if the message was left by someone who is not a Cisco Unity subscriber. 3. Viewmail makes it easier to visually distinguish voice mail messages from other email messages in your mailbox: a. Urgent voice mail messages will be distinguishable by a red exclamation point symbol (!). The Subject field will also begin with the word “Urgent”. b. Private voice mail messages will be distinguishable based on the Subject field….The subject line will appear as “Private Voice Message from xxxxxxx”, where the “xxxxxxx” will contain…. 1) the caller’s name, if the caller is within the Unity system, 2) the caller’s phone number, if the caller not within the Unity system 3) the words “private caller” or a similar description if the caller is not within the Unity system, and has Caller ID turned off on his or her phone. 4. When a new voice mail message is received, you will hear the audio announcement “You have voice mail.” If the message is marked urgent, your computer will also play three loud beeps, 5. Users can also organize and sort messages on the desktop screen in any order and save them in personal folders, making them easy to retrieve. 5. When the installation is complete, the black screen will disappear. + Setting your ViewMail Options Setting the General Options Setting the Record Options 1. Open Outlook. 2. From the Tools menu, click on ViewMail Options. 3. Click on the General tab within the ViewMail Options dialog box. To change your default media player: 1. Open the Control Panel. 2. In the Category View, click Add or Remove Programs. 3. In the Add or Remove Programs window, click Add or Re‐ move Programs. 4. In the left‐hand panel of the dialog box, click on the Set Pro‐ a. In the When opening a message area, check ”Play the voice gram Access and Defaults icon…. message automatically.” (This is unchecked as a default.) b. In the When sending a message area, check “Save only the message header in the Sent Items folder.” (This is un‐ checked as a default.) Note: If this is checked, only the message header will be stored in the Sent Items folder after sending a message. This 5. Select the “Custom” option from the configuration list, and means you will not be able to resend the voice‐mail mes‐ click on the double‐down arrow icon at the right‐hand side of sages (.wav files) from your Sent Items folder. the row…. c. In the Phone Record and Playback area, leave the “Extension” and “Cisco Unity Server” text boxes blank. (These are both blank by default.) 1. Click on the Record tab within the ViewMail Options dialog box. 2. The Device field specifies what systems sound card will be used for recording…. Do not change this from the device that is currently specified. Setting the Notification Options 6. In the Choose a default media player area (you may need 1. Click on the General tab within the ViewMail Options dialog to scroll down to see this), click on the desired option and box. then click OK. 2. The “Play urgent message sound” box should be checked. a. If a message is delivered and marked as “IMPORTANT”, the system will beep three (3) times. b. default.wav file at: C:\Program Files\ViewMail\pager.wav 3. The “Play new voice message sound” box should be checked. a. A voice will tell you that a new voicemail has arrived. b. default.wav file at C:\Program Files\ViewMail\youhave.wav Setting the Playback Options 1. Click on the Playback tab within the ViewMail Options dialog box. 2. The Device field specifies what systems sound card will be used for playback…. Do not change this from the device that is currently specified. 3. The “Download audio before playing” field should be unchecked. Other ViewMail Options Disregard the “Secure Messaging” tab. Saving your Changes Once you are done modifying and verifying the ViewMail settings, click on the “OK” button to save your changes. Accessing voice messages via email How do I play a message using ViewMail? 1. Open the email message. (NOTE: There is no media player previewer available in Outlook for Windows Media Player. Therefore, you cannot play the voice message by clicking on the media player from the Preview pane.) 2. Click on the forward arrow to start playing the message. 3. To stop the message during playback, click on the Stop button. 4. To fast‐forward or replay part of the message, drag the arrow in the timescale bar to the right or to the left . In the message pictured above, the entire voicemail mes‐ sage lasts for 28.3 seconds. 5. To increase or decrease the volume of the recording, drag the arrow in the Volume bar to the right or to the left . 6. To increase or decrease the speed of the message play‐ back, drag the arrow in the Speed bar to the right or the left. To recover a deleted voice mail message (with or without ViewMail) : 1. Open your Deleted Items folder in Outlook, Entourage, or Outlook Web Access. 2. Locate the voice mail message you want to recover, and restore the message by either: a. Dragging the message from the Deleted Items folder, and drop it into the Inbox folder, or…. b. Opening the message in the Deleted Items folder and…. 1) Clicking on the drop‐down arrow on the Move to Folder icon 2) Clicking on Other Folder from the drop‐down list 3) Navigating to the Inbox 4) Clicking on the OK button