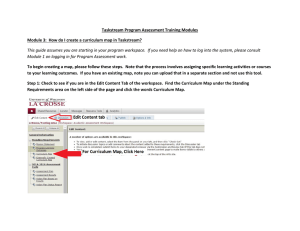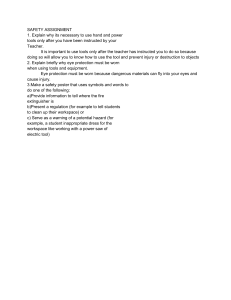RFMASTER
™
QUICK REFERENCE GUIDE
Revised 07.27.2023
www.waterfordconsultants.com
Confidential– This document contains copyrighted, trademarked, confidential, proprietary, and/or privileged information. Any review, retransmission or
other use, or taking of any action in reliance upon this information by unauthorized persons or entities is strictly prohibited except as may be expressly
authorized in writing by Waterford Consultants, LLC.
RFMASTER
TABLE OF CONTENTS
SECTION 01 GETTING STARTED
03
SECTION 02 PROJECT MODE
25
SECTION 03 SITE PLAN MODE
35
SECTION 04 WORKSPACE MODE
61
SECTION 05 RF DESIGN MODE
65
SECTION 06 MODELING MODE
87
SECTION 07 MITIGATION MODE
110
SECTION 08 REPORTS MODE
120
SECTION 09 SUPPORT RESOURCES
127
SECTION 10 FAQ’s & SYSTEM REQUIREMENTS
129
SECTION 11 GLOSSARY
131
SECTION NAME
SECTION 01
GETTING STARTED
04
LAUNCH WINDOW
05
CREATING A PROJECT
09
INTERFACE & NAVIGATION
24
CREATING ADDITIONAL SCENARIOS
GETTING STARTED
3
GETTING STARTED
LAUNCH WINDOW
When the application is first launched RFMaster’s launch window will appear. This
window will help users begin a new project or open a recent session. The window will
also provide the latest news and access to available updates as you get started.
If you have a support need, suggestion or new feature request, please feel free to click
the email link and drop us a line. We want to hear from you:
rfmaster@waterforconsultants.com
GETTING STARTED
4
GETTING STARTED
CREATING A PROJECT
To create a new project from the launch window, click “New Project” button.
After clicking “New Project” a second window prompt will appear. Enter the project name
and scenario name.
Click the “Create” button to begin the session.
Users can define a specific save location on their machine by clicking the “Browse”
button. The default location is the “Documents” folder.
GETTING STARTED
5
Creating a New Project from the File Menu
New Projects can also be started while in a current session. Navigate to the File menu
and select “New” from the drop-down list.
A save prompt will appear to save any changes to the current session.
GETTING STARTED
6
Opening a Saved Project from the Launch Window
To open a saved project, click the “Open Project” button on the launch window.
After clicking the “Open Project” button, a file explorer window will appear. From here
the saved file can be located on the user’s machine.
GETTING STARTED
7
Opening a Saved Project from the File Menu
Saved Projects can also be opened while in a current session. Navigate to the File menu
and select “Open” or “Open Recent” from the drop-down list.
A save prompt will appear to save any changes to the current session.
Saved projects can also be opened from the “Recent” list on the launch window.
GETTING STARTED
8
GETTING STARTED
INTERFACE & NAVIGATION
Interface
RFMaster’s simplified interface and streamlined workflow provides users with the
controls and features to build and design their projects efficiently.
1-Menu Bar
5-Workspace
9-Workspace Navigation
2-Mode Bar
6-Layers Pane
10- Compass
3-Sub Mode Bar
7-Object Inspector
4-Informaiton Pane
8-Scenario Tabs
GETTING STARTED
9
Navigation
Menu Bar
The menu bar provides access to the handling of files, editing, quick modeling actions
and resources.
File Menu
The File menu allows users to start a new project, open a previously created project,
save their project and exit the program.
Edit Menu
The Edit menu allows users to revert to a previous state or advance to a more recent
state, cut-copy-paste and delete items on the workspace and the ability to select all
items on the workspace.
GETTING STARTED
10
Modeling Menu
The Modeling menu will provide quick access to modeling controls. Users can run the
modeling for study zones and MPE markers individually or both together.
Help Menu
The Help menu provides access to application resources, an ability to check for updates
and information about the current version installed.
GETTING STARTED
11
Checking for Updates
Users can check for new updates by clicking “Check for Updates...”
If an update is available a window will appear showing the available version along with
the new features contained in the update.
If an update is not available a window will appear indicating there are no updates
available.
GETTING STARTED
12
Mode Bar
The mode bar is designed to support a workflow process from left to right as users
progress through their project.
The mode bar consists of the following options:
Project Mode
Within project mode users can import site information and scenario specific information.
Site Plan Mode
This mode supports the building of the site plans with the use of images, 3D shapes and
object templates
Workspace Mode
Supports the workspace options and applying rulers to the project
RF Design Mode
Provides users with the tools to select and enter antenna data as well as manage
equipment and RF templates
Photos Mode
Supports the photo documentation process for site compliance
Survey Mode
Supports the survey data collection process for on site visits
Modeling Mode
Provides tools to run an analysis, select different study zones, change MPE threshold
limits, model selection and locate MPE values
Mitigation Mode
Allows the user to create a mitigation design using barriers, indicative marking, RF
alerting signs and denoting fall protection areas.
Reports Mode
Supports the exporting of the analysis results, template management and report
generation.
GETTING STARTED
13
Sub Mode Bar
The sub mode bar displays all the tools and features found under each mode. Organized
on the right side of the application, a sub mode button can be clicked to gain access to
those specific set of features.
Information Pane
Provides access to the sub mode tools and features in one centralized area. Information
panes can be resized and collapsed to view more of the workspace.
GETTING STARTED
14
Workspace
The workspace is designed to help users easily create their project. This is the area
where the site plan(s) is built, antennas are added, modeling is performed, and the
mitigation items are applied.
As the project is being built users can pan, orbit and zoom in and out around the
workspace.
Pan the Workspace
To pan, click and hold the left mouse button on an open area of the workspace and drag
the cursor in the desired direction.
If panning while over an image, template/object or shape hold the Alt key click and hold
the left mouse button then drag the cursor in the desired direction.
Alt
GETTING STARTED
15
Zooming
Zooming in and out will allow users to review their project from a neighborhood, site, or
sector related perspective.
To zoom in, spin the mouse wheel forward. To zoom out spin the mouse wheel backward.
The workspace will zoom in/out from the middle of the current workspace view.
GETTING STARTED
16
Tilt & Orbit
Users can tilt and orbit the workspace to view their project from different angles, sides
and perspectives.
To tilt and orbit hold the Ctrl key then click and hold the left mouse button on an open
area of the workspace and drag the cursor in the desired direction.
Ctrl
If tilting or orbiting while over an image, template/object or shape hold the Ctrl and Alt
keys then click and hold the left mouse button and drag the cursor in the desired
direction.
Ctrl
Alt
GETTING STARTED
17
Layers Pane
The layers pane lists all the images and objects added to the workspace. Users can
select, lock, hide or delete from this pane. To display the layers pane, click the layers
icon on the workspace.
Selection & Unselect
To select an object or image click the desired item on the list. Objects and shapes will highlight
orange while images and signs will be denoted as selected. Objects can also be made
unselectable on the workspace. When enabled those objects can be navigated over without using
the alt option.
Lock/Unlock
To lock an object or image to the workspace click the checkbox under the lock icon column. When
checked this will prevent the item from being moved manually on the workspace. To unlock click
the checkbox so it is unchecked. The object or image will now be able to be moved manually.
Hide/Show
To hide an object or image from the workspace click the checkbox under the eye icon column.
When checked this will remove the object or image from the workspace. To unhide click the
checkbox so it is unchecked. The object or image will now be visible on the workspace.
Delete
To delete an object or image from the workspace click the trashcan icon. A prompt will appear
confirming the decision to delete. Click “Yes” to complete the deletion. Click “No” to cancel the
deletion.
GETTING STARTED
18
Object Inspector
When an object or shape is selected on the workspace it will highlight orange while
images and signs will be denoted as selected.
When this process takes place the Object Inspector window will appear. This window will
allow you to adjust the parameters of the selected item. Each object will have its own set
of specific parameters.
GETTING STARTED
19
Object Inspector Functionality
1.0 To close the Object Inspector, click the “X” or an open area of the workspace.
2.0 The item’s name can be updated by typing new information into the field. This will be
reflected in the layers pane as well.
3.0 The individual object or image can be locked, hidden or unselect able by clicking the desired
icon. When engaged the icon will turn blue.
4.0 This section will change the physical properties of the selected item. Values can be entered
manually, or by using the mouse wheel. When the cursor is in the desired field the user can
scroll forward or backward to increase or decrease the value.
5.0 Under the Fill option a color can be set by clicking the Color Picker. Within the Fill window a
color can be selected manually or by entering a RGB or HEX code.
The Opacity can be changed by moving the slider left to right.
GETTING STARTED
20
Image and Object Selection
Images and objects can be selected by clicking on the desired item on the workspace.
Once the item has been selected the user can move the it to a new location, copy and
paste it or delete.
Users can select multiple objects by holding the control key while they click the desired
objects. Once multiple items have been selected the user can move them to a new
location, copy and paste them or delete them.
Ctrl
GETTING STARTED
21
Right Click Actions
Right clicking on the workspace will display a list of actions that can be performed.
Users can complete the following actions:
Add Text
When selected use the placement guidelines to determine the area you wish to add text then click the
workspace
Undo
To restore your work to the state it was in before your last action, for example, adding text, deleting text,
replacing text, and so on, click the Undo button.
.
Redo
To restore your work to the state it was in before an Undo, for example, adding text, deleting text, replacing
text, and so on, click the Redo button.
Cut
To cut items that you want to either delete or move to a new location, click to highlight the item and click
the Cut button.
Copy
To copy items so that you can place it in an additional location without adding manually, highlight the item
and click the Copy button.
Paste
To paste cut or copied items to a new location, place your cursor where you want it to place it and click
the Paste button.
GETTING STARTED
22
Workspace Navigation Buttons
The workspace buttons can be used to recenter the workspace, open and close the
layers panel and display the legend.
Recenter
This button will return the user to the center of the workspace,
facing North, from any position on the workspace.
Layers
This button will open and close the layers panel
Workspace Navigation Buttons
This button adds a legend to the workspace. The legend
window can be moved to different locations on the workspace
manually
GETTING STARTED
23
GETTING STARTED
CREATING ADDITIONAL SCENARIOS
Users can create multiple configurations representing technology and capacity evolution
as well as what-if scenario studies.
To add another scenario, click the “Plus” button to generate a new tab.
A ”New Scenario” window will appear where the Scenario Name can be entered, and the
user can select which project to Clone from.
Select which items you wish to clone over to the new scenario.
GETTING STARTED
24
SECTION 02
PROJECT MODE
26
INTRODUCTION
27
SITE INFORMATION
31
SCENARIO INFORMATION
PROJECT MODE
25
PROJECT MODE
INTRODUCTION
RFMaster supports the import of site and scenario level information for each project.
CSV files can be designed and loaded into the application to be stored with the project.
If this information has been populated, it will be used during the report generation
process found in Section 8.
PROJECT MODE
26
PROJECT MODE
SITE INFORMATION
Site level information is an example of text data that can be imported and input into the
application for later use in report generation process.
The application fields containing this information are assigned TAG’s having the
following properties:
•
•
•
Capitalized
Encapsulated with “#”
No spaces
TAG’s consist of the following elements:
•
TAG ID – Unique identifier that links application data to report template location
•
Content – Information that will replace the TAG ID. This information will display
within the information pane.
•
Title – Title of field
•
Group – Category of data (e.g. Site Information, Client, Additional Information, etc)
•
Order – Appearance sequence under Group
•
Format – Field format code:
1 – Short text (256 characters)
2 – Long text (CLOB)
2 – Integer
3 – Float
4 – Date
To build a drop-down list use curly brackets under the format column to separate the
different options to be selected in the information pane.
Example: {type information in here}{another set of information}
PROJECT MODE
27
The following example can be used to create a site information .csv import file:
PROJECT MODE
28
Importing Site Information
To add site information, click the “Site Info” sub mode button to display the information
pane.
Click the “Import” button and locate the file on local machine with the File Explorer
window.
PROJECT MODE
29
The information within the csv will populate the information pane. From here users can
edit the information within each field.
Tags added during the csv creation can be made visible via the “Show Tags” checkbox.
PROJECT MODE
30
PROJECT MODE
SCENARIO INFORMATION
Scenario level information is an example of text data that can be imported and input into
the application for later use in report generation process.
The application fields containing this information are assigned TAG’s having the
following properties:
•
•
•
Capitalized
Encapsulated with “#”
No spaces
TAG’s consist of the following elements:
•
TAG ID – Unique identifier that links application data to report template location
•
Content – Information that will replace the TAG ID. This information will display
within the information pane.
•
Title – Title of field
•
Group – Category of data (e.g. Job Information, Analysis, Survey, etc)
•
Order – Appearance sequence under Group
•
Format – Field format code:
1 – Short text (256 characters)
2 – Long text (CLOB)
2 – Integer
3 – Float
4 – Date
To build a drop-down list use curly brackets under the format column to separate the
different options to be selected in the information pane.
Example: {type information in here}{another set of information}
PROJECT MODE
31
The following example can be used to create a scenario information .csv import file:
PROJECT MODE
32
Importing Scenario Information
To add site information, click the “Scenarios” sub mode button to display the information
pane.
Click the “Import” button and locate the file on local machine with the File Explorer
window.
PROJECT MODE
33
The information within the csv will populate the information pane. From here users can
edit the information within each field.
Tags added during the csv creation can be made visible via the “Show Tags” checkbox.
PROJECT MODE
34
SECTION 03
SITE PLAN MODE
36
INTRODUCTION
37
3D OBJECTS
41
IMAGE FILE IMPORT
47
PDF FILE IMPORT
54
SATELLITE IMPORT
57
SHAPES
SITE PLAN MODE
35
SITE PLAN MODE
INTRODUCTION
RFMaster provides tools and features to support the creation of diverse site plans for all
project types through the import of pdf files, image files, satellite imagery, as well as
adding shapes and 3D objects.
SITE PLAN MODE
36
SITE PLAN MODE
3D OBJECTS
Users will have access to a robust 3D object library containing an assorted set of
elements to support the site plan building process.
To access the library, click the “3D Objects” sub mode button to display all the available
objects within the information pane.
To add an object to the workspace, click and drag the desired object from the
information pane onto the workspace.
SITE PLAN MODE
37
Once the object has been added to the workspace, the Object Inspector can be used to
update the available parameters.
Objects can be moved to a new location on the workspace by clicking and dragging the
selected object to a new area.
SITE PLAN MODE
38
New objects being added to the workspace can be placed at the height of an existing
shape or object.
To place a new object on top of an existing shape or object, click and drag the new
object so the cursor or placement location is above the desired shape or object. Once the
mouse it let go it will automatically take on the new elevation.
SITE PLAN MODE
39
3D Objects can be filtered by type using the “Group” drop down list. The search feature
can also be used to locate a specific object.
Objects marked with a timer will take greater then 5 seconds to load and appear on the
workspace.
SITE PLAN MODE
40
SITE PLAN MODE
IMAGE FILE IMPORT
Image files can be imported to support project needs or the site plan building process.
To import an image, click the “Images” sub mode button to open a file explorer window.
Navigate to the image file on the local machine and click “Open”.
The Scale Image window will appear with options to crop the image, erase unwanted
items, set the scale of the image being added to the workspace and set the direction of
the image.
SITE PLAN MODE
41
The Crop tool can be used to remove an area of an image surrounding the selection. To
utilize click the crop button then click and drag out a selected area.
Cropped areas can be undone by right clicking in the window and choosing “Undo”.
SITE PLAN MODE
42
The Eraser tool can be used as a graphic editor to remove unwanted items on the
imported image. To edit click the drop down and choose an eraser size then click and
drag the eraser over the areas to be removed.
Erased areas can be undone by right clicking in the window and choosing “Undo”.
SITE PLAN MODE
43
To scale the image, click the Set Scale box, then click and drag out the blue scale line to
a known distance for the image.
Next enter the value for the drawn scale line in feet or meters. If this field is left blank
and the “Add to Workspace” button is clicked the field will highlight red and not place the
image onto the workspace.
To choose a different area to scale the image, simply click in the window the new
starting point and drag out the scale line.
SITE PLAN MODE
44
To set the compass, click the Set Compass box, then click and drag out the north
direction
To choose a different North orientation, simply click in the window the new starting point
and drag out the compass line.
Once the scale and compass have been set click “Add to Workspace” to add the image to
the workspace.
SITE PLAN MODE
45
The image will be added to the scaled workspace facing the orientation that was defined.
The Object Inspector can be used to update the available parameters.
SITE PLAN MODE
46
SITE PLAN MODE
PDF FILE IMPORT
PDF files can be imported to support project needs or the site plan building process.
To import a PDF file, click the “PDFs” sub mode button to open a file explorer window.
Navigate to the image file on the local machine and click “Open”.
The Scale Image window will appear with options to select a page, crop the image, erase
unwanted items, set the scale of the image being added to the workspace and set the
direction of the image.
SITE PLAN MODE
47
The page navigation allows users to move through the document to locate the image
they wish to import. The toolbar includes the Next Page and Previous Page buttons.
Users can also type a page number in the interactive text box next to the buttons and
press Enter to go directly to that page.
SITE PLAN MODE
48
The Crop tool can be used to remove an area of an image surrounding the selection. To
utilize click the crop button then click and drag out a selected area.
Cropped areas can be undone by right clicking in the window and choosing “Undo”.
SITE PLAN MODE
49
The Eraser tool can be used as a graphic editor to remove unwanted items on the
imported image. To edit click the drop down and choose an eraser size then click and
drag the eraser over the areas to be removed.
Erased areas can be undone by right clicking in the window and choosing “Undo”.
SITE PLAN MODE
50
To scale the image, click the Set Scale box, then click and drag out the blue scale line to
a known distance for the image.
Next enter the value for the drawn scale line in feet or meters. If this field is left blank
and the “Add to Workspace” button is clicked the field will highlight red and not place the
image onto the workspace.
To choose a different area to scale the image, simply click in the window the new
starting point and drag out the scale line.
SITE PLAN MODE
51
To set the compass, click the Set Compass box, then click and drag out the north
direction
To choose a different North orientation, simply click in the window the new starting point
and drag out the compass line.
Once the scale and compass have been set click “Add to Workspace” to add the image to
the workspace.
SITE PLAN MODE
52
The image will be added to the scaled workspace facing the orientation that was defined.
The Object Inspector can be used to update the available parameters.
SITE PLAN MODE
53
SITE PLAN MODE
SATELLITE IMPORT
Satellite images can be imported to support project needs or the site plan building
process.
To import a satellite image, click the “Satellite” sub mode button to open the Map Import
window.
SITE PLAN MODE
54
Next enter the desired address or latitude and longitude values then click “View Map”.
Once the satellite image appears users can click anywhere in the window to re-center
the map to that point.
The plus and minus buttons can be used to zoom in and zoom out of the map.
As the mouse cursor is hovered over the satellite image, the latitude and longitude values
are reported in the top left corner.
Once the desired location and parameters are set click “Add to Workspace” to add the
image to the workspace. The scale and orientation will automatically apply when added.
SITE PLAN MODE
55
SITE PLAN MODE
56
SITE PLAN MODE
SHAPES
Users will have access to a shapes library containing an assorted of shapes to support
the site plan building process.
To access the shapes tool, Click the “Shapes” sub mode button to display all the
available shapes within the information pane.
To add a shape to the workspace, click the desired shape and hover the cursor over the
workspace to automatically display the placement guidelines.
SITE PLAN MODE
57
Click the workspace to mark the start location and drag the cursor to begin adding the
selected shape.
When adding a polygon shape to the workspace begin by clicking around the outside of
the desired area. When ready to complete the polygon right click the mouse to finish.
SITE PLAN MODE
58
Once the shape has been added to the workspace, the Object Inspector can be used to
update the available parameters.
Shapes can be moved to a new location on the workspace by clicking and dragging the
selected shape to a new area.
SITE PLAN MODE
59
New shapes being added to the workspace can be placed at the height of an existing
shape or object.
To place a new shape on top of an existing shape or object, begin by clicking and
dragging out the new shape above the desired shape or object. The new shape will
automatically take on the new elevation.
SITE PLAN MODE
60
SECTION 04
WORKSPACE MODE
62
INTRODUCTION
63
WORKSPACE OPTIONS
64
RULER TOOL
WORKSPACE MODE
61
WORKSPACE MODE
INTRODUCTION
RFMaster contains a fixed scale workspace. Images are set to a user defined scale then
added to the fixed workspace. When objects are initially added to the workspace, they
assume a default height. This value can be updated later via the Object Inspector.
The compass is set to North and continues to display where North is located as the user
pans and rotates the workspace.
WORKSPACE MODE
62
WORKSPACE MODE
OPTIONS
The Options sub mode provides users with the ability to define settings for the
workspace.
The grid can be turned on and off by clicking the Enable checkbox.
The snap to grid size can also be adjusted from 0.25 feet up to 10 foot increments.
The compass rose can be made visible on the workspace by clicking the Compass
Enable checkbox.
WORKSPACE MODE
63
WORKSPACE MODE
RULER
Rulers added to the workspace via the Shapes sub mode will display within a table under
the Rulers sub mode.
The table will report the ruler's name, measured distance and the angle in degrees at
which it was drawn onto the workspace. Rulers can also be turned on/off via the table.
WORKSPACE MODE
64
SECTION 05
RF DESIGN MODE
66
INTRODUCTION
68
TABLE OF SOURCES
76
CARRIER MANAGEMENT
77
EQUIPMENT MANAGEMENT
83
RF TEMPLATE MANAGEMENT
RF DESIGN MODE
65
RF DESIGN MODE
INTRODUCTION
The RFMaster application was developed to support RF hazard analysis for wireless
installations. This process includes the characterization of existing and proposed RF
source configurations in order to model exposure conditions in the environment. This
section presents the methods to be used to create and manage RF source data.
RF DESIGN MODE
66
Scenarios
RFMaster had been designed to enable the analysis of numerous RF configurations at a
single site. This supports what-if analysis, alternative mitigation schemes and
technological evolution. Each configuration is associated with a scenario that can be
used for analysis, mitigation and report activities. A configuration is depicted in the Table
of Sources which is a listing of relevant RF parameters for signals supported by
antennas.
The RF transmitter feed path consists of a transmitter, antenna and connecting
equipment. The diagram below shows the relationships between these parameters.
Antenna Gain in dBd
Power In in dBm = TPO - LL
Effective Radiated Power (ERP) in dBm = Power In + Antenna Gain
Transmitter
Line Loss (LL) in dB
Transmitter Power Output (TPO) in dBm
RF DESIGN MODE
67
RF DESIGN MODE
TABLE OF SOURCES
The Table of Sources form is launched from the RF Design sub mode. RF emitters or
sources are organized by row in a grid format. The fields and their availability in the ToS
present data typically included in antenna inventory listings in assessment reports.
Several design aspects of the ToS support the efficient and rapid modeling of base
station installations. Selection tools based on search criteria are available for antenna
and transmitter records.
Additionally, parameter changes that affect signal power levels with the transmission
path are automatically propagated. Entire RF emitter records may be created and
recalled for common configurations including beamforming antennas with integrated
radios.
The ToS is an active window that can be updated live while still interacting with the
application. Users utilizing multi-monitor set ups will be able to place the window on one
screen while maintaining the application on another screen.
RF DESIGN MODE
68
Physical Properties
RF exposure assessments are performed in the areas surrounding antennas. The
antennas used to support RF sources have physical attributes related to operator and
positioning within the Workspace.
This section contains combo boxes which the user can click to activate a drop-down list
or simply type the desired information into the field. The column width can be resized by
placing the cursor between two columns. When the double arrow appears click and drag
to the desired width.
Table 1: Physical Properties
Field
Enable
Antenna #
Description
Determines whether the emitter is included in the prediction
Workspace antenna objects are identified by number.
Emitters assigned to an antenna are indexed to provide order of
Emit #
appearance
Carrier
Name of operating entity
Region
Area of operation
Sector
Antenna array designation
Az (deg)
Azimuth of orientation of antenna
Rad Ctr (ft) Position along Z axis from Workspace origin
Mech Tilt
Mechanical tilt of antenna
RF DESIGN MODE
69
Antenna Properties
The antenna model may be selected for each RF emitter. The selection process supports
cascaded filters by Manufacturer, Model and Band. Antenna patterns may be viewed as
needed.
This section contains combo boxes which the user can click to activate a drop-down list
or simply type the desired information into the field. The column width can be resized by
placing the cursor between two columns. When the double arrow appears click and drag
to the desired width.
Table 2: Antenna Properties
Field
Manufacturer
Antenna Model
Band (MHz)
Electrical Downtilt
Type
Gain (dBd)
Gain (dBi)
HWB (deg)
VBW (deg)
Length
Width
Depth
Description
Antenna manufacturer name
Antenna model name
Frequency of operation
Electrical tilt in vertical pattern
Form factor of antenna
Maximum antenna gain
Maximum antenna gain
Horizontal pattern beamwidth
Vertical pattern beamwidth
Antenna physical length
Antenna physical width
Antenna physical depth
Adding an RF Emitter to the Workspace
An antenna object specific to the selected antenna type will automatically appear on the
workspace when the physical properties of antenna number, Azimuth, Rad Ctr are
entered along with the Antenna properties of manufacturer, model, frequency, electrical
downtilt are populated. The antenna object will take on the physical dimensions noted in
the ToS.
RF DESIGN MODE
70
Transmitter Properties
The transmitter model may be selected for each RF emitter. The selection process
supports sort filters by Carrier, Region, Band and Technology.
This section contains combo boxes which the user can click to activate a drop-down list
or simply type the desired information into the field. The column width can be resized by
placing the cursor between two columns. When the double arrow appears click and drag
to the desired width.
Table 3: Transmitter Properties
Field
Tx Description
Band Code
Technology
Utilization
Paths
TPO (W)
TPO (dBm)
Attenuation (dB)
Description
Radio/RRU model description
Band number
Airlink protocol
Duty cycle of transmit signal
Channel count or MIMO path count
Transmitter Output Power
Transmitter Output Power
Transmitter Output Power reduction
RF DESIGN MODE
71
Cable Properties
Line loss may be entered manually or calculated based on the line type and length
provided.
This section contains combo boxes which the user can click to activate a drop-down list
or simply type the desired information into the field. The column width can be resized by
placing the cursor between two columns. When the double arrow appears click and drag
to the desired width.
Table 4: Cable Properties
Field
Line Type
Line Length
Line Loss (dB)
Other Loss (dB)
Description
Cable model description
Overall length of cable
Calculated loss based on type of
cable, frequency and length
Losses associated with splitters or
other feed path elements
RF DESIGN MODE
72
Emissions
ERP and EIRP is calculated based on transmitter power and feed path gains and
losses. Alternatively, it can be entered directly.
Table 5: Emission Properties
Field
Power In (W)
Power In (dBm)
ERP (W)
ERP (dBm)
EIRP (W)
EIRP (dBm)
Description
Composite power into the antenna port
Composite power into the antenna port
Composite Effective Radiated Power relative
to a dipole antenna
Composite Effective Radiated Power relative
to a dipole antenna
Composite Effective Radiated Power relative
to an isotopic antenna
Composite Effective Radiated Power relative
to an isotopic antenna
RF DESIGN MODE
73
Adding an RF Emitter to the Table
To add an emitter to the table, click the “Add Row” button to create a new row. The user
can begin populating the antenna information.
Adding an RF Emitter to the Workspace
An antenna object specific to the selected antenna type will automatically appear on the
workspace when the physical properties of antenna number, Azimuth, Rad Ctr are
entered along with the Antenna properties of manufacturer, model, frequency, electrical
downtilt are populated. The antenna object will take on the physical dimensions noted in
the ToS.
Update Sort
Clicking the “Update Sort” button, arranges the RF emitters list in order by antenna and
emitter numbers.
Duplicate Rows
A single row or multiple rows can be duplicated within the ToS. The far-left column can
be used to check the desired rows the users wants to duplicate. Once the rows have
been checked click “Duplicate Rows” to complete the process. This is helpful when data
repeats in multiple sectors.
Editing an RF Emitter
Any field in the emitter record may be modified. Information only fields are provided to
characterize the emitter. Some fields serve as criteria for selection functions. Calculated
fields are updated whenever contributing data is changed.
Import & Export Templates
One or more emitters may be saved as a RF Template to be recalled in future scenarios.
Copy to Clipboard
To export the Table of Sources information, click the “Copy to Clipboard” button. The
information will be saved to the user's clipboard and can be pasted in a Word doc or
Excel Sheet.
RF DESIGN MODE
74
Deleting Rows
To delete an emitter, click the “checkbox” to designate the desired rows. From here click
the “Delete Selected” button to remove the selected rows.
Navigation
The Table of Sources contains combo boxes where a user can either type or use the drop
down to select information. The Tab and cursor keys can also be used to move between
columns and cells.
Import ToS
Data can be imported via a csv file
RF DESIGN MODE
75
RF DESIGN MODE
CARRIER MANAGEMENT
RFMaster allows users to identify and assign a specific color to the antennas on the
workspace through the Carrier Mgmt sub mode. When an antenna is assigned a carrier
within the ToS the antenna object on the workspace will take on the defined color set in
this table.
This helps with differentiating the client antennas under study versus the other operating
RF sources on site.
In the Color column the square can be clicked to display the fill color picker. Once the
color has been selected it will appear in the square.
Within the Carrier Name column, the desired operator name can be entered.
RF DESIGN MODE
76
RF DESIGN MODE
EQUIPMENT MANAGEMENT
RFMaster supports the creation and maintenance of transmitter records to be used in
creating RF emitters. As operators often use the same equipment within a region, these
records may be associated with these assignments. This approach accelerates the Table
of Sources creation process by limiting the selection process to relevant equipment.
RF DESIGN MODE
77
Transmitter records may be imported from a csv file created and maintained by the user.
This file resides in the My Documents directory after the install process.
This file contains the fields listed in Table 1.
Table 1: Transmitter Record Format
Field
Description
Carrier
Region
Make
Model
Technology
Frequency
Band
Paths
TPO
TPO units
Loss
Description
Description of transmitter
Operator
Operator Market
Manufacturer of transmitter
Model name of transmitter
Wireless technology type
Operating frequency of radio (MHz)
Operating band designator
MIMO paths or channel count
Transmitter output power per path
Dimensional units (dBm, Watts)
Extra path loss in dB
RF DESIGN MODE
78
Importing Transmitter Information
To import the equipment csv file, Click the “Import” button and locate the file on local
machine with the File Explorer window. After clicking “OK” the new information will
appear in the table.
The transmitter information will now appear in the Transmitter Properties section of the
ToS and will filter based on the selected carrier and region.
If an antenna has been populated and the transmitter equipment is selected the
information from the table will populate the fields and automatically calculate the power.
RF DESIGN MODE
79
Exporting Transmitter Information
To export the data as a csv file, Click the “Export” button to open a File Explorer window
to save the file in a desired location.
The transmitter information can be edited within the csv then reimported using the
import steps.
RF DESIGN MODE
80
Path Loss
The RF emitter feed path losses may be characterized by cable or other loss. Cable loss
parameters may be imported from a csv file created and maintained by the user. This file
resides in the My Documents directory after the install process and contains the fields
listed in Table 2.
Table 2: Cable Loss Record Format
Field
Make
Model
Frequency
Loss per Reference Distance
Type
Loss Reference Distance
Loss Reference Distance units
Description
Manufacturer
Model name
Operating frequency (MHz)
Attenuation at frequency
Form factor of equipment
Reference distance
Dimensional units
The RF emitter may include the use of cable where type and length are specified. Based
on the operating frequency, the overall loss is calculated. This loss may be manually
entered without specifying the cable type or length. Similarly, loss associated with
equipment in the feed path may be provided as “Other Loss”.
RF DESIGN MODE
81
Importing Cable Information
To import the cable csv file, Click the “Import” button and locate the file on local machine
with the File Explorer window. After clicking “OK” the new information will appear in the
table.
The cable information will now appear in the Cable Properties section of the ToS.
When the line type is selected, and the line length is entered the loss will be calculated.
RF DESIGN MODE
82
RF DESIGN MODE
RF TEMPLATES
One or more emitters may be saved as RF Templates to be recalled in future scenarios.
This is useful for the following:
•
•
•
•
Standard new cell configurations
Carrier add configuration
Beamforming antennas with integrated radios
Co-located installation representations
RF Templates may be imported from csv files. These records are added directly to the
ToS and data validation is performed to ensure antenna records and calculated fields are
available and accurate.
Selected RF emitters in the ToS may be saved as an RF Template with unique name for
future use.
Existing RF Templates may be selected and inserted into the ToS.
RF DESIGN MODE
83
Importing a RF Template
To import a template, click the “Import Template” button in the Table of Sources. All
templates that are available will appear in the drop-down list. Once the desired template
has been selected it will automatically add to the Table of Sources. If data already exists
within the table, the information in the template will append underneath the current data.
RF DESIGN MODE
84
Saving a RF Template
Selected RF emitters in the ToS may be saved as an RF Template with a unique name for
future use.
To save a template first click the “Export Template” button. A window will appear where
the template can be given a name. After clicking “OK” the template will be available in
the Import Template drop down list and appear in the RF Mgmt sub mode.
RF DESIGN MODE
85
RF Template Management
Templates created in the Table of Sources can be managed under the RF Mgmt sub
mode. Users can review a list of created RF templates and delete them.
Created files are stored locally and can be found under the following file path:
C:\Users\Name\AppData\Roaming\RFMaster\ToS
The .ToS files can be shared and opened under the Import Template > Other File...
option within the Table of Sources.
RF DESIGN MODE
86
SECTION 06
MODELING MODE
88
INTRODUCTION
89
STUDY ZONES & MODELING
99
MPE REVIEW
103
MPE THRESHOLDS
106
EXPOSURE PROFILES
MODELING MODE
87
MODELING MODE
INTRODUCTION
The RFMaster application was developed to support RF hazard analysis for wireless
installations characterized in the Workspace and Table of Sources. Exposure
calculations are performed at specified regions of interest (Study Zones). These results
are compared with limits specified in available exposure standards. This user guide
presents the methods to perform predictive studies.
MODELING MODE
88
MODELING MODE
STUDY ZONES & MODELING
A Study Zone is a region of interest where predictive exposure modeling is to be
performed. These regions are specified by the user in the Workspace as objects which
are created using tools similar to Site Plan Shapes. Several types of Study Zones are
available.
MODELING MODE
89
Surface Study Zone
A Surface is a planar area at an elevation that a person could occupy. Predictive
exposure results are depicted at the middle of the 6-foot vertical profile associated with
whole-body exposure.
3D Study Zone
Predictive exposure is depicted in a 3D region. At a point within this region, predictive
exposure results are depicted at the middle of the 6-foot vertical profile associated with
whole-body exposure. 3D depictions represent multiple surface predictions, throughout
the vertical dimension of the 3D area.
MODELING MODE
90
Floor Study Zone
A Floor is a planar area representative of a walking surface. Predictive exposure results
are depicted at the base of the 6-foot vertical profile that a person could occupy while
standing on the Floor.
To create an exposure study, the following conditions must be available:
•
•
RF emitters in the TOS are enabled and are present on the Workspace
Exposure Profiles have been specified for Study Zones
MODELING MODE
91
Adding a Surface Study Zone to the Workspace
To add a surface study zone, click the “Rectangular Surface” button.
Next hover over the workspace to display the placement guidelines, then click and drag
the cursor to add a surface study zone to cover the desired area.
MODELING MODE
92
Adding a 3D Study Zone to the Workspace
To add a 3D study zone, click the “Rectangular 3D Surface” button.
Next hover over the workspace to display the placement guidelines, then click and drag
the cursor to add a surface study zone to cover the desired area.
MODELING MODE
93
Adding a Floor Study Zone to the Workspace
To add a floor study zone, click the “Rectangular Floor” button.
Next hover over the workspace to display the placement guidelines, then click and drag
the cursor to add a floor study zone to cover the desired area.
MODELING MODE
94
Study zones being added to the workspace can be placed at the height of an existing
shape or object.
To place a study zone on top of an existing shape or object, click the desired study zone
type and move the cursor above the desired shape or object. The placement guidelines
will automatically take on the new elevation to begin clicking and dragging out the study
zone.
Once the study zone has been added to the workspace, the Object Inspector can be used
to update the available parameters.
All study zones added to the workspace save with the project files.
MODELING MODE
95
Assigning an Exposure Profile to a Study Zone
Within the Object Inspector an available exposure profile created under the Exposure sub
mode can be assigned to an individual study zone.
Study zones can be copied and pasted on the workspace, and multiple study zones can
be placed at the same elevation with different exposure profiles assigned to each of
them individually.
The default exposure profiles for Surface study zones (example: FCC Cylindrical GP
Surface) can also be used for Floor study zones.
MODELING MODE
96
Modeling Single or Multiple Study Zones
When all the desired study zones have been added to the workspace and assigned an
exposure profile the “Run Analysis” button in the information pane can be clicked to
generate the results for all study zones on the workspace.
Users can also use the Modeling menu to generate the analysis. To run the analysis from
the Modeling menu, click “Model Study Zones”.
MODELING MODE
97
The analysis results can be toggled on and off via the Layers Panel.
MODELING MODE
98
MODELING MODE
MPE REVIEW
The results of exposure studies may be inspected via the MPE Review tools.
Markers are indicators that can be associated with selected Study Zones.
MODELING MODE
99
Max MPE Reporting
After the modeling has been completed each study zone will automatically report the
max MPE value within the table under the MPE Review sub mode. Study zones can be
renamed via the object inspector to help organize.
MODELING MODE
100
Adding MPE Markers
An MPE Marker can be added to the workspace to capture the MPE value at that specific
point. This information is reported within the table under the MPE Review sub mode.
To add a marker, click the “Add MPE Marker” button and begin to hover over the
workspace. The placement guidelines will automatically appear, and a marker can be
added by clicking anywhere the cursor is located on the workspace.
Once the marker has been added to the workspace, the Object Inspector can be used to
assign an exposure profile to the marker.
MODELING MODE
101
MPE Markers added to the workspace after the analysis has been run can click the “Run
MPE Analysis” to display the results of the new pin.
The Modeling menu can also be used to run the MPE analysis.
The marker can be moved to a new location on the workspace and the value will
automatically be updated in the table.
Markers can also be added under the Study Zone sub mode.
MODELING MODE
102
MODELING MODE
THRESHOLDS
Predictive results are displayed within ranges. Selected colors may be ascribed to
specified threshold ranges. Threshold schemes may be created and managed under the
Thresholds sub mode.
MODELING MODE
103
Creating a Threshold
To create a new threshold profile, click the “+ Create Profile” button.
Next give the new threshold a name.
MODELING MODE
104
The value ranges can be typed into the field. The color scheme can be selected by
clicking the grey box to open the color picker window.
Once complete, the new threshold will be available in the “Threshold” drop downlist
under the Exposure sub mode.
To remove a threshold, click the trashcan icon to remove it from the list.
MODELING MODE
105
MODELING MODE
EXPOSURE PROFILES
Predictive exposure studies involve computational methodologies, spatial averaging
techniques and reflection considerations. These results are displayed in terms of limits
associated with exposure standards. The combination of these parameters are selected
to define an Exposure Profile.
Predictive Model
Methods for determining exposures in terms of power density are specified in published
guideline documents. Various antenna types require specific treatment. The antenna
records available in RFMaster include parameters required for model selection and
computation. Available guidelines are listed below.
Federal Communications Commission Office of Engineering and Technology, Bulletin
65, Evaluating Compliance with FCC Guidelines for Human Exposure to
Radiofrequency Electromagnetic Fields, (OET-65)
Determination of RF Field Strength and SAR in the Vicinity of Radiocommunication
Base Stations for the Purpose of Evaluating Human Exposure, Edition 3.0, 2022 (IEC
62232).
Standard
Exposure standards set the limits that define hazardous and non-hazardous conditions.
Limits are a function of frequency, exposure area and duration of exposure. Limits are
specified in terms of Specific Absorption Rate (SAR), electric field, magnetic field and
power density. Available standards are listed below:
U.S. 47 CFR 1.1310: Radiofrequency radiation exposure limits
Limits of Human Exposure to Radiofrequency Electromagnetic Energy in the Frequency
Range from 3 kHz to 300 GHz, (Safety Code 6), Govt of Canada, 2015
Guidelines for Limiting Exposure to Electromagnetic Fields (100 kHz to 300 GHz), ICNIRP,
2020
IEEE Standard for Safety Levels with Respect to Human Exposure to Electric, Magnetic,
and Electromagnetic Fields, 0 Hz to 300 GHz, IEEE Std C95.1-2019
MODELING MODE
106
Exposure Profile cont.
Units
Limits are specified in terms of Specific Absorption Rate (SAR), electric field, magnetic
field and power density.
Exposure Area
Based on the nature of the biological effect, the limits may specify an area related to
whole-body or local exposures. Spatial peak exposures may be calculated for a single
point in space. Larger areas may require the calculation and spatial averaging of
exposures at numerous points within the space.
Thresholds
Predictive results are displayed within ranges. Selected colors may be ascribed to
specified threshold ranges.
Reflection
Evaluation guidelines may recommend consideration of reflections to produce worst
case exposure assessments.
Resolution
Predictive results are computed and displayed at spatial intervals within the Study Zone.
This resolution may be specified to set the level of detail and computational time
requirements.
MODELING MODE
107
Creating an Exposure Profile
To create a new threshold profile, click the “+ Create Profile” button.
Next give the new Exposure profile a name.
MODELING MODE
108
Apply the desired settings for the profile. Once all the fields have been populated the
profile will be available and can be assigned to a study zone under the Object Inspector.
MODELING MODE
109
SECTION 7
MITIGATION MODE
111
INTRODUCTION
112
RF ALERTING SIGNAGE
116
BARRIER SYSTEMS
MITIGATION MODE
110
MITIGATION MODE
INTRODUCTION
RFMaster allows for site compliance design using the placement of signs, barriers and
other mitigation items on site.
MITIGATION MODE
111
MITIGATION MODE
RF ALERTING SIGNAGE
Users will have access to an RF Signage library containing an assortment of signs to
support the mitigation process.
To access the library, click the “RF Signage” sub mode button to display all the available
signs within the information pane.
To add a sign to the workspace, click and drag the desired sign from the information
pane onto the workspace.
MITIGATION MODE
112
Once the sign has been added to the workspace, the Object Inspector can be used to
update the available parameters.
Signs are added to the workspace at noted defined height, this can be updated via the OI
to increase the size.
Signs can be moved to a new location on the workspace by clicking and dragging the
selected sign to a new area.
MITIGATION MODE
113
Signs being added to the workspace can be placed at the height of an existing shape or
object.
To place a sign on top of an existing shape or object, click and drag the new sign so the
cursor or placement location is above the desired shape or object. Once the mouse is let
go it will automatically take on the new elevation.
MITIGATION MODE
114
Signs can be filtered by category using the “Group” drop down list. The search feature
can also be used to locate a specific object.
MITIGATION MODE
115
MITIGATION MODE
BARRIER SYSTEMS
Users will have access to a robust barrier object library containing an assorted set of
elements to support the mitigation building process.
To access the library, click the “Barriers” sub mode button to display all the available
objects within the information pane.
To add an object to the workspace, click and drag the desired object from the
information pane onto the workspace.
MITIGATION MODE
116
Once the object has been added to the workspace, the Object Inspector can be used to
update the available parameters.
Objects can be moved to a new location on the workspace by clicking and dragging the
selected object to a new area.
MITIGATION MODE
117
New barrier objects being added to the workspace can be placed at the height of an
existing shape or object.
To place a new barrier object on top of an existing shape or object, click and drag the
new barrier object so the cursor or placement location is above the desired shape or
object. Once the mouse it let go it will automatically take on the new elevation.
MITIGATION MODE
118
The search feature can also be used to locate a specific object.
MITIGATION MODE
119
SECTION 8
REPORTS MODE
120
INTRODUCTION
120
VIEWS
REPORTS MODE
120
REPORTS MODE
VIEWS INTRODUCTION
The RFMaster application was developed to support RF hazard analysis for wireless
installations. The result of this process is a report that includes any number of scenario
plots needed to support the conclusions and recommendations. The information depicted
in these plots are based on user-defined parameters including camera position and layer
control settings. Plot properties are available to support reporting requirements such as
Titles and Captions.
Views Management
Through layer controls, the Workspace depicts the installation site, surrounding
environment, antennas, predictive exposures and mitigation recommendations. These
elements may be visualized from various angles and scale. To support the assessment,
numerous plots may be required with information included or excluded using layer
controls. These depictions may need to be analyzed numerous times during the
assessment process as what-if scenarios are evaluated.
The application is designed to support the creation and management of these Views to
achieve the following objectives:
1)
2)
3)
Minimize repeated navigation efforts
Support consistent plot creation
Serve to direct the insertion of plots into report templates
REPORTS MODE
121
Creating a View
To create a View, first position the Workspace at the desired viewing angle. Next use the
Layer Controls to display the required information.
When ready to lock in the view, click the “+ Add View” button.
REPORTS MODE
122
The saved view can be updated with a new title and a caption.
A View may be deleted by clicking the Trash Can icon. A confirmation prompt will be
displayed.
REPORTS MODE
123
Importing a Views Tag File
The application allows Views to be created in alignment with a template via csv import.
A plot created from a View may be designated for use in a Report template. Thus, Tag
elements associated with image data must be provided:
a.
b.
c.
d.
e.
Title
Caption
Group
Tag Id
Order
The following format can be used to create a Views Tag .csv import file. The TAG ID and
Group category can be defined by the user. For example, PREDCARRIERONLY and
Prediction do not need to be used as noted in the table.
REPORTS MODE
124
To import a Views csv file, click the “Import Tags” button and locate the file on machine.
Once the file has been located click OK to load the tags into the TAG ID drop down.
To apply a tag to a View, click in the TAG ID field and use the drop down to assign the
appropriate tag. The group will automatically populate once the tag has been selected.
REPORTS MODE
125
Exporting Views List
The set of plots created from the Views list can be exported to the local machine. To
export the list, click the “Export All Plots” button. An explorer window will appear, and the
images can be saved to a desired area.
REPORTS MODE
126
SECTION 9
SUPPORT RESOURCES
128
USER MANUAL
128
SUPPORT CONTACT
SUPPORT RESOURCES
127
Help Menu
The Help Menu contains access to the latest RFMaster manual, Release Notes, Tutorial
Video Library, and Support information.
Click “Contents” to view the latest RM manual online for ease of access up to date
information
Click “Tutorial Video Library” to launch RoofMaster’s collection of videos breaking down
each feature within the software.
Users can also reach out for support by emailing RFMaster@waterfordconsultants.com
SUPPORT RESOURCES
128
SECTION 10
FAQs & SYSTEM REQ.
130
FAQs
130
SYSTEM REQUIREMENTS
130
HOW TO...
FAQs & SYSTEM REQUIREMENTS
129
System Recommendations
16GB RAM
1.8GHz or faster processor
10GB of available hard disk space for installation; additional free space may be needed for storage
OS Minimum: Microsoft Windows 10 or 11
FAQs & SYSTEM REQUIREMENTS
130
SECTION 11
GLOSSARY
GLOSSARY
131
GLOSSARY OF TERMS
A
Anchor: A fall arrest anchor icon can be added to the workspace
Ant Caption: Represents antenna index number
Ant Carrier: This field indicates which carrier the antenna belongs to
Ant Name: Represents that particular antennas number
Azimuth: This field represents where the antenna is pointing, measured in degrees
B
Barrier Stanchion: Represents the poles the barrier system is attached to.
C
Compass: Indicates the sites north orientation
D
Delete: Removes any antenna, text, anchor, measurement, barrier or sign from the work area
Downtilt: This is the field where the mechanical down-tilt of the antenna is inputted
E
Edit: Opens up the antenna information fields as well as the sign information fields
EiRP: Field where the effective isotropic radio power of the antenna is entered
ERP: Field where the effective radio power of the antenna is entered
www.waterfordconsultants.com
GLOSSARY OF TERMS cont.
F
Freq: This field allows the antenna's frequency to be entered
G
Gain Field: Where the antenna's gain capability is recorded
Grid: Transparent lines that can be selected and deselected on and off to show the site's scale.
H
Horizontal Beamwidth: Represents the beam width of the antenna across the horizontal plane
I
Installed Barriers: Adds a red color-coded barrier onto the work area with stanchion poles. The barrier can then be
expanded to the appropriate length
Invert: Allows the antenna's horizontal pattern or vertical pattern to flip-flop directions
L
Legend: Select a carrier legend and it will appear with the proper percentages measured in General Public Limits or
Occupational Limits when the Output button has been clicked.
Length Field: Allows the antenna's dimensional length to captured
M
Marker: Dropping a marker represents the origin of both the antennas and signs X and Y values
Mask Tool: Used to indicate only the space wished to be represented in the modeling plots
Measurement: This feature adds a numerical text value to the work area which can represent a meter reading position.
The value increases each time a new area is clicked
Multiple Measurements: This option opens a text box with multiple lines which become dynamic depending on how
many lines are used
www.waterfordconsultants.com
GLOSSARY OF TERMS cont.
O
Object Inspector: Displays a data entry field for the antenna including position, frequency, power, azimuth and down tilt
Orientation (North): Displays the antenna's azimuth based on a new North Orientation and is no longer facing true North
Orientation (Screen): Displays the antenna's azimuth in relation to true North
Output Selections: Displays the layer options, which can be selected and deselected, that are shown on the modeling
plots
Output Z: Creates a modeling plot in jpeg format in the results folder
Output: This button displays and allows the modeling to be run
P
Paste Antenna Parameters Feature: Provides the ability to copy one antenna's data and paste the same information into
another antenna
Proposed Barriers: Adds an orange color coded barrier onto the work area with stanchion poles. The barrier can then be
expanded to the appropriate length
Ptrn Make: Displays the manufacturer name of the antenna
Ptrn Model: Displays the model of the antenna
R
Re-index Local Library: Refreshes the antenna library allowing any new antennas added to RoofMaster™ to become
available.
Results Folder: Holds all of the modeling plots once they are outputted
Rooftop Plot: Completes a modeling from a top-down aerial approach
Run: Selecting this will run the modeling and recreate the site's environment
Ruler Tool: Measures anything in the work area in pixels, feet as well as meters.
www.waterfordconsultants.com
GLOSSARY OF TERMS cont.
S
Select Pattern: Opens the antenna library and allows a specific pattern to be selected
Set Scale Tool: This is used to set the scale of a drawing which gives the drawing an accurate spatial depiction
Spatial Averaging: RF radiation measuring technique used to determine the amount of RF exposure at a particular spot by
averaging the electric and magnetic fields
Spatial Max: RF measuring technique used to determine the amount of RF exposure
Swap: Switches the horizontal pattern with the vertical pattern and vice versa
T
Text: Allows word text to be written and placed on the work area
Tower Plot: Completes a modeling from a profile elevation approach
V
Vertical Beam width: Represents the beam width of the antenna across the vertical plane
W
Workspace: The area where drawing lines, antennas, text, anchors, measurements, barriers or signs are placed and
captured
XYZ
X Pos ft: Denotes the antennas horizontal position in feet
X Pos: Moves the antenna's pixel position across the horizontal plane on the work area
Y Pos ft: Denotes the antennas vertical position in feet
Y Pos: Slides the antenna's pixel position up and down the vertical plane on the work area
Z Pos ft: Signifies the antennas height measured in feet
Z Pos: Represents the antenna's pixel position in height
www.waterfordconsultants.com
Waterford Consultants, LLC
7430 New Technology Way, Suite 150
Frederick, MD 21703
703.596.1022
rfmaster@waterfordconsultants.com
www.waterfordconsultants.com