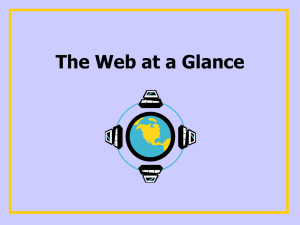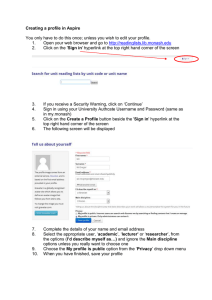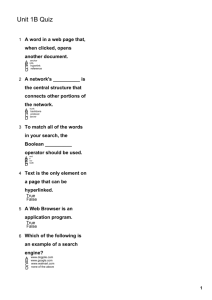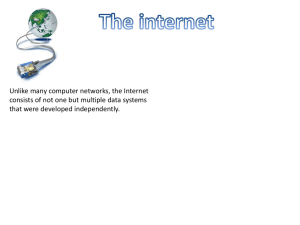ANNUAL WEBSITE REVIEW GUIDE PVAMU – Web Services
advertisement

ANNUAL WEBSITE REVIEW GUIDE PVAMU – Web Services This guide will help you to do a thorough review of your website and in the process perform a file cleanup of your Media Library. A file cleanup is necessary to consolidate only necessary files into an organized structure that is easier to navigate and optimized for search engines. This guide has several steps, upon completion, your website will be fully updated and your website review will be complete. You may request assistance with your website review (in case you have questions) at https://www.pvamu.edu/cleanup. We can meet with you and explain each step in detail. Thank you for your assistance in keeping the Prairie View A&M University’s website updated! THE REVIEW PROCESS The review process involves the following steps. Please refer to the rest of this document for details about each step. STEP 1 STEP 2 STEP 3 STEP 4 STEP 5 Review the Page Ensure the images embedded from the Media Library are visible Ensure links point to the correct file in Media Library or URL is not broken Ensure the text (content) is up-todate UPDATE the webpage if it was modified Next Page 1 STEP 1: REVIEW THE PAGE (SETUP) 1. Login to WordPress 2. Click on the Dashboard 3. Click on Pages 4. Click on Tree View if in case you do not see “Tree View” under the Pages menu, please contact us at webservices@pvamu.edu and let us know that the “Tree View” plugin is inactive on the your site (We will activate the plugin for you) 5. Inside Tree View, click on the “Expand” link to reveal all the pages in your site. 6. This will give you a list of all pages within your site. You can print it for ease of tracking when going through the review. 7. Start reviewing your pages in sequence; starting from the top-most pages, working your way to the last page (please make sure you review all pages of your website). 8. Hover over the title of the page you would like to review content of and click on “View” 9. This will open up the page for viewing 2 STEP 2: REVIEW THE IMAGES In case you need an image to be placed on the web page, click on Edit on the top bar (in case you have not done so) to view the web page in Editor Mode. To add/update an image on the page, first place your cursor on the part of the web page, where you would like the image to appear. Click on the ‘Add Media’ button located in the top-left of the editor. This will open the Media Library. Navigate to the folder that you want to upload an image to and/or select the image from. You may also create a folder by clicking on the Create Folder button. Once you are in the intended folder, in case the image needs to be uploaded, click on the tab labeled Upload Files You may either drag and drop an image to the window or click on Select Files to select a file from your computer. After an image is uploaded it will appear in the Media Library. To select an image that has been uploaded to the Media Library, click on the tab labeled Media Library and search for your uploaded image. When you find the image, click on the image. Place Alt text on the image that describes what the image is about. You may optionally place Caption text. 3 Finally, click on the Insert into Page button that is located on the bottom-right side of the window. The image will now appear on your web page. To have text wrap around the image, click on the image and you should see a menu appear with icons to left-align, center-align or right-align the image. The pencil icon is used to edit the image. You may also resize the image by dragging the corners of the image inward or outward. STEP 3: REVIEW THE LINKS Click on each link that you find on the page to make sure that the link is not broken and it hyperlinks to a valid file or web page. In case clicking the link takes you to an invalid web page, then you will need to find out the correct destination URL and update the link URL as follows: Hyperlinking to an External Website An external site is a site that is not within the pvamu.edu domain. To add a hyperlink to an external site first select the text that will become the hyperlink and click on the hyperlink icon in the editor. A window will appear where you must enter the data of the site you want to link to. 4 In the URL textbox, insert the URL of the external site that you will link to. In the Title textbox, give the hyperlink a title that will appear when a user hovers the mouse over the hyperlink text. Check the box labeled “Open link in a new window/tab” only if the URL that you are hyperlinking to is not a page within pvamu.edu. Finally, click the Add Link button that is located on the bottom right corner to set the hyperlink on to the text that you selected. Make sure you Publish or Update the web page so that the changes take effect when you view the page. Hyperlinking to an Internal Page An internal page is a page that is within your site. To add a hyperlink to an internal page, first select the text that will become the hyperlink and click on the hyperlink icon in the editor. A window will appear where you may select the web page (that you want to link to) from the Scrolling List Box. These are pages that are within your site. You may also search for a specific page by entering the page title in the Search textbox and pressing the “Enter” button on the keyboard. Select the page that you want to link to from the list. The URL and title fields will be populated automatically. Ensure that the Open link in a new window/tab is unchecked and click the Add Link button that is located in the bottom right corner The text that you previously selected will automatically become a hyperlink to an internal page. Make sure you Publish or Update the web page so that the changes take effect when you view the page. 5 Hyperlinking to a File In case you click on a link and the link is either broken or the hyperlink takes you to a file that is outdated then you may hyperlink to an updated and valid pdf file that you will upload to the media library. In case an updated file is not ready, please remove the link from the web page. When you are ready to place a file on the web page, click on Edit on the top bar (in case you have not done so) to view the web page in Editor Mode. To add a file onto the page, first place your cursor on the part of the web page, where you would like the file to appear. Click on the ‘Add Media’ button located in the top-left of the editor. This will open the Media Library. Navigate to the folder that you want to upload a file to and/or select the file from. You may also create a folder by clicking on the Create Folder button. Once you are in the intended folder, in case the file needs to be uploaded, click on the tab labeled Upload Files You may either drag and drop a pdf file to the window or click on Select Files to select a pdf file from your computer. After the file is uploaded it will appear in the Media Library. To select a file that has been uploaded to the Media Library, click on the tab labeled Media Library and search for your uploaded file. When you find the file, click on the file. By default, the file name will become the hyperlink text. However, you may place a 6 Title to the file in the Title textbox located on the right panel. The Title will become the hyperlink text that a user sees on the web page. Click on the Insert into Page button that is located on the bottom-right side of the window. The hyperlink to the file will now appear on your web page. 7 STEP 3: REVIEW THE CONTENT While you review the text of each webpage in your departmental website, it is important to Keep intact the pages that you need and are already up-to-date. Draft the pages that are not up-to-date. Delete the pages that are no longer needed. Sometimes you may have to wait for content for a page that was drafted. Once you receive the up-to-date content (text) and have placed the updated content (text) on the page, then you may click the Publish button to make the web page live and visible again. STEP 4: SUBMIT THE ANNUAL WEBSITE REVIEW FORM Once you have reviewed all images, hyperlinks, files and pages on your website and have ensured that ALL content on your website is up-to-date, 1. Print the WordPress Content Review Form that was emailed 2. Fill out the form noting any changes to the web authors on your site as follows: a. Keep – no changes will be made to the Web Author’s access. b. Modify – used in case you want to change the access type of the Web Author. c. Remove - access will be removed for the Web Author in our WordPress Content Management System and the user will no longer be able to log in to WordPress. 3. Acknowledge that you’ve thoroughly reviewed your site and all content is up-to-date. 4. Sign the form. Scan the signed form as a PDF document to your computer 5. Submit the signed file in http://www.pvamu.edu/irm/webservices/forms/annual-website-review/ RECOMMENDATIONS It is important that your Media Library be organized with folders so that your website is easier to maintain. A sample structure in your Media Library can be Images Faculty Staff Slides Reports Fy-2014 8 Fy-2015 Fy-2016 Fy-20XX Forms (for pdf forms) Administrative Student Flyers Brochures Guides Publications Fy-2014 Fy-2015 Fy-2016 Fy-20XX Thanks again for helping to keep Prairie View A&M University’s online presence up-to-date! W e b S e rv i c e s Information Resource Management Prairie View A&M University P.O.Box 519, Mail Stop 1460 Prairie View, TX 77446 W. R. Banks Building, Room 240 Tel: (936)261-9350 | Fax: (936)261-9342 | Email: webservices@pvamu.edu |Website: www.pvamu.edu/webservices 9