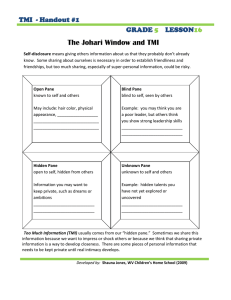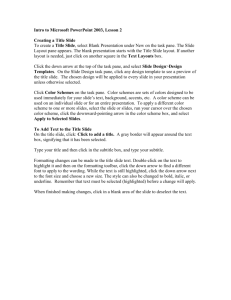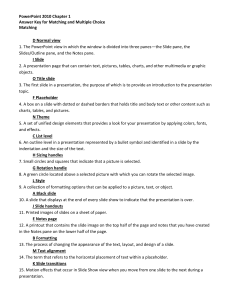Laserfiche Basic Navigation
advertisement
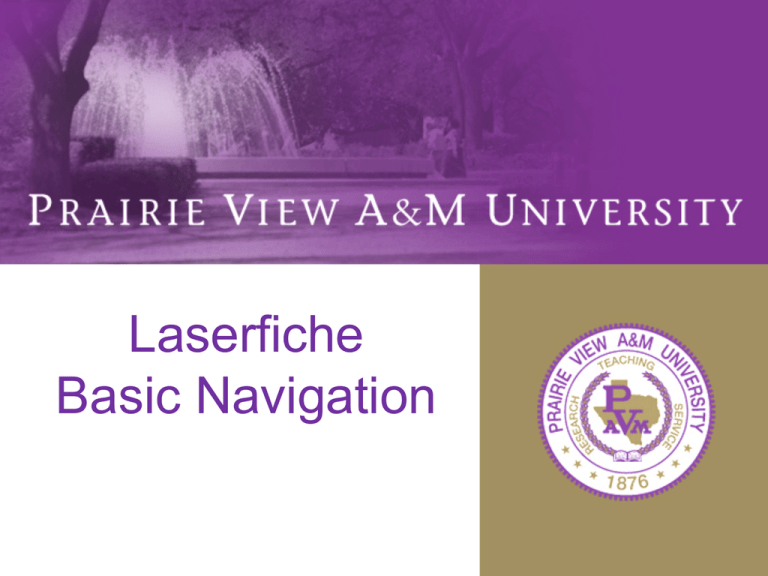
Laserfiche Basic Navigation Laserfiche Laserfiche is the document imaging and records management software that the university is currently using. It allows you to scan and store documents, whether it be in paper or an electronic format (ex. PDF). Laserfiche Terminology Repository - This is where your files are stored. It contains your documents, organized within folders. Folder - They contain imaged documents, electronic documents, shortcuts, and other folders. Imaged Document - When you create a document by scanning or importing pages into the repository, you create an imaged document. Electronic Document - This is a document that contains an electronic file such as a Word document or PDF. Field - They contain additional information about the document that you can use for reference or search and retrieval. Template - This is a collection of fields that can help categorize documents or folders. Metadata - This is a general term used to refer to information associated with a document. It consists of field data, tags, version information and linked documents. Volume - This is how the Laserfiche Server organizes and manages files. When you create or import a document, you will specify the volume it will be stored in. Laserfiche Login • Laserfiche can be accessed via the internet (https://edocs.tamu.edu/laserfiche/ Login.aspx?db=PVAMU) • At the login screen, select the PVAMU repository from the dropdown menu and then enter your username along with the domain (jdoe@pvamu.edu) and then your password. Your login credentials are the same as the ones used to gain access to your PVAMU computer. Laserfiche Web Access Screen Folder Pane Toolbar Quick Search Contents Pane Folder Pane In the Folder Pane you will see the folders that you have access to. If you click on the “+” sign beside the folder, it will expand and show the subfolders. You will also see the Search tab. This is where you would perform searches on the documents with the folders that you have access to. Contents Pane The Contents Pane will show the information that is contained in the folders. When you click on a folder in the Folder Pane, the name of the folder and all it’s contents will be displayed. There are various fields that provide information on the document and these fields can be customized. Content Pane - Fields The fields that are displayed can be changed. 1. You can make changes by either doing a rightclick on the toolbar or by clicking on Settings. 2. The Settings window will open up. Make sure you are looking at the section titled Browser. 3. Click on Browser Columns. 4. Select from the left side the columns that you want and then click on the arrow key to move them over to the right. 5. Click on Save. The new columns should now be displayed. Toolbar The Toolbar can also be customized. You can access the settings by either performing a right-click on the toolbar or by clicking on the Settings button. 1. You can go through the list of Available Actions on the left and select what you want. 2. Once you have selected then click on the arrow to move it to the Current Actions section on the right. 3. You can also remove items that you don’t need. 4. Once you are done you can click on Save when you are done. System Settings You have the ability to change the settings by clicking on the Settings Button. • In the Settings window, you can go in and change different aspects of how you either view or work with documents. • Each section has different options that you can modify. • Once you click on the section you will see the options open on the right side of the window. • Once you have finished making all your changes, you can click on Save. System Options The ability to use all of the system options shown here will depend on the User Group that you are assigned to, whether it’s the Scan, View, or Records Manager Group. Document Viewer Double-click on a document it will open in a new tab and this is your Document Viewer screen. The Document Viewer allows you to view your document’s images, text, thumbnails and field data. Depending on your user privileges you can make changes to a document Document Viewer Metadata Pane Image Pane Text Pane Add additional information to organize your documents. The document image. Add or modify searchable text. Thumbnail Pane Breadcrumb Navigation View pages at a smaller scale for easier navigation. Links are provided to each previous folder you navigated through to get to your current location. Document Viewer Toolbar The Document Viewer toolbar allows you to perform basic operations, such as adding image and text annotations, zooming in and out of the image, and determining what type of information is displayed. Panning Tool Scroll and drag your image Scan Rotate Add Highlights Add Sticky Note Add Stamp Add Redactions Selection Tool Zoom Tool Document Viewer Toolbar Image Pane Previous/Next Page Metadata Pane Annotations Thumbnail Pane Text Pane Search Questions Contact Information Email us your questions Michael Martinez – mamartinez@pvamu.edu Dwayne Marshall – dsmarshall@pvamu.edu