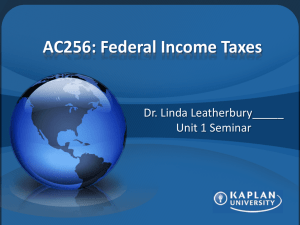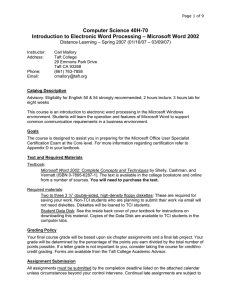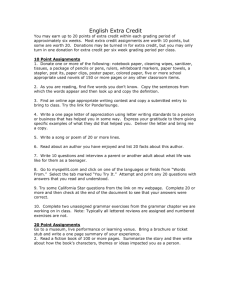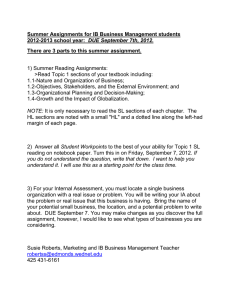Computer Science 40H-70 Distance Learning – Spring 2008 (01/28/08 – 03/28/08)
advertisement

Page 1 of 1 Computer Science 40H-70 Introduction to Electronic Word Processing – Microsoft Word 2002 Distance Learning – Spring 2008 (01/28/08 – 03/28/08) Instructor: Address: Phone: Email: Carl Mallory Taft College 29 Emmons Park Drive Taft CA 93268 (661) 763-7858 cmallory@taft.org Catalog Description Advisory: Eligibility for English 50 & 54 strongly recommended; 2 hours lecture; 3 hours lab for eight weeks This course is an introduction to electronic word processing in the Microsoft Windows environment. Students will learn the operation and features of Microsoft Word to support common communication requirements in a business environment. Goals The course is designed to assist you in preparing for the Microsoft Office User Specialist Certification Exam at the Core level. For more information regarding certification refer to Appendix D in your textbook. Text and Required Materials Textbook: Microsoft Word 2002: Complete Concepts and Techniques by Shelly, Cashman, and Vermatt (ISBN 0-7895-6287-1). The text is available in the college bookstore and online from a number of sources. You will need to purchase the text. Required materials: Two to three 3 ½” double-sided, high-density floppy diskettes: These are required for saving your work. Students who are planning to submit their work via email will not need diskettes. Student Data Disk: See the inside back cover of your textbook for instructions on downloading this material. Grading Policy Your course grade will be based upon six chapter assignments and a final lab project and will be determined by dividing the points you earn by the total number of points possible. If a letter grade is not important to you, consider taking the course for credit/no credit grading. Forms are available from the Taft College Counseling Office. Page 2 of 2 Assignment Submission All assignments must be submitted by the completion deadline listed on the attached calendar unless circumstances beyond your control intervene. Late assignments are subject to a 10% reduction in your score. In addition, printed assignments not submitted in the correct order are subject to a 5% reduction in your score. Students may turn in printed assignments in the LRC or e-mail them to the instructor at the email address shown on page 1 of this syllabus. I will return graded assignments to you as quickly as possible after the submission deadline has passed. Please feel free to move through the course as quickly as you would like. It is perfectly acceptable to submit your assignments prior to the deadlines; however, no assignments will be returned until the submission deadline for each assignment has passed. GRADING SCALE Over 90% A Over 80% B Over 70% C Over 60% D 60% or less F Attendance Policy If you don’t submit assignments by the deadlines shown on the course calendar (page 3), I will assume you don’t wish to remain in attendance and will drop you from the class unless the deadline for dropping with a “W” has passed. Drop deadlines are as follows: Drop with no notation: February 8 Drop with a “W”: March 3 Credit/No Credit Election: February 12 Academic Honesty Policy There will be NO tolerance for academic dishonesty (cheating). I expect you to submit your own work for this class. It is acceptable to work together while completing your assignments but never acceptable to submit another student’s work as your own or permit another student to submit your work as his/her own. Instances of academic dishonesty will result in loss of assignment points and will have a negative impact upon your grade. Flagrant acts of academic dishonesty will be referred to the college administration for resolution and you may lose your Taft College computer lab privileges. Page 3 of 3 CALENDAR (Class Dates: 01/28/08 – 03/28/08) Submission Deadline January 28 February 7 Project 1 due Assignments Class begins Chapter 1 Creating and Editing a Word Document (WD 1.06 – 1.62) In the Lab Project 1 (WD 1.66) In the Lab Project 2 (WD 1.67 – 1.68) February 8 Deadline to submit a drop slip for “No Notation” February 12 Deadline to request Credit/No Credit grading February 14 Project 2 due Chapter 2 Creating a Research Paper (WD 2.04 – 2.55) In the Lab Project 1 (WD 2.58 – 2.59) In the Lab Project 2 (WD 2.60 – 2.61) February 15 Holiday – Computer labs closed February 18 Holiday – Computer labs closed February 21 Project 3 due Chapter 3 Using a Wizard to Create a Resume and Creating a Cover Letter with a Table (WD 3.04 – 3.61) In the Lab Project 1 (WD 3.64) In the Lab Project 2 (WD 3.65) February 28 Project 4 due Chapter 4 Creating a Document With a Table, Chart, and Watermark (WD 4.04 – 4.68) In the Lab Project 1 (WD 4.72 – 4.73) In the Lab Project 2 (WD 4.74 – 4.75) March 3 Deadline to submit a “W” drop March 6 Project 5 due Chapter 5 Generating Form Letters, Mailing Labels, and Envelopes (WD 5.04 – 5.70) In the Lab Project 1 (WD 5.74 – 5.75) In the Lab Project 2 (WD 5.76 – 5.77) March 13 Project 6 due Chapter 6 Creating a Professional Newsletter (WD 6.4 – 6.74) In the Lab Project 1 (WD 6.77) In the Lab Project 3 (WD 6.78) March 25 Final due Final Project: The Final Lab Project will be sent to you after you complete Project 4. Page 4 of 4 Chapter 1 -- Creating and Editing a Word Document Complete the following assignments as directed in the textbook and this assignment sheet. Print all documents as directed and submit them as ONE PACKET for grading. Project 1 - Creating and Editing a Word Document (Pages WD 1.06 - 1.62) Complete Project 1 in your text by reading and following the step-by-step instructions. Save and print as directed. Make the following addition to this assignment: Page WD 1.29: After completing Step 4, follow the steps below to add your name as a right-aligned header: 1) Select View on the menu bar 2) Select the Header and Footer option 3) Press the Tab key two times 4) Type your name and location 5) Click Close on the Header and Footer toolbar to return to the document 6) Save the document as directed on the following page In the Lab Project 1 - Creating an Announcement with Clip Art (Page WD 1.66) Make the following addition to this assignment: 1) Add your name as a right-aligned header before saving as directed in step 14. 2) Save and print as directed. In the Lab Project 2 - Creating an Announcement with Resized Clip Art (Page WD 1.67 - 1.68) Make the following addition to this assignment: = 1) Add your name as a right-aligned header before saving as directed in step 14. 2) Save and print as directed. What to submit: (See calendar for due date.) Title Hidden Lake Announcement Garden Club Announcement Wallace House Announcement Pages 1 1 1 Reference WD 1.54. step 1 WD 1.67, step 15 WD 1.68, step 15 Chapter 2 -- Creating a Research Paper Complete the following assignments as directed in the textbook and this assignment sheet. Print all documents as directed and submit them as ONE PACKET for grading. Project 2 - Creating a Research Paper (Pages WD 2.04 - 2.55) Complete Project 2 in your text by reading and following the step-by-step instructions. Make the following modifications to this assignment: 1) Page WD 2.14, Step 2: Type your last name in place of "Marcott" in the document's header. 2) Page WD 2.16, Step 1: Type your full name in place of "Jordan Marcott" when entering the document's name and course information. 3) Pages WD 2.53 & 2.54: Omit the section regarding Navigating to a Hyperlink and E-mailing a Copy of the Research Paper. In the Lab Project 1 - Preparing a Research Paper (Pages WD 2.58 - 2.59) Page 5 of 5 Make the following modifications to this assignment: 1) Type your last name and location in place of "Hazelwood" in the document's header. 2) Skip Part 1, Step 6. In the Lab Project 2 - Preparing a Research Report with Footnotes (Pages WD 2.60 - 2.61) Make the following modifications to this assignment: 1) Type your last name and location in place of "Frey" in the document's header. 2) Do not type the reference marks (a), (b), and (c) when preparing the works cited page in Step 3. 3) Skip Part 1, Step 6. 4) Skip Part 2. What to submit: (See calendar for due date.) Title E-Retailing paper Global Positioning Systems paper Computers and Entertainment paper Pages 3 3 3 Reference WD 2.52 WD 2.59, Step 7 WD 2.61, Step 8 Chapter 3 -- Create a Resume Using a Wizard and Cover Letter with a Table Complete the following assignments as directed in the textbook and this assignment sheet. Print all documents as directed and submit them as ONE PACKET for grading. Project 3 - Using Word's Wizards and Templates to Create a Cover Letter and Resume (Pages WD 3.04 – 3.61) Complete Project 3 in your text by reading and following the step-by-step instructions. Make the following modifications to this assignment: 1) Page WD 3.11, Step 11: Enter your name in place of Tyrone James Carter in the resume wizard, resume and cover letter. 2) Page WD 3.13: After finishing the Resume Wizard, print it and then save it as ResumeWizard. 3) Page WD 3.26, Step 3: Save the completed resume as Resume1. 4) Page WD 3.40, Step 3: Save the letterhead as Letterhead1. 5) Page WD 3.41, Step 3: Save the cover letter as CoverLetter1. 6) Page WD 3.57 & 3.60: Omit the sections titled Addressing and Printing Envelopes and Labels and Smart Tags. In the Lab Project 1 - Using Word's Resume Wizard to Create a Resume (Page WD 3.64) Make the following modifications to this assignment: 1) Make sure you use line breaks instead of paragraph breaks when entering the lists in the Awards Received, Certificates, Languages, and Extracurricular activities sections. 2) Page WD 3.64, Step 1: Enter your name in the resume in place of Jessica Clare Duke. 3) Page WD 3.64, Step 4: Save the resume as Resume2. 4) Page WD 3.64, Step 5: Print as directed. In the Lab Project 2 - Creating a Cover Letter with a Table (Pages WD 3.65) Make the following modifications to this assignment: 1) Page WD 3.65, Step 1: Type your name in the letterhead and cover letter in place of Jessica Clare Duke. 2) Page WD 3.65, Step 1: Do not save the letterhead. 3) Page WD 3.65, Step 3: Save the cover letter as CoverLetter2. 4) Page WD 3.65, Step 6: Omit Step 6. Page 6 of 6 Title What to submit: (See calendar for due date.) Resume Wizard Resume1 Letterhead1 CoverLetter1 Resume2 CoverLetter2 Pages 1 1 1 1 1 1 Reference WD 3.15 WD 3.26, step 3 upper WD 3.40, after save WD 3.57, step 1 WD 3.64, step 5 WD 3.65, Step 5 Omit the section entitled Creating Web Pages Using Word, pages WDW 1.01 – 1.14 Chapter 4 -- Creating a Document with a Table, Chart, and Watermark Complete the following assignments as directed in the textbook and this assignment sheet. Print all documents as directed and submit them as ONE PACKET for grading. Project 4 - Creating a Document with a Table, Chart, and Watermark (Pages WD 4.04 - 4.68) Complete Project 4 in your text by reading and following the step-by-step instructions. Make the following modifications to this assignment: 1) Page WD 4.15 – 4.16: Omit the section titled Inserting Clip Art from the Web into a Word Document. Instead, follow the instructions highlighted in yellow at the top of page WD 4.17 for inserting clip art from the data disk. Non-TCI students should download the data disk by following the instructions on the inside back cover of the textbook. TCI students should locate the data disk in the My Documents folder on their computers. 2) Page WD 4.20: Add the following text to the bottom of the cover page before inserting the section break: Prepared by Your-name. Center this text and change the font size to 14 points and the font color to Blue. 3) Page WD 4.22, Step 1: The insertion point for the section break is at the end of your name. 4) Page WD 4.30,Step 2: After step 2 add your name to the header in section 2 of the document as follows: Your Name Page ‘n’ (the ‘n’ represents the appropriate page number) In the Lab Project 1 - Creating a Proposal Using the Draw Table Feature (Pages WD 4.72 & 4.73) Make the following modifications to this assignment: 1) Add the following text to the bottom of the cover page before inserting the section break: Prepared by Your-name. The text should appear centered, italicized, color Dark Red, and size 14 points. 2) Add your name to the body of the document (not the title page) as a right-aligned header. 3) Save and print as directed. In the Lab Project 2 - Creating a Proposal Using Downloaded Clip Art and a Chart (Pages WD 4.74 – 4.75) Make the following modifications to this assignment: 1) Add the following text to the bottom of the cover page before inserting the section break: Prepared by Your-name. The text should appear centered, italicized, color Dark Red, and size 14 points. 2) Add your name to the body of the document (not the title page) as a right-aligned header. 3) Save and print as directed. 4) Note: You will need to insert the sub sandwich clip art from the data disk. Page 7 of 7 What to submit: (See calendar for due date.) Title Auction Proposal (complete) Rocky Grove Proposal Katy’s Deli Proposal Pages 3 2 2 Reference WD 4.66 WD 4.73, Step 4 WD 4.74, Step 4 Chapter 5 -- Generating Form Letters, Mailing Labels, Envelopes, and Directories Complete the following assignments as directed in the textbook and this assignment sheet. Print all documents (main document, data source, form letters, and mailing labels) as directed and submit them as ONE PACKET for grading. Project 5 - Generating Form Letters, Mailing Labels, and Envelopes (Pages WD 5.04 - 5.58) Complete Project 5 in your text by reading and following the step-by-step instructions. Make the following modifications to this assignment: 1) Page WD 5.42, Step 3: Enter your name instead of Elizabeth Pulaski. 2) Skip the section titled Addressing and Printing Envelopes on pages WD 5.59 - 5.62. In the Lab Project 1 - Creating a Data Source, Form Letter, and Mailing Labels (Pages WD 5.74 5.75) Make the following modifications to this assignment: 1) Enter your name instead of Hope Kraliki. 2) Omit Step 9. In the Lab Project 2 - Creating a Form Letter with an IF Field, a Fill-in Field, and an Outline Numbered List (Pages WD 5.76 - 5.77) Make the following modification to this assignment: 1) Enter your name instead of E. Dale Bianchi. 2) Omit Step 9 and Step 10. What to submit: (See calendar for due date.) Title Yorktown Community College Main Document with Field Codes Form Letters Selected Records Mailing Labels Directory Arrow Insurance Main Document with Field Codes Main Document without Field Codes Form Letters Directory Citizens Broadcasting Network Main Document with Field Codes Main Document, without Field Codes Form Letters Mailing Labels Pages Reference 1 5 2 1 1 WD 5.46, Step 1 WD 5.48, Step 1 WD 5.50, Step 4 WD 5.59, Step 11 WD 5.69, Step 1 1 1 5 1 WD 5.75, Step 6 WD 5.75, Step 6 WD 5.75, Step 7 WD 5.75, Step 10 1 1 5 1 WD 5.77, Step 6 WD 5.77, Step 6 WD 5.77, Step 7 WD 5.77, Step 8 Page 8 of 8 Chapter 6 -- Creating a Professional Newsletter Complete the following assignments as directed in the textbook and this assignment sheet. Print the newsletters as directed and submit them as ONE PACKET for grading. Please note: It is suggested that, after you insert your WordArt heading, you space down 3 times, then go to the 2nd of these 3 lines and insert a Section Break-Continuous, and then go to the line under the WordArt to insert the issue information. This should make inserting the ruling lines (borders) top, center, and bottom for the heading and issue information lines easier! Project 6 - Creating a Professional Newsletter (Pages WD 6.04 - 6.74) Complete Project 6 in your text by reading and following the step-by-step instructions. Make the following modifications to this assignment: 1. Page WD 6.16, Step 1: Type: Monthly Newsletter by Your Name on line 2. (Example: Monthly Newsletter by Carl Mallory). Format text as directed 2. Skip the sections titled Enhancing a Document for Online Viewing and Collaborating with Others on a Document on pages WD 6.64 – WD 6.74 In the Lab Project 1 - Creating a Newsletter with a Picture Pull-Quote and an Article on File (Page WD 6.77) Make the following modification to this assignment: 1. Type: Monthly Newsletter by Your Name (substitute your name) in the nameplate. 2. Make any adjustments necessary to make sure your entire page border prints. In the Lab Project 3 - Creating a Newsletter from Scratch (Page WD 6.79 Make the following modifications to this assignment: 1. Type: Monthly Newsletter by Your Name (substitute your name) in the nameplate. 2. Make any adjustments necessary to make sure your entire page border prints. What to submit: (See calendar for due date.) Title Patriot Journal (complete) Health News Winfield Zoo News Pages 2 1 1 Reference WD 6.64, after saving WD 6.77, Step 7 WD 6.79, Step 6 Page 9 of 9 A Note on Page Margins for Your Assignments The most common error I have found in work submitted for this class is incorrect margins. It is possible that a previous user of your machine changed the default margins (1” top and bottom, 1.25” left and right) to some other values, so it will be your responsibility to make sure the margins of each project are correct. The following steps allow you to verify or change the margins on each new document you begin: ♦ Click on File on the main menu and then click on Page Setup. ♦ The screen shown below will appear. ♦ Make sure the margins are correct or change them by selecting each one and keying in the correct data. Project Top Margin Bottom Margin Left Margin Right Margin 1 1” 1” 1.25” 1.25” 2 1” 1” 1” 1” 3 – Resumes As determined by the Resume Wizard 3 – Cover Letters 1” 1” 1.25” 1.25” 4 1” 1” 1.25” 1.25” 5 1” 1” 1.25” 1.25” 6 0.75” 0.75” 0.75” 0.75” 1” 1” 1.25” 1.25” Final