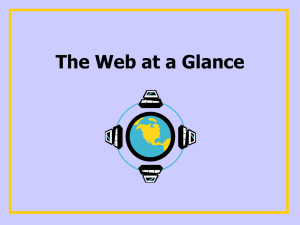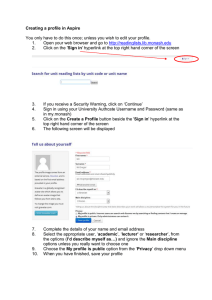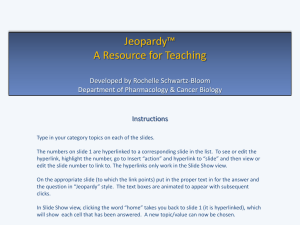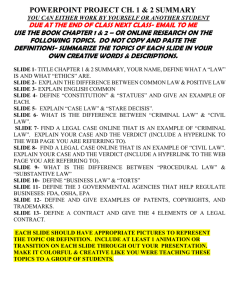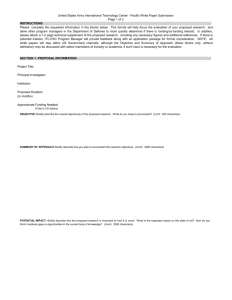Summary Slide
advertisement

Summary Slide • • • • • • • Printing Handouts Animations Slide Transitions Animate text Hyperlinks Action Buttons Adding sound to your PowerPoint presentation • Summary Slide • Importing text Summary Slide (cont.) Printing Handouts Under the File command, go to Print Where it says Print What, select Handouts Select the number of slides per page that you would like. With three or less slides per page, you can have room available for taking notes. Animations Any object can be animated as it appears on a slide. They can be text, images, or objects. If you did a slide on what is known as Sierpinski’s triangle, you can use animations to show the individual triangles. How to animate an object 1. Right click on the object that is to be animated; 2. Select “Custom Animation”; 3. Select the type of animation that you want to use. Order and Timing The Order of animations is adjusted using the Re-order buttons at the bottom of the list Timing When timing animation, you can set it to animate automatically, or manually. On click sets the animation to occur when you next click the mouse. Pro: you control animation; Con: have to be at computer to click mouse. After previous sets the animation at a certain amount of time after the previous animation. Pro: you can move about the room; Con: you give up control of the presentation. Slide Transitions PowerPoint allows you to transition between slides in several different ways. To get to the Slide Transition menu, go to Slide Show and select Slide Transition. To select a transition, go to the menu here and click on the down triangle. This will bring up your list of choices for slide transitions. Task 1. Open a presentation 2. Draw a triangle (or any other Auto shape that makes you happy ), then copy it and paste it twice 3. Right click one of the three triangles in the middle of the process and select Custom Animation 4. Animate the shape using the Spiral effect. 5. Repeat the process with each of the other two shapes, selecting a different effect for each. 6. Check your presentation to make sure the animations work correctly. Animate text Text can be animated several ways. PowerPoint gives you many methods to animate text… After you have given the text an animation effect, select the Effect Options… The text Animation tab gives you some options. As one object… Treats the text box as an object. By first level paragraphs… Lets you time each paragraph… To come in at specific intervals. Under the Effect tab… The words can animate all at once… Or they can animate by word… Or even by letter!! Text can be made to appear….. …and disappear!!! Or change colors on the next animation Causes the text to disappear right after it appears Text disappears on next click Text changes color on next mouse click Hyperlinks • You can add a hyperlink to your presentation and then use it to go to a variety of locations — for example, a custom show, a specific slide within your presentation, a different presentation altogether, a Microsoft Word document or Microsoft Excel spreadsheet, or an Internet, intranet, or e-mail address. • You can create a hyperlink from any object — including text, shapes, tables, graphs, and pictures. You insert hyperlinks by clicking Hyperlink on the Insert menu. Creating a hyperlink to a location in the current presentation Highlight the text or select the object you want to represent the hyperlink. Right click on the highlighted text. Select Hyperlink Creating a hyperlink to a location in the current presentation Select slide Slide preview Now you try it! 1. Open a presentation. 2. On a slide, highlight some text and right click the text 3. Select hyperlink. 4. Hyperlink the button to another slide in this presentation. 5. Run the presentation (F5) and click your hyperlink to make sure it goes to the correct slide. Creating a hyperlink to a slide in another presentation Select text, right click, find the presentation that the slide is in and click on BOOKMARK Select which slide and click OK Removing a hyperlink In this example, the star is a hyperlink to another part of the presentation. To remove it, right click on the hyperlink and your last option is Remove Hyperlink. Select and the Hyperlink is removed. Hyperlink to the Web To automatic hyperlink to a web site: Type the URL for the site www.inspiration.com Underlining and color change means it is a hyperlink Hyperlink Option 2: 1. Highlight text 2. Right click on mouse to select Hyperlink 3. Type in the URL next to ADDRESS 1. Highlight text Right click on text and select HYPERLINK Enter the URL for the web site you want to link to. Text changes to color and is underlined Your Turn • Create a new slide; • Enter the following text in a text box: Click here for the Office web site • Highlight the words Click here; • Right click on these words and hyperlink to the web site: www.microsoft.com • Run the slide and click on the hyperlink to access the web site. Your Turn • Return to the slide you just made; • Highlight all of the words in the text box; • Right click on these words and hyperlink to the web site: www.microsoft.com • What do you notice different this time about the hyperlink? Hyperlink an object to a web site Objects hyperlink just like text. Right click on image Select Hyperlink Type in the URL of the site you want to link Hyperlink to another file Click here for the Quadrilateral Outline Click below for the Quadrilateral Inspiration file Hyperlink to E-mail Homework 1. Who was Pythagoras? 2. Briefly explain his most famous theorem. 3. Answer this question: A right triangle has legs of 6 and 8. What is the length of the hypotenuse? Click here to e-mail me your answer! Hyperlink in Inspration Highlight the place that you want to create a hyperlink Select Hyperlink from the toolbar Hyperlink Menu in Inspiration Default text for Hyperlink Enter URL Choose file, then browse for file to link Select the file that you want by clicking on it The file path appears Notice the change in color and the underlining. This denotes a hyperlink. Click here for Inspiration Hyperlink example Action Buttons • PowerPoint has ready-made action buttons to insert in presentation and for hyperlinks. • Action buttons contain shapes, for commonly understood symbols for going to next, previous, first, and last slides. • Use these buttons for a self-running presentation at a kiosk or for a presentation to publish on your company intranet or the Internet. • PowerPoint has action buttons for playing movies or sounds. Inserting an action button 1. Select AutoShapes in the drawing toolbar; 2. Select Action Buttons 3. Select the button you want to use. This is the Windows format. The Mac format will look slightly different, as the Drawing toolbar is on the left of the screen instead of the bottom. Adding sound to your PowerPoint presentation Highlight the text or select the object you want to represent the hyperlink. On the Slide Show menu, click Action Settings. Adding sound to your PowerPoint presentation On the Mouse Click OR Mouse Over tab, click Play Sound. Adding sound to your PowerPoint presentation On the pulldown menu, scroll down to the chosen sound… …or scroll to the end to select your own sound file. An alternate method for adding sound On the Insert menu, scroll down to Movies and Sounds… …and over to Sound from File An alternate method for adding sound Navigate to the correct file… … and click on Insert. An alternate method for adding sound A Sound icon will appear on your slide. Position the icon in the desired location. Clicking on the icon will activate the sound file. Summary Slide To create a slide with the titles of each section your presentation, go to Slide Sorter under View Hold down the Control key and click on the individual slides that contain the titles that you want. The slides you select will now have a different colored border. The Summary Slide icon will become active as soon as you select the first slide. When you click this icon, a slide will be placed at the beginning of your show with the title of each slide that you selected. This might be what your summary slide looks like. The title is automatic. Importing text To send text from Word into a new PowerPoint file, open your word document. On the File menu, point to Send To, and then click Microsoft PowerPoint. Import text into existing presentation Get into the Outline view by clicking on the Outline tab Then select the slide after which you want the text inserted Select Slides From Outline… …then find the file that you want to insert. Double click the document and the text is inserted.