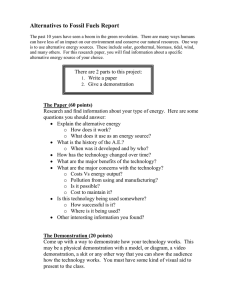iSensor ADIS1626x Evaluation Tool Overview ®
advertisement

The World Leader in High Performance Signal Processing Solutions iSensor ® ADIS1626x Evaluation Tool Overview Mark Looney Application Engineer September 21, 2009 iSensor® iSensor® The Simple Solution for Sensor Integration Evaluation Tool Overview 2 Evaluation/Interface Board (ADIS1626x/PCBZ) for simpler connection to an existing processor/system PCB. These boards provide a simple connector translation that enables user to bypass LGA soldering. The 2 mm pitch connectors are easy to interface with 1 mm ribbon cable or solder to. Part number for ordering: ADIS1626x/PCBZ Evaluation System (ADISUSBZ) for those that prefer a simple PC interface This system provides a simple USB interface, along with a simple graphical user interface (GUI) package, for evaluating most of the ADIS1626x functions and performance. This system is most useful for basic data collection and performance validation. This is not a real-time development system but, under appropriate circumstances, it could offer some prototype software support. Part number for ordering: ADISUSBZ Shown ADIS16265/PCBZ ADISUSBZ iSensor® The Simple Solution for Sensor Integration 1.100 Hooking up to the ADIS1626x/PCBZ 1.050 J1 Ribbon Cable Interface Parts a 2 × 0.925 J2 J1 U1 2 × 0.673 iSensor 4 × Ø0.087 M2×0.4 C1 2 × 0.000 Ribbon Connector 3M P/N 152212-0100-GB 07980-017 2 × 0.900 0.865 0.035 2 × 0.000 0.200 0.150 Master Processor Connection Ribbon Cable 3M P/N 3625/12 (100m) ADISUSBZ uses the following cable assembly from Samtec: ASP-140062-01 3 iSensor® The Simple Solution for Sensor Integration ADIS1626x Demonstration Software Installation The ADIS1626x demonstration software can be found at www.analog.com/isensor-evaluation 1. Click on “Evaluation Software Downloads” 2. Click on 265ES.zip and save it to a temporary directory 3. Open it and double click on setup.exe. 4 iSensor® The Simple Solution for Sensor Integration ADIS1626x Demonstration Software Installation Installation Steps (continued) 4. Click OK on next screen 5. Click here to start installation 5 iSensor® The Simple Solution for Sensor Integration ADIS1626x Demonstration Software Installation Installation Steps (continued) 6. Click Continue 7. If this message comes up, click on No 8. Click OK 6 iSensor® The Simple Solution for Sensor Integration ADIS1626x Demonstration Software Installation Installation Steps (continued) 9. Open the newly created directory and double-click onto GIVEIO.EXE 10. Click Install, then I agree 7 iSensor® The Simple Solution for Sensor Integration ADIS1626x Demonstration Software Installation Installation Steps (continued) 11. Click Yes 12. Giveio Driver complete, click OK 8 iSensor® The Simple Solution for Sensor Integration ADIS1626x/PCBZ Installation on ADISUSBZ Installation Steps (continued) 13. Install 26x/PCBZ on ADISUSBZ 14. Plug in USB cable 1. Secure 26x/PCBZ with 2mm screws 2. Connect ribbon cable 3. Verify JP1 set to +5V 4. Hook USB cable up 9 iSensor® The Simple Solution for Sensor Integration ADIS1626x Demonstration Software Installation Installation Steps (continued) 15. USB Driver screen will pop-up Click Next to start this process 16. Then click on Continue Anyway This process will repeat for a second driver file. Just follow the instructions and allow it to go through one more time. After completing this, then the devices is ready for test. 10 iSensor® The Simple Solution for Sensor Integration ADIS1626x Demonstration Tips—Verify USB Driver #1 Click here to access setup #2 Click OK to verify #3 Click Read to see if #’s are close to “0” when board is laying flat on a table 11 iSensor® The Simple Solution for Sensor Integration ADIS1626x Demonstration Tips—Angle Out Function Rotate board 90° clockwise and see angle shift 12 iSensor® The Simple Solution for Sensor Integration ADIS1626x Demonstration Tips—Bias Correction Enter averaging time, click on Run button next to this entry box (Button name will change to Stop). When complete, click on Update, then Flash Memory Update. Use 100 seconds for optimal results. Auto Null and Drift control calibration 13 iSensor® The Simple Solution for Sensor Integration ADIS1626x Demonstration Tips—Compare Filter Settings Change filter settings. Select Configuration and Operational Control. 14 iSensor® The Simple Solution for Sensor Integration ADIS1626x Demonstration Tips—Compare Filter Settings Make changes to digital filtering and observe attenuated signals 15 CONTACTS: MARKETING: APPLICATIONS ENGINEER: Bob Scannell, 1-336-605-4031 Mark Looney, 1-336-605-4139 MORE INFORMATION: www.analog.com/isensor New Brochure: iSensor Motion Sensor Products BR067755-2.5-4/08(A) Analog Devices, Inc. 7910 Triad Center Drive Greensboro, NC 27409 EMAIL: mark.looney@analog.com 16