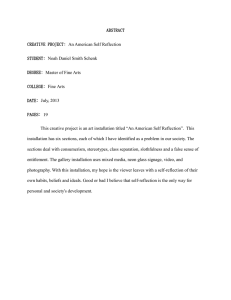The World Leader in High Performance Signal Processing Solutions
advertisement

The World Leader in High-Performance High Performance Signal Processing Solutions iSensor ® ADIS16240 Evaluation Tool Overview Mark Looney Application Engineer September 7, 2009 iSensor® iSensor® The Simple Solution for Sensor Integration Evaluation Tool Overview 1. 2. 2 Evaluation/Interface Board (ADIS16240/PCBZ) for simpler connection to an existing processor/system PCB. These boards provide a simple connector translation that enables user to bypass BGA soldering. The 2mm pitch connectors are easy to interface with 1mm ribbon cable or solder to. Part number for ordering: ADIS16240/PCBZ Evaluation System (ADISUSBZ) for those that prefer a simple PC interface This system provides a simple USB interface, along with a simple Graphical User Interface (GUI) package, for evaluating most of the ADIS16240 functions and performance. Supports approximately 150-200SPS sample rate. This system is not a development kit that comes with PC development tools, source code and software support. Part number for ordering: ADISUSBZ ADIS16240/PCBZ ADISUSBZ iSensor® The Simple Solution for Sensor Integration 1.100 Hooking up to the ADIS16240/PCBZ 1.050 J1 Ribbon Cable Interface Parts a 2 × 0.925 J2 J1 U1 2 × 0.673 iSensor 4 × Ø0.087 M2×0.4 C1 2 × 0.000 Ribbon Connector 3M P/N 152212-0100-GB 07980-017 2 × 0.900 0.865 0.035 2 × 0.000 0.200 0.150 Master Processor Connection Ribbon Cable 3M P/N 3625/12 (100m) J1 1 2 SCLK (Serial clock) 3 4 5 6 Ground 7 8 MISO (Master In, Slave Out) MOSI (Master Out, Slave In) Ground Ground +3.3V 9 10 11 12 +5V or Reset SS (Slave select) 3 +3.3V +3.3V ADISUSBZ uses the following cable assembly from Samtec: ASP-140062-01 iSensor® The Simple Solution for Sensor Integration ADIS16240 Demonstration Software Installation The ADIS16240 demonstration software can be found at www.analog.com/isensor-evaluation 1. Click on “Evaluation Software Downloads” 2. Click on 240ES.zip and save it to a temporary directory 3. Open it and double click on setup.exe. 4 iSensor® The Simple Solution for Sensor Integration ADIS16240 Demonstration Software Installation Installation Steps (continued) 4. Click OK on next screen 5. Click here to start installation 5 iSensor® The Simple Solution for Sensor Integration ADIS16240 Demonstration Software Installation Installation Steps (continued) 6. Click Continue 7. If this message comes up, click on “No” 8. Click OK 6 iSensor® The Simple Solution for Sensor Integration ADIS16240 Demonstration Software Installation Installation Steps (continued) 9. Open the newly created directory and double-click onto “giveio.exe” 10. Click “Install,” then “ IAgree” 7 iSensor® The Simple Solution for Sensor Integration ADIS16240 Demonstration Software Installation Installation Steps (continued) 11. Click “yes” 12. Giveio Driver complete 8 iSensor® The Simple Solution for Sensor Integration ADIS16240 Installation on ADISUSBZ Installation Steps (continued) 13. Install 240/PCBZ on ADISUSBZ 1. Secure 240/PCBZ w/ 2mm screws 14. Plug in USB cable 2. Connect ribbon cable 3. Verify JP1 set to +3.3V 4. Hook USB cable up 9 iSensor® The Simple Solution for Sensor Integration ADIS16240 Demonstration Software Installation Installation Steps (continued) 15. USB Driver screen will pop-up Click “Next” to start this process 16. Then click on “Continue Anyway” This process will repeat for a second driver file. Just follow the instructions and allow it to go through one more time. After completing this, then the devices is ready for test. 10 iSensor® The Simple Solution for Sensor Integration ADIS16240 Demonstration Software Screen 1 3 1. Click on “Interface” and select USB, then OK when the pop-up window shows the USB device is connected. 2 2. Click to enable different accelerometer axes (x,y,z) 3. Device configuration options. Turn on peak tracking (MSC_CTRL option), adjust sample rate, etc. 4 4. Start on-screen log 5. Sync ADIS16240’s time to the current PC time. 6. Capture, Click on Config button and see next page 5 6 11 iSensor® The Simple Solution for Sensor Integration ADIS16240 Demonstration Software Installation 12 1. Set number of captures vs. capture length and pre-capture length. Remember to click on the update button! 2. Set trigger source. Suggest both triggers. Remember to click on the Update button! 3. Set trigger levels and polarity, then hit the Update button. 4. Updating the flash makes the changes non-volatile. 5. Click on the red X to close and return to the main menu iSensor® The Simple Solution for Sensor Integration ADIS16240 Demonstration Software Installation Click on Run and start tapping ADISUSBZ on the desk, then click stop, then “Show Buffer” Note that the event counter is increasing with each time the ADISUSBZ tap exceeds the pre-set shock level 13 iSensor® The Simple Solution for Sensor Integration ADIS16240 Demonstration Software Installation 1. Place the mouse pointer over different spikes to see the Event header in the upper right hand corner change. 2. Slider bar in lower left hand corner will move event log as desired. 14 CONTACTS: MARKETING: Bob Scannell, 1-336-605-4031 APPLICATIONS ENGINEER: Mark Looney, 1-336-605-4139 MORE INFORMATION: www.analog.com/isensor New Brochure: iSensor Motion Sensor Products 15 BR067755-2.5-4/08(A) CD’s with Product Info and Eval SW