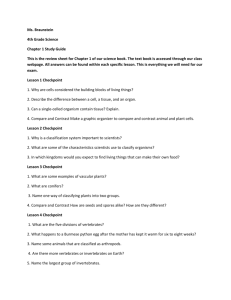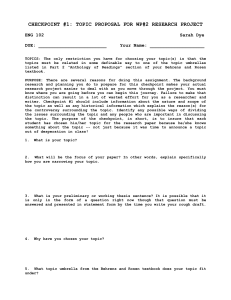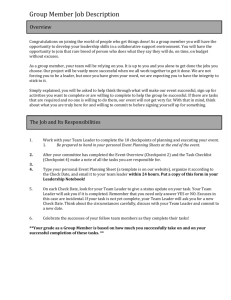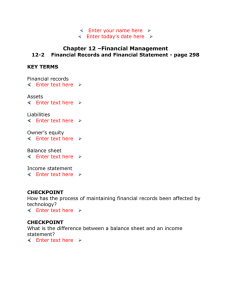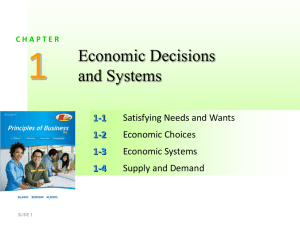Logging in to Checkpoint
advertisement

Logging in to Checkpoint 1. Launch your browser and enter the Checkpoint address in the browser location bar: http://checkpoint.thomsonreuters.com The Checkpoint Login screen appears. Note: Bookmark this page or add it to your Favorites so you will not have to retype the URL every time you want to access Checkpoint. 2. Enter your User Name and Password, and then click Login. The Checkpoint screen that appears depends on the Login and Search Practice Area settings in the General Settings Options. Note: You can use your user name and password to open only one Checkpoint session at a time. Select the Save Name/Password check box to save your login information. You will not be prompted to enter your User Name and Password on future Checkpoint sessions. Ending a Session Remotely: Checkpoint does not permit multiple logins with the same User ID. If you are logged into Checkpoint on another machine or browser and attempt to login, Checkpoint will provide an option for you to close the original session and continue the login process. For support, go to http://support.checkpoint.thomsonreuters.com, or call 800.431.9025. © 2015 Thomson Reuters/Tax & Accounting. All Rights Reserved. W-329800 USING THE HOME SCREEN Using the Home Screen Checkpoint's Home screen provides quick links to Checkpoint tools and documents, access to current news of interest to Checkpoint subscribers, updates related to Checkpoint features and content, and easy access to training and support. You can change the content and customize the features as needed. Choose from several Home screen views that organize content by practice area. Each view's layout and content can be modified to match your preferences. Create your own view consisting of selected content panes. My Quick Links provides quick access to frequently used areas of Checkpoint. You can tailor My Quick Links to your specific needs by modifying the list to reflect your areas of interest and frequent use. The Assistance - Self-service, Support and Product Training links make it easy to access instructor-led and self-study product training, user guides and other reference materials, support and training news, support contact information and Checkpoint user options. Keep up-to-date with news and product developments. Consult Today's Headlines for links to current news. Review New in My Subscription to learn about new features and enhancements specific to your version of Checkpoint. Use Home screen features to display the results of Scheduled Searches, ongoing citation tracking (Track It) and proposed legislation being followed (Follow It). Enter your keyword in the Quick Search box and click Search to perform a keyword search. You can perform a keyword search in two ways: Intuitive Search recognizes questions, common phrases, connectors, or citations, and interprets your query accordingly to retrieve the most relevant results, including relevant variations. Terms & Connectors will limit your search to the exact words you typed, without any variations. The search AutoComplete feature will suggest keywords as you type in the field. You can also perform a Quick Search on a predefined source set you create by selecting from the Choose Source Set drop-down list. Checkpoint - Quick Reference - 2 USING THE SEARCH SCREEN Using the Search Screen The Search screen provides a launch point from which to perform keyword searches on selected sources in several practice areas. Use the left navigation bar to access customized search templates and tools based on the practice area. Select a practice area to use sources and search tools specific to an area of research. Practice areas include Federal, State & Local, Estate Planning, Pension & Benefits, International Tax, International Trade, Payroll, and Accting, Audit & Corp Finance. To perform a keyword search enter search terms, select the sources to search, and then click Search. You can perform a keyword search in two ways: Intuitive Search recognizes questions, common phrases, connectors, or citations, and interprets your query accordingly to retrieve the most relevant results, including relevant variations. Terms & Connectors will limit your search to the exact words you typed, without any variations. The search AutoComplete feature will suggest keywords as you type in the field. Open Checkpoint’s Thesaurus/Query Tool to enhance your keywords with such features as a spell checker, a thesaurus of alternative terms, a list of connector symbols, and previously used keyword combinations. Select a search template to perform a search by filling in requested information. For example, use Find by Citation to request a code section from an official documentation source. Checkpoint - Quick Reference - 3 USING SEARCH CONNECTORS Using Search Connectors To locate documents: containing any of my keywords containing all of my keywords that contain one keyword but exclude another containing my exact phrase containing variations of my keywords disabling automatic retrieval of plurals and equivalencies containing single-character variations Use: Example: OR, | funding OR deficiency space, &, AND funding & deficiency ^, NOT funding ^ deficiency "" "funding deficiency" * (asterisk) # (pound sign) ? (question mark) deprecia* #damage (retrieves only damage, not damages) s????holder (retrieves stockholder, shareholder) containing compound words - (hyphen) e-mail (retrieves e-mail, e mail, email) containing terms that occur at least # times atleast#() atleast5(customer) Using Connectors in Intuitive Search If the Terms & Connectors search method is selected, the AND, SPACE, or & connectors can all be used to require more than one term in each of the documents of your search results. However, if Intuitive Search is left as the default search method, Checkpoint will read the word "AND" and any SPACE as it would any other word used in your query. Although the most relevant documents are likely to have all words used, you may get results that have only most of the words. Also, when using the Intuitive Search method, the use of quotations to search for a phrase will find the most relevant documents that include the exact phrase and relevant variations that contain the keywords within 3 words of one another. To search for a word or phrase: within n words of another (in any order) Use: /# (where # equals number) within n words of another (in exact order) pre/# (where # equals number) within the same sentence (20 words) as another (in any order) /s within the same sentence (20 words) as another (in exact order) pre/s within one paragraph (50 words) as another (in any order) /p within one paragraph (50 words) as another (in exact order) pre/p Checkpoint - Quick Reference - 4 Example: "disclosure exception" /7 negligence "disclosure exception" pre/7 negligence "disclosure exception" /s negligence "disclosure exception" pre/s negligence "disclosure exception" /p negligence "disclosure exception" pre/p negligence USING THE DOCUMENT SCREEN Using the Document Screen The Document screen provides the format for viewing and managing Checkpoint documents, with various tools and features for navigating, saving, printing, sharing, exporting, adding notes, and flagging the content. You can also highlight document text and save the highlighted text as a note. Within a document, you can use the Context Panel on the right to take advantage of additional navigation and features. The available tabs listed in the Context Panel will depend on the document displayed and how you arrived at that document (by Keyword or Table of Contents). Document tools include Print, Export, E-mail, Save, Open in New Window, Selected Text Option, Show Permalinks, Full Screen, Document Display Options, Flag this document, Add Note, and Reset view. Use the Navigate by field and arrow buttons to advance to the next Best result or Document found by your search, the next document listed in the Table of Contents, or the next occurrence of a Keyword. Keyword occurrences appear with yellow highlighting throughout the open document. Use the top line and side line link buttons that appear across the top of a document or embedded within the document to link to related documents in the Links section of the Context Panel. Checkpoint - Quick Reference - 5 USING THE TABLE OF CONTENTS SCREEN Using the Table of Contents Screen Checkpoint's Table of Contents screen, accessed from Checkpoint's menu bar, provides access to all of the sources available to you through your subscription. Content is organized hierarchically into broad practice area categories. You can drill down through levels of content to find individual documents. Click the "+" symbol next to a title to view its contents, or click the title name to display a Table of Contents screen listing the title and its contents. Click the number of the Table of Contents level you want to view. Level 1 displays only the high-level Table of Contents source titles. Level 2 expands sources to the next content level. Level 3 expands sources even further. To perform a keyword search enter search terms, select the sources to search, and then click Search. You can perform a keyword search in two ways: Intuitive Search recognizes questions, common phrases, connectors, or citations, and interprets your query accordingly to retrieve the most relevant results, including relevant variations. Terms & Connectors will limit your search to the exact words you typed, without any variations. The search AutoComplete feature will suggest keywords as you type in the field. The Jump To options provide navigation to content and tools, including Titles, which lets you create a custom set of links to topical sections of the Table of Contents, and Form/Line Finder, which lets you search tax form guidance by entering a tax year, form number, and line number. Print documents from the Table of Contents by clicking the print icon next to a document in the list. To print multiple documents, hold down the CTRL key on your keyboard and click on the Print icon next to the documents you want to print. Checkpoint - Quick Reference - 6 USING THE NEWS SCREEN Using the News Screen The News screen provides the latest editions of several subscription-based news services in the areas of tax, accounting, and finance. Most of the news services provide access to earlier editions and e-mail delivery options. Headlines, summaries, or opening paragraphs are generally provided for each news article. In some newsletters, the headline is a link to the full article. In others, a "document" symbol at the end of the paragraph links you to the full article. Select from news services included in your Checkpoint subscription. Titles include News & Insight, RIA Daily Updates, Accounting & Compliance Alert, PPC's Daily Update, BNA Daily Tax Report, BNA Int'l Tax Monitor, IBFD Tax News Service, Towers Watson, EBIA Weekly, and TR Global Indirect Tax Update. Click a date on the Date drop-down list, if available, to access earlier editions. Document tools let you print, export, e-mail, and manage the news content. Advance to a section of the newsletter by selecting the section title from the Outline on the left navigation bar. Click Set Display/E-mail Preferences and arrange to receive any of your subscribed newsletters by e-mail. Options include receiving a Daily Update version or a Complete Newsletter version offered on a less frequent schedule. This option is not available for all newsletters. Checkpoint - Quick Reference - 7 LEGEND Legend Icon Description Click the help icon to view a brief description of the tool or feature. Hover on the compass icon to view your location in the document. Click top line or side line link buttons to view additional material related to the document you are reading. Click the book icon to display the source in table of contents format. Indicates that the document is currently in the Flagged document list. Indicates a code or regulation subsection with multiple effective dates. The Checkpoint logo Indicates editorial commentary is available. Click the permalink icon to create a desktop icon. Click the information icon to display a pop-up window with a brief description of the source. Indicates the document has a note attached to it. Checkpoint - Quick Reference - 8