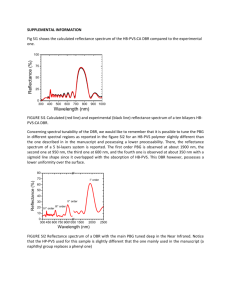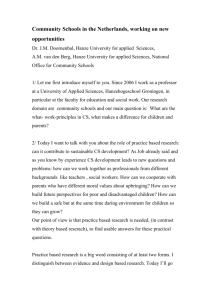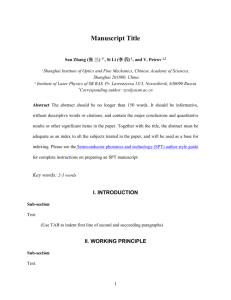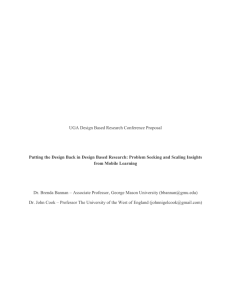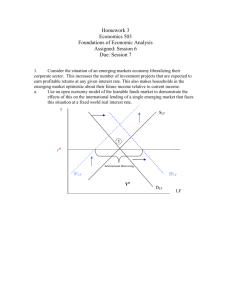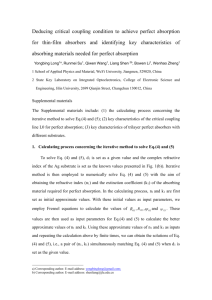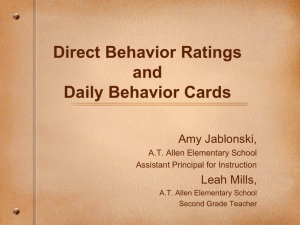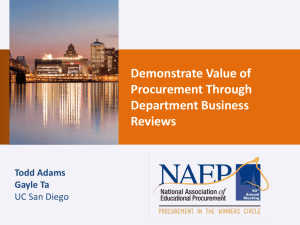Departmental Budget Request (DBR) Office of Budgets &
advertisement

Departmental Budget Request (DBR) Office of Budgets & Reconciliations Training Topics • By the end of the session you will know how to: – Access Canopy – Log into Canopy – Create a Departmental Budget Request (DBR) • Budget Transfer • Budget Increase/Decrease Training Topics – Close a Departmental Budget Request (DBR) – Route a Departmental Budget Request (DBR) for approval – Review and Approve a Departmental Budget Request (DBR) – Locating a Departmental Budget Request (DBR) CANOPY ACCESS • HOW TO ACCESS CANOPY – Approved Account Profile – Canopy Internet Address • Production: https://apps2.system.tamus.edu/CanopyTwo/Login.aspx • Training: https://apps2.sago.tamus.edu/CanopyTwo/Login.aspx?ReturnUrl=%2fC anopyTwo%2fDefault.aspx CANOPY LOG-IN • HOW TO LOG-IN @ Canopy Login Homepage - The Texas A&M University System: • Enter your FAMIS User Id • Enter your Password • Click “Login” What is A Departmental Budget Request (DBR)? • A Departmental Budget Request (DBR) is an electronic request to move budget (or funds) from one account (source) pool to another account (destination) pool. • The DBR replaces the paper Budget Request Form. Identifying the Budget Pool • A Budget Pool is a specified object code/category where available budget is summarized. – FAMIS Screen 19 – Canopy • Account Summary Screen Budget Pools 1000 - $45,726.00 1511 - $ 2,000.00 Budget Pools 1000 - $45,726.00 1511 – $ 2,000.00 Create: Budget Transfer • Place cursor on – FRS – Financial Reporting Module • Click DBR • Click Create New DBR Place Cursor on DBR Click DBR Click Create New DBR Edit the Header • Header Includes the following sections – DBR Create • Description – information entered here will show as the DBR summary for the DBR • Justification Code – Click on the drop down list » All justification codes require additional comments except codes 20 & 21. Edit the Header (Continue) – Source of Funds • The account that is “giving” the funds – Total Amount – Account Number – Sub code – Destination of Funds • The account that is “receiving” the funds – Account – Sub code – Amount Edit the Header (Continue) • Click on Create Document Click Create Document Adding Attachments • Under the Departmental Budget Request Section – Click on Edit – Select Name • Can be selected from drop down list or you can type in your file name – Click on Browse • To locate the file on your PC Adding Attachments (Continue) – Select your file – Double Click on File or Click Open – Click on Add Attachment **If attachments can not be added. You must submit supporting documents to the Budget Office. Write the DBR Number in the top left hand corner on the 1st page of support. Adding Attachments (Continue) Attachment Name * Your attachment has been added successfully when the name of the attachment is reflected in the “Attachments” field of the DBR. Adding Additional Notes Click Add Notes • Click on Add Notes – Note box will open for editing – Type in notes – Click Save Additional Notes (Continue) * Notes have been added successfully when your comment appears in the DBR Notes Section the DBR. Close The Document Click Submit CLOSE (checks acct and $$$) • DBR Routing Action – Select “Close” (checks acct and $$$) – Click on Submit Route the Document ROUTE for Approval • DBR Routing Action – Select “Route for Approval” – Click on Submit Click Submit Create: Budget Increase/Decrease • Budget Increase/Decrease (Code 21) is defined as any DBR: – Where the Source or Destination Account has it’s on General Ledger (GL) (Map Code) – Fund Balance Reserve Locating the GL (Map Code) • Using FAMIS – FAMIS Screen 019 – SL 6 Digit List with Category Totals (SL Account Summary Detail) – FAMIS Screen 006 – SL 6 Digit Account (FRS) (SL Account Attributes) FAMIS SCREEN - 019 GL (Map Code) FAMIS SCREEN - 006 (GL) Map Code Locating the GL (Map Code) • Using Canopy – Place cursor on FRS – Scroll to Account – Click on Attributes – Under Core Information Section • GL (Map Code) Place Cursor on FRS Scroll to Account Tab Click on Attributes Tab Enter Account Number Here Click Submit GL (Map Code) DBR – Using Fund Balance (GL) – DBR Create • Description – information entered here will show as the DBR summary for the DBR • Justification Code – Click on the drop down list » All justification codes require additional comments except codes 20 & 21. DBR – Using Fund Balance (GL) – Source of Funds • GL (Map Code) 32005 – Total Amount – Account Number » 032005 (add the number “0” to the beginning of map code) – Sub code » Not required for this DBR DBR – Using Fund Balance (GL) – Destination of Funds • Account – 332005 • Sub code – 1000 • Amount • Click on Create Document Steps to Complete a DBR • • • • • Click on Create Document Add Attachments Add Additional Notes (If applicable) Close Route DBR - Primary Approver • Canopy Main Menu – Place Cursor on Routing Tab – Click on Inbox – Click on the DBR Document number Place Cursor on Routing Click on Inbox Click on Document Number DBR – Substitute Approver • Following previous instructions to access your Inbox • In the Search Field – Type the name of the primary approver – Click on search – Click on drop down arrow – Select the primary approver name DBR – Substitute Approver – Select the primary approver name – System will auto-fill your selection in the Substitute field – Click Submit – Click on the DBR Document Number – Review – Select Appropriate Routing Action – Click Submit Budget Office Contact Information • For more Information on Creating DBRs , please contact: Dianne Alexander Office of Budget & Reconciliation Phone: 936-261-2200 E-Mail: dtalexander@pvamu.edu Alton Shillingford Office of Budget & Reconciliation Phone: 936-261-2203 E-Mail: alshillingford@pvamu.edu Raina McMillon Office of Budget & Reconciliation Phone: 936-261-2204 E-Mail: rnmcmillon@pvamu.edu