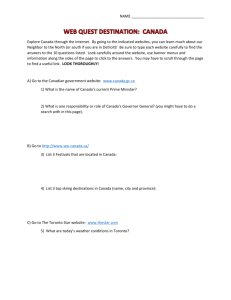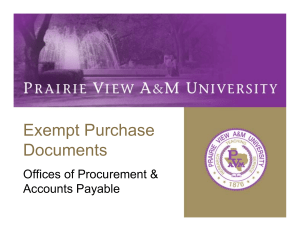Lesson Summary
advertisement
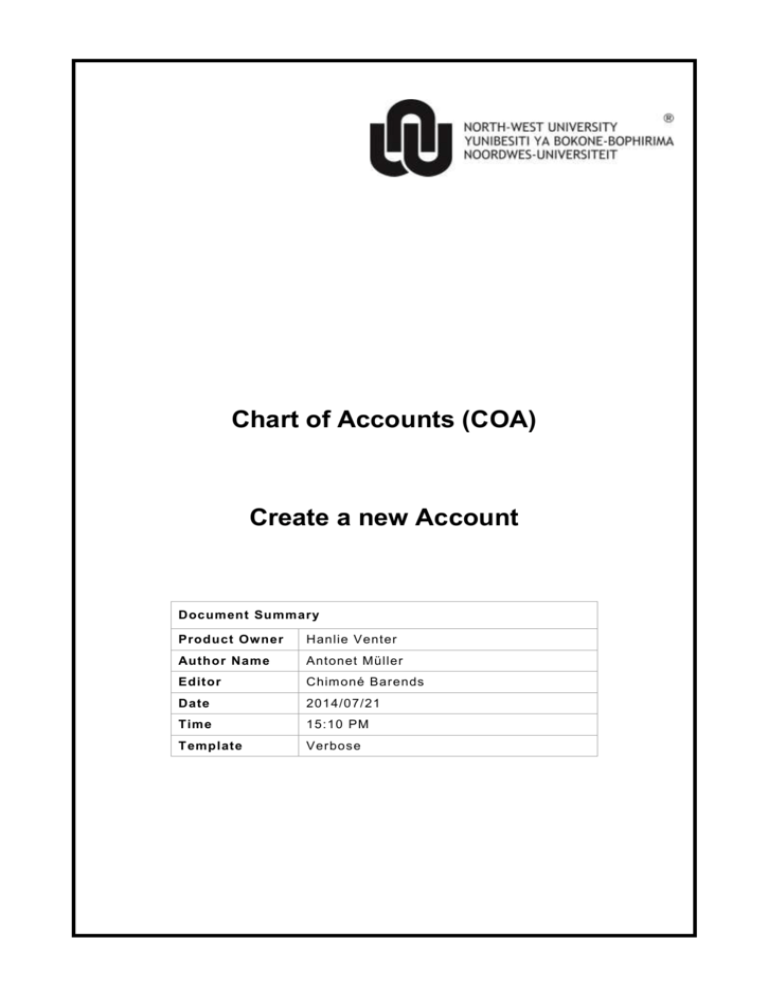
Chart of Accounts (COA) Create a new Account Document Summary Product Owner Hanlie Venter Author Name Antonet Müller Editor Chim oné Barends Date 2014/07/21 Time 15:10 PM Template Verbose Lesson Objectives On completion of this lesson you should be able to: Understand the definition and purpose of an Account E-doc Understand and apply the business rules Initiate and complete an Account E-doc Approve an Account E-doc Search for your Account E-doc in order to follow the workflow progress Export your Accounts to Excel Lesson Scenario As an existing staff member of the NWU you are required to work through this lesson, make some notes if necessary and print out the documentation as a guideline. This lesson will show you how to initiate and complete an Account E-doc in order to create a new Account. In the example in this lesson an IREA activity was created for Prof XYZ. Lesson Prerequisites You need to be a NWU staff member that is registered on KFS as a user. You need to understand the purpose of creating a new Account and that you have a responsibility towards the financial reporting of your department and the university to ensure that the correct information is entered to create a specific type of Account. The type of Account influence financial reporting. You need to open a new Account in your Organisation for a specific purpose. Create a new Account Page: 2 of 52 Table of Contents 1. Definition and purpose of an Account 2. Process Overview 3. Navigation 4. Account Document summarized – Steps per Tab 5. Initiating a new Account E-doc 5.1. Collapse / Expand 5.2. Saving an E-doc 5.3. Error messages 5.4. Document Overview Tab 5.5. Account Maintenance Tab 5.6. Account Responsibility Tab 5.7. Guidelines and Purpose Tab 5.8. Account Description Tab 5.9. Contracts and Grants Tab 5.10. Indirect Cost Recovery Accounts Tab 5.11. Notes and Attachments Tab 5.12. Ad Hoc Recipient Tab 5.13. Route Log Tab 5.14. Approval of the document 5.15. Additional information 5.16. Sorting the inquiry results 5.17. Search using wildcards 6. Export search results to an Excel spreadsheet Create a new Account Page: 3 of 52 1. Definition and purpose of an Account Document The Account document is used to create new accounts or to edit or copy existing accounts. An account is used to identify a pool of funds assigned to a specific university organizational entity for a specific purpose. An account has many different attributes associated with it that often determine how the KFS allows you to use that account in transactions. It also has attributes associated with it for reporting purposes. 2. Process Overview To create a new account to indentify a pool of funds for a specific purpose Account Approval New Account ready for creating transactions and reporting purposes Figure 1 3. Navigation KFS navigation: Main Menu > Lookup and Maintenance > Chart of Accounts > Account Figure 2 Create a new Account Page: 4 of 52 Figure 3 4. Account Document summarized – Steps per Tab Figure 4 Create a new Account Page: 5 of 52 1 2 3 4 Guidelines to complete an Account document: Tab Fields to be completed Document Overview Description (“ACCOUNT-Staff number-DD/MM/YYYY-1) Explanation (optional) Complete or Complete Account Name Complete/Lookup TAB to the next field (when you tab, the following fields are automatically completed: (Account Postal Code, Account City Name, Account State Code and Account Street Address) Choose Choose Account Effective Date from calendar Choose Complete/Lookup the Sub-Fund Group Code Complete/Lookup the Higher Education Function Code Choose Complete/Lookup the Account Group Complete/Lookup the Source of Funds Code Complete/Lookup Fiscal Officer Principal Name Complete/Lookup Account Supervisor Principal Name Complete/Lookup Account Manager Principal Name Choose or Lookup the Budget Record Level Code Choose or Lookup the Account Sufficient Funds Code Complete Account Expense Guideline Text Complete Account Income Guideline Text Account Maintenance Account Responsibility Guidelines and Purpose Chart Code or Lookup or Lookup or Lookup the Organization Code Campus Code Account Type Code the Account Restricted Status Code Complete Account Purpose Text 5 Account Description Do NOT complete 6 Contracts and Grants Do NOT complete 7 Indirect Cost Recovery Accounts Do NOT complete 8 Notes and Attachments Add notes and supporting documents (contracts etc.) Type your notes in the Note field Click on to browse on your computer for the supporting documents (contracts etc.) you want to attach. Click Add additional persons to the routing Click Complete or Click 9 Ad Hoc Recipients (optional) and then to choose from available actions the recipient must take the person to add to the routing and then 10 Route for approval Click 11 Route Log To follow the progress and find out who is next in line to approve Click in the Pending and Future Action Requests Click to close the document. 12 Close the document Create a new Account at the bottom of the E-doc Page: 6 of 52 5. Initiating a new Account E-doc Figure 5 1. 2. Select Account from the Chart of Accounts subm enu group in the Lookup and Maintenance submenu on the Main Menu tab. Click on Create a new Account at the top of the screen on the righthand side. Page: 7 of 52 Figure 6 Figure 7 1. 2. A blank Account document with a new docum ent ID appears. W rite down the Doc Nbr on your original documentation so you can easily pull up the Account when you are performing a search. Create a new Account Page: 8 of 52 5.1 Collapse / Expand Figure 8 1. To simplif y the screen, click on To open the tabs again, click on 2. in the top corner at the right hand side. within each tab to open the tabs one by one or to open all the tabs at once. W hen you click on “Show” the tab opens and the show button becomes a “Hide” button. Create a new Account Page: 9 of 52 Figure 9 5.2 Saving an E-doc Figure 10 Figure 11 The message that needs to be displayed at the top of the E-doc: Document was successfully saved. The Account document requires you to first complete the Guidelines and Purpose Tab before you will be able to save the document. You can save your docum ent while completing it to prevent data loss when you click on 1. at the bottom of the e-doc. Create a new Account Page: 10 of 52 5.3 Error messages Figure 12 Figure 13 If errors were found on the page, a message will present at the top of the E-doc along with red notations near the area in error. Errors will be marked with a red minus sign and an explanation. 5.4 Document Overview Tab Figure 14 Complete the Document Overview tab. Complete the Description field with “ACCOUNT-your Staff number-Date” (Date = DD/MM/YYYY) Add after the date “-1” or “-2” to number the same document types on the same day. You may enter a brief Explanation (optional) 1. Enter ACCOUNT-11942657-14/03/2014-1 in the Description field. Create a new Account Page: 11 of 52 5.5 Account Maintenance Tab Figure 15 Figure 16 The fields on this tab define the various account attributes which are used in the application of business rules for transactions using the account, reporting options, approval routing, etc. Complete the Account Maintenance tab. Create a new Account Page: 12 of 52 Figure 17 Required fields within a Tab will be indicated with an asterisk * Use the tab key on the keyboard to tab to the next field. The Chart is one character that indicates the campus that the Account is specific to. Account: A temporary number is displayed in the Account Number field. This will be replaced with the correct number when the Account reaches Final status (after all the approvals). The Account name is the title of a specific account. The Account Name must be in English. It must be a short but meaningful name that identifies the Account and its purpose. Include reference numbers, for example NRF UID numbers. 1. Chart: Complete or lookup 2. Account: A temporar y value is displayed. 3. Tab to the next field. 4. Account Name: Type for this example : PROF XYZ – IREA (99999999) Create a new Account the Chart Code P. (P = Potchefstroom for this example) Page: 13 of 52 Figure 18 The Organization code is a unique identifier assigned to units at many different levels within the university. For example faculties, departments, schools etc. 1. Organization Code: Click to look up Organization Code 12 for this exam ple. Figure 19 In the Lookup screen, you may search as follow: 1. o Type part of the name between asterisks for example *Natural Sciences* and click search or o Just click search to display all the organisations within the Chart that defaults to this screen. Click Create a new Account to look up the Organization Code 12 for this example. Page: 14 of 52 Figure 20 In the next screen all the organizations are displayed for the specific chart. You may sort the items retrieved for example either by Organization Code or by Organization Name. Items are sorted when you click on the underlined column header. For example Organization Code. 1. Click on next to the Organization Code that you want to use, Organization 12 in this example. Create a new Account Page: 15 of 52 Figure 21 The Organization Code is now returned to the Account Maintenance Tab. When you press Tab on your keyboard to move from the Organization field to the next field, the following fields would be automatically completed, derived from the organization entered. o Account Postal Code o Account City Name o Account State Code and o Account Street Address. Figure 22 The Campus Code is the physical campus on which the account is located. Campus: Select 1. or lookup the Cam pus Code P – Potchefstroom Campus from the Cam pus list. Figure 23 The Account Off Campus Indicator does not need to be completed. Select the check box if the Account activities occur off campus. Create a new Account Page: 16 of 52 Figure 24 There are two date fields associated with an account—the effective date and the expiration date. When the expiration date is defined, you are also required to complete the Continuation Chart of Accounts Code and the Continuation Account Number in the Account Responsibility Tab. Figure 25 If the system date is after the expiration, the accounting line in an e-doc will give a warning with the options to o Choose to Override (to use the expired Account anyway) or o Use the recommended continuation account or o Use a different account. Figure 26 The expiration date must be equal to or after the current date and cannot be before the Account Effective Date. If the transaction is on the day of expiration, the system will accept the account number (e.g., if the expiration date is 01/04/2014 and you are entering the accounting line on 01/04/2014, you will not be warned). Create a new Account Page: 17 of 52 Figure 27 The expiration date for 1D00001 is 01/04/2014. Figure 28 The Continuation Chart of Accounts Code is V (Vaal Triangle Campus) and the Continuation Account Number is 1A00009. Figure 29 The error message gives the option to override and use the Account that expired anyway, or to use the Continuation Account or to use a different Account. The Continuation Account or different Account need to be entered manually. Create a new Account Page: 18 of 52 Figure 30 The Closed? field only needs to be ticked when the Account is being closed. When the account closed flag is selected, transactions may no longer post against the account. Figure 31 The account may not be closed if there any balances or pending transactions against it. Only a system supervisor user can reopen a closed account. When an Account may be closed: o An account closed indicator must be selected o Account expiration date must be the current date or earlier o A continuation account number must be provided o The account must meet all the following criteria: expires on or before the current date has no budget balance has no pending ledger entries has no open encumbrances has no actuals Figure 32 The Account Type Code is very important. The Account Type is an attribute of Account that is used to categorize accounts for reporting, as well as defining business rules. The Account Type determines the Account Number. Account Type Code: Select 1. or look up the Account Type Code K – IREA / ITEA from the list. Create a new Account Page: 19 of 52 The Account Types and Descriptions: Account Type Description A OFFICE ADMINISTRATION (SOF 1) B EXTERNAL C SHORT COURSES D SUBSIDISED RESEARCH EA ANIMAL HEALTH EARMARKED GRANTS (NO VAT) EB TEACHING EARMARKED GRANTS (VAT 12.5%) EC CLINICAL TRAINING EARMARK GRANT (NO VAT) EF FOUNDATION EARMARKED GRANTS (NO VAT) ER RESEARCH EARMARKED GRANTS (NO VAT) ES RESEARCH EARMARKED GRANTS (VAT 12.5%) ET TEACHING EARMARKED GRANTS (NO VAT) F STAFF DEVELOPMENT G SUBSIDY GA FIXED ASSETS GB MERIT BONUS PROVISION GC SALARY ADJUSTMENT PROVISION GD FACULTY SUPPORT GF AD HOC FRINGE BENEFIT PROVISION GG INDIRECT COST RECOVERED GH 30% DISTRIBUTION GJ 10% DISTRIBUTION GL LEAVE GRATIFICATION PROVISION GM MEDICAL PENSIONERS PROVISION GP PERSONNEL PROVISION (MEDICAL) GQ CENTRAL ZERO ACTIVITIES GS STRATEGIC FUNDS (VAT PER ACCOUNT: NO VAT OR 12.5%) GU TEMPORARY SALARY RESERVE (SOF1) GV BALANCE SHEET GW WORKMANS COMPENSATION COMMISSION GX UNDEFINED PROJECT BUDGETS - 2 GY UNDEFINED PROJECT BUDGETS - 3 GZ UNDEFINED PROJECT BUDGETS - 5 H HOSTELS K IREA / ITEA KG IREA / ITEA GENERAL - RESERVE KT ITEA M BURSARIES (FSS) P PROJECTS - NOT RESEARCH PQ THRIP - INDUSTRY - PROJECT PR PRIVATE RESEARCH - PROJECT PS NRF - PROJECT PU GOVERNMENT RESEARCH (OLD RG) - PROJECT PV MEDICAL RESEARCH COUNCIL - PROJECT PW WATER RESEARCH COUNCIL - PROJECT Create a new Account Page: 20 of 52 Account Type Description PX RESEARCH CONTRACTS - PROJECT Q THRIP - INDUSTRY R PRIVATE RESEARCH S NRF T INSTITUTION CONTRIBUTION: THUTHUKA TR INSTITUTION CONTRIBUTION: INCENTIVE FUND U GOVERNMENT RESEARCH (OLD RG) V MEDICAL RESEARCH COUNCIL W WATER RESEARCH COUNCIL X RESEARCH CONTRACTS Figure 33 The Sub-Fund Group Code is also very important. The Sub-Fund Group defines the type, purpose, or source of funds that are found in that account. Sub-fund group may be used for reporting purposes and for business rules on the KFS transactional documents. 1. Sub-Fund Group Code: Lookup the Sub-Fund Group Code DSRES from the list. Figure 34 The Account Fringe Benefit should remain ticked. Figure 35 You do not need to complete the Fringe Benefit Chart of Accounts Code and the Fringe Benefit Account Number. Create a new Account Page: 21 of 52 Figure 36 Figure 37 The Higher Education Function Code is used to classify the purpose of the Account. The code indicates whether the activities associated with an account are for purposes such as instruction or research. This information aids in reporting, and in some cases, may determine applicable business rules. 1. Higher Education Function Code: Click lookup . The Higher Education Function Lookup table is displayed. Select the appropriate code and click next to the code. Choose 2.0 Research 2. for this example. Create a new Account Page: 22 of 52 Figure 38 The Account Restricted Status Code is used to indicate whether the funds are restricted, unrestricted, not applicable and temporarily restricted: o R - Restricted - Funds received in terms of legal requirement that must be used only for specified purposes e.g. bursaries. o U - Unrestricted - Funds may be used (by institution's controlling body / council) for any purpose it deems necessary. o N - Not Applicable - No restrictions. o T - Temporarily Restricted - Funds received in terms of legal requirement that must be used only for specified purposes but after a certain period (specific date) the restriction is lifted. Account Restricted Status Code: Select 1. or look up U - UNRESTRICTED from the list for this example. Figure 39 You do not need to complete the o Account Restricted Status Date o Endowment Chart of Accounts Code or o Endowment Account Number. Figure 40 You do not need to complete the VAT Recovery Rate. The Account document route to the Institutional Office Tax Services department who will evaluate the supporting documents and determine the applicable VAT Recovery Rate. The Internal Interest also routes to the Interest Manager who will determine according to the rules and regulations whether the Account will receive (or pay) internal interest or not. Management Accounting Services also evaluate the documentation after the document routes to them. They determine if the account represents a project with surplus division. Create a new Account Page: 23 of 52 Figure 41 The Account Group is used to group certain Accounts within an Organisation into smaller groups. These Accounts must be part a specific project or purpose. The Account Group is for reporting purposes only. Figure 42 1. Account Group: Click look up 2. Click Create a new Account . The Account Group Lookup is displayed. Page: 24 of 52 Figure 43 Choose 31792 CHE: CHEM ISTRY (SUBSIDY) for this exam ple. Click 3. next to the code. Figure 44 Create a new Account Page: 25 of 52 Figure 45 Figure 46 The Source of Funds Code indicates from where the funds are received: o SOF 1 - Subsidy / Tuition Fees / IREA / ITEA o SOF 2 - Research Councils e.g. NRF, MRC etc. o SOF 3 - External funds: Industry o SOF 4 - Investment Income o SOF 5 - External funds: Foreign Funds 1. Source of Funds Code: Click look up 2. Click Choose 1 for this example. Click . The Source of Funds Lookup is displayed. next to the code. 3. Create a new Account Page: 26 of 52 5.6 Account Responsibility Tab Figure 47 The fields on this tab define the individuals responsible for the account as well as continuation account information. Each account must have three individuals (principals) identified to manage accounts. They are Fiscal Officer, Account Supervisor, and Account Manager. o Account Supervisor has an account leadership role. o Account Manager has an account operational role. o Fiscal Officer has an account oversight role. The Account Supervisor cannot be the same person as the Fiscal Officer or the Account Manager. The Account Supervisor is typically the unit leader responsible for the fiscal integrity of the organization. This role will provide leadership, oversight, and management philosophy to ensure that all funds are spent and managed according to the goals, objectives, and mission of the organization, and in accordance with institutional policies. The Account Supervisor will also ensure that the Fiscal Officer has the education and training required to perform his/her assigned functions. The Account Manager has the responsibility for ensuring that funds are spent and managed according to the goals, objectives, and mission of the organization, to ensure that the funds are being spent according to a budgeted plan, and that the allocation of expenditures is appropriate to the function identified for the account. The Fiscal Officer provides daily oversight on how the funds are spent and managed. This oversight includes ensuring funds are budgeted, where appropriate, that they are spent according to fiscal policy, that funds are spent in alignment with the account purpose, that processes and controls are in place and that transactions are recorded and reported properly. Approval authority on all financial transactions rests with the Fiscal Officer, and the Fiscal Officer is the only person who can delegate signature authority on an account. Create a new Account Page: 27 of 52 Figure 48 The Person Lookup can be used to search for persons to select as either the Fiscal Officer, Account Supervisor or Account Manager. Create a new Account Page: 28 of 52 Figure 49 The Fiscal Officer is the individual who is responsible for the fiscal management of the account. 1. 2. Fiscal Officer Principal Name : Click lookup . The Person Lookup is displayed. Type *Jacobs* in the Last Name field. 3. Click 4. Choose 11942657 Jacobs, Elizna for this exam ple. Click Create a new Account next to the code. Page: 29 of 52 Figure 50 The Account Supervisor oversees the management of the account at a higher-level than the fiscal officer, but rarely receives any direct requests for action from the KFS. The account supervisor cannot be the same as the fiscal officer or the account manager. 1. Account Supervisor Principal Name : Click look up 2. Type *Pienaar* in the Last Name field. 3. Click 4. . The Person Look up is displayed. Choose 10062092 Pienaar, Jacobus Johannes for this exam ple. Click next to the code. Create a new Account Page: 30 of 52 Figure 51 The account manager has the responsibility for ensuring that funds are spent and managed according to the goals, objectives and mission of the organization, to ensure that the funds are being spent according to a budgeted plan and that the allocation of expenditures is appropriate to the function identified for the account. The “owner” of the account at NWU will be assigned as the account manager. 1. Account Manager Principal Name : Click lookup 2. Type *Vosloo* in the Last Name field. 3. Click . The Person Lookup is displayed. Choose 10063552 Vosloo, Hermanus Cornelius Moolman for this exam ple. Click 4. next to the code. Figure 52 The Continuation Chart of Accounts Code is required if the account has an expiration date. The Chart Code for the continuation account must be completed. The Continuation Account Number is optional unless the account has an expiration date, in which case it is required. Enter the account that accepts transactions which are being processed on the account after the account expiration date, or search for it from the Account lookup. Figure 53 You do not need to complete the Income Stream Chart of Accounts Code and the Income Stream Account Number. Create a new Account Page: 31 of 52 Figure 54 The Budget Record Level Code indicates if the account is recording its budget by: o A = Account o C = Consolidation o O = Object Code o L = Level o S = Sub-Account o M = Mixed o N = No budget An account in the General Fund group cannot have a budget record level code of 'Mixed.' The Account Sufficient Funds Code is required. Select the code that indicates what level the account is going to be checked for sufficient funds in the transaction processing environment from the Account Sufficient Funds list. Sufficient Funds checking will not be used by NWU. Choose No Checking from the available choices: o A = Account o C = Consolidation o L = Level o O = Object Code o H = Cash o N = No Checking Figure 55 You do not need to complete the o Transaction Processing Sufficient Funds Check, o External Encumbrance Sufficient Funds Indicator o Internal Encumbrance Sufficient Funds Indicator o Pre-Encumbrance Sufficient Funds Indicator and the o Object Presence Control Indicator Create a new Account Page: 32 of 52 5.7 Guidelines and Purpose Tab Figure 56 The fields in the Guidelines and Purpose tab collect text description that provide details relating to the type of expenses that should be charged to the account, the source of its income, and the account's overall purpose. Account Expense Guideline Text: Enter the text describing the overall purpose of the account and the function it supports. The Tax Manager will replace this explanation with the details explaining the VAT Recovery Rate assigned to the account. Account Income Guideline Text: Enter the text describing the overall purpose of the account and the function it supports. The chart manager will determine the correct income objects for this account and will list them here replacing the previously entered explanation. The combinations will also be linked accordingly. Account Purpose Text: Enter the text describing the overall purpose of the account and the function it supports. 5.8 Account Description Tab Figure 57 You do not need to complete the Account Description Tab. Create a new Account Page: 33 of 52 5.9 Contracts and Grants Tab Figure 58 You do not need to complete the Contracts and Grants Tab. 5.10 Indirect Cost Recovery Accounts Tab Figure 59 You do not need to complete the Indirect Cost Recovery Accounts Tab 5.11 Notes and Attachments Tab Figure 60 In this tab you are required to add notes and attachments as supporting documents to the transaction. 1. Type your note in the Note Text field. 2. Click on 3. Click on Create a new Account and browse on your com puter for the file that you want to attach . when you are satisfied . Page: 34 of 52 5.12 Ad Hoc Recipient Tab Figure 61 You can use this tab to add extra persons / groups that needs to be notified about this transaction additionally to the normal routing. 1. 2. 3. 4. Click on to choose from the available Actions. Choose the action you want the person to tak e, for example Tab to the next field: Person. Com plete the person’s staff number/username or click on , search in the next screen for the person and return the value. 5. Click 6. Click on Create a new Account when you are satisfied . at the bottom of the E-doc. Page: 35 of 52 5.13 Route Log Tab Figure 62 The user needs to submit the document, in order for it to Route for Approval. Click on at the bottom of the E-doc. 1. The Route Status currently shows ENROUTE. 2. 3. Click on Create a new Account in the Route Log tab to follow the workflow of the document . Page: 36 of 52 Figure 63 Figure 64 Future Action Requests shows where the document will route after the Pending Action Requests are fulfilled. Appropriate fiscal officers, account supervisors and chart managers approve the document. Routing for the Account for NWU: Initiator - Initiate Fiscal Officer - Approve Account Supervisor - FYI Tax Manager - Approve Management Accountant - Approve Interest manager - Approve Campus Chart Manager - Approve University Chart Manager - Approve Final 4. Click on in the Future Action Requests tab. Important: Take note of your Document Number in the top right corner before you close the document. 5. Click on Create a new Account to close the document . Page: 37 of 52 5.14 Approval of the document Figure 65 The next person in the Route Log (the action is requested of) needs to go to their Action list. 1. 2. This person must now log into KFS . Click on Figure 66 The documents that need his/her attention will be displayed in this Action list, indicating the Action Requested 1. Click on the document ID ( 3630 in this example) to open the document. Create a new Account Page: 38 of 52 Figure 67 Take the action required from you at the bottom of the E-doc after reviewing the contents. If you do not agree, you may disapprove the document. Please note: When an Account is disapproved, the initiator will have to start from the beginning again! 1. Review the docum ent and m ake adjustments if necessary – if you are allowed to . 2. Click on Create a new Account at the bottom of the E-doc. Page: 39 of 52 Figure 68 During the approval process you can at any time search for the document and look at the route log to check who still needs to approve and at what stage the process are. The Actions Taken Tab display who already took action and the Pending Actions Tab indicate who is next in line to approve. Create a new Account Page: 40 of 52 Figure 69 The document proceeds through the workflow until the last required approval was obtained (no more Pending or Future Action Requests). The routing is complete and the document status becomes FINAL. The Status is FINAL when you search for the Document in the doc search (next to the action list). Figure 70 Create a new Account Page: 41 of 52 Figure 71 Figure 72 When the status is FINAL, the temporary Account Number is replaced with the actual Account Number that was systematically determined and assigned to the Account as a result of all the criteria that was entered. Create a new Account Page: 42 of 52 The Account Number that will be used in transactions etc. is now displayed in the Account Number field. The source of funds code and account type code are the building blocks of the auto generated account code. Figure 73 Figure 74 In the Notes and Attachments Tab a note also display that the Account Number was changed to 1K00001. 5.15 Additional information Figure 75 The underlined inquiry results will provide more information when you click on it. 1. Click on 2. Click Create a new Account after viewing additional information. Page: 43 of 52 Figure 76 3. 4. Click on Click Create a new Account after viewing additional information. Page: 44 of 52 Figure 77 5.16 Sorting the inquiry results Figure 78 The inquiry results can be sorted by any of the columns’ values by clicking on the underlined column heading. 1. Click on for example. The results will be sorted according to the values in the column. Create a new Account Page: 45 of 52 Figure 79 5.17 Search using wildcards Figure 80 You can search for all your Accounts within an Organization or narrow it down by using the wildcard *. Create a new Account Page: 46 of 52 Figure 81 In Figure 76 all the Accounts in Organization 1243 were displayed. If you want to display only the SOF 5 Accounts, for example, you can do it by using the wildcard *. The wildcard * (or %) is used to search for records containing certain characters. In the example in Figure 77 only the accounts starting with a “5” (SOF 5) are now displayed. Type 5* in the Account Num ber field to search for only those accounts starting with 5. 1. Create a new Account Page: 47 of 52 Figure 82 You can also search for an Account on the Account name by using the wildcard * if you know part of the name. 1. 2. Type *Prof* in the Account Nam e field to search for those accounts containing *Prof* in the Account Nam e. Click . Figure 83 Create a new Account Page: 48 of 52 6. Export search results to an Excel spreadsheet Figure 84 You can export Account information to Excel. 1. 2. Organization Code: W hen you open the Account docum ent, enter your organization, for example 12 in the Organization Code field. Click on Create a new Account at the bottom of the inquiry results. Page: 49 of 52 Figure 85 To export the entire result list in .csv, spreadsheet, or .xml format, scroll to the bottom of the screen and click a link to choose from among these options: 3. Click on at the bottom of the inquiry results. Figure 86 4. Click on at the bottom of the screen. Figure 87 5. Click on Create a new Account in the next screen in Excel. Page: 50 of 52 Figure 88 6. Save the docum ent on your com puter. You can now use Excel functions lik e sort, filter etc. to process the data according to your reporting needs. Create a new Account Page: 51 of 52 Lesson Summary Having completed this lesson you should be able to: Understand the definition and purpose of an Account E-doc Understand and apply the business rules Initiate and complete an Account E-doc Approve an Account E-doc Search for your Account E-doc in order to follow the workflow progress Export your Accounts to Excel Create a new Account Page: 52 of 52