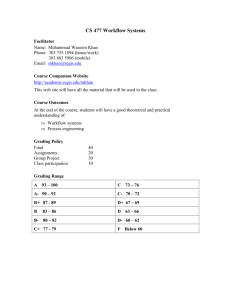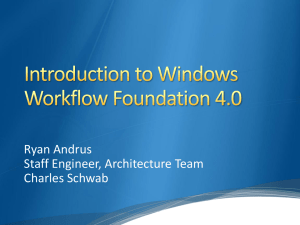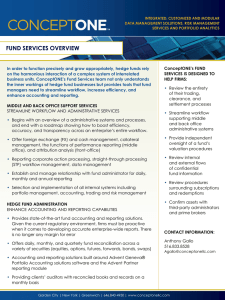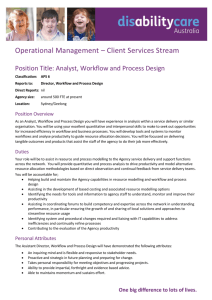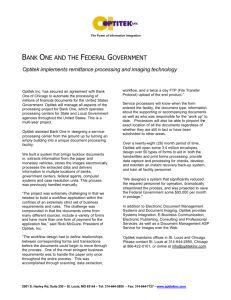Curriculum Guidelines: COURSE MANAGEMENT OVERVIEW A Quick Guide
advertisement

Records and Registration’s Curriculum Guidelines: COURSE MANAGEMENT OVERVIEW A Quick Guide Logging in Use your UWL net ID and password. See Curriculum Guidelines: Getting Logged In/Out. Search Screen Overview 1. Search for a course (including new proposals): type in the name or course number of the course desired. Use the 3 digit course prefix and course number with a space in between. To search by a partial name, type in the word with an asterisk (*). This will find the results with the partial word both at the beginning of the name, within another word, and/or later in the title, depending on where you put the asterisk. a. Types of * searches i. * AFTER the word: a search for physics* will result in all titles where “physics” BEGINS the word or title, such as “Physics and Astronomy Internship.” ii. * BEFORE the word: a search for *physics will result in all titles where “physics” ENDS the word or title, such as “Astrophysics” or “Introductory Physics.” 2. 3. 4. 5. 6. iii. * BEFORE and AFTER the word: a search for *physics* will find all titles that contain “physics” such as "Astrophysics" as well as "Physics and Astronomy Internship." b. Status of course: the PeopleSoft active (A) or inactive status (I) of the course is listed under the PS status column. Inactive courses will come up in the search alongside the active. Please make sure to choose the correct one when submitting any changes. Add a new course: Click on “Propose New Course” and a new window will pop up to start a new course. See Curriculum Guidelines: Creating a New Course on how to fill out the form. Quick Search: click on one of the options in the drop down menu. This will result in a filtered list based on the quick search criteria. a. Edit Courses: Existing courses that have been edited but which have not received final approval through the workflow. Courses are marked as edited whether or not they have been submitted to workflow. b. New Courses: Brand new courses that have not yet received final approval through workflow. New courses are marked new whether or not they have been submitted to workflow (including saved proposals). c. Deleted Courses in Workflow: Existing courses that have been submitted to workflow for approval to be deleted. Not yet approved for deletion. Once they are approved to be deleted, they are inactivated and marked as Inactive (I) instead. d. General Education Courses: All General Education Program courses. Please note that this search brings up inactive Gen Ed courses as well. e. Undergraduate Courses: all undergrad courses (100-499) including active and inactive f. Graduate Courses: all graduate courses (500+) including active and inactive g. PS Active Courses: all courses marked active in PeopleSoft h. PS Inactive Courses: all courses marked inactive in PeopleSoft i. Umbrella Courses: all umbrella courses (not the topics which are listed only on the course itself). See Curriculum Guidelines: Umbrella Courses. j. Slash Courses: all courses that are marked slash, meaning they have both an undergraduate and graduate level. Each level will need to be updated/created separately. Delete an existing course: Search for the course, select it, and click on Delete Course. A new window will pop up. Fill out the form and submit. This deletes an already approved course and makes it inactive once the deletion receives approval in workflow. The proposed deletion will proceed through the workflow like a normal proposal. See Curriculum Guidelines: Delete/Deactivate a Course. Edit an existing course or a saved proposal: Search for the course, select it, and click on Edit Course. A new window will pop up in which to make edits. You can make changes to existing courses and to saved proposals as long as they have not yet been submitted to workflow. Once they are in workflow, only the next approvers in the process can edit. See Curriculum Guidelines: Revising an Existing Course for details on how to edit. A Course Preview will appear when the desired course (existing or edit or workflow mode) is actually selected from the search field. The proposer can preview the course details prior to editing. See next section for more details. Start Over Contact the curriculum administrators in the Records and Registration office (curriculum@uwlax.edu) to delete/shred a new course proposal or course revision that has been saved but NOT submitted to workflow. Existing Proposal Course Preview Overview 1. Course Code and Title: The course subject abbreviation, number, and full course title. 2. Workflow: Which step the course is in the approval process. If nothing is in this column, the course has not been submitted to workflow. Results can be sorted by workflow status by clicking twice on the top bar with the row titles. 3. CIM Status: Status of whether the course has been edited, is being deleted, or is a brand new proposal before approval. If nothing is in this column, the course has not been edited and is not new. Results can be sorted by CIM status by clicking twice on the top bar. 4. PS Status: the PeopleSoft active (A) or inactive status (I) of the course is listed under the PS status column. Inactive courses will come up in the search alongside the active. Please make sure to choose the correct one when submitting any changes. 5. In Workflow: This window will only show if the course has been submitted to workflow. The step the course is currently in will show up in orange. 6. Approval Path window: This will only show up if the course has been submitted to workflow. The information displayed is the time the course was approved/rejected at each step of workflow along with the role that approved or rejected it. 7. Course Ecosystem: A list of other courses/programs that reference the course in the catalog (including prerequisites). This information is updated nightly. The proposer can see where their course is used throughout the catalog. Clicking on one of the links will take you to that page of the catalog. 8. Course Preview: This information appears below when the desired course (existing, edited or new, or in workflow) is selected from the search field. The proposer can preview the course or program details prior to editing. New items not yet approved will be in green. Deleted items not yet approved will be in red. History Once a proposal is approved (gone through all workflow steps), a History of the change becomes available in the course preview. Click any of the dated links to view the approved changes. The history includes revisions and any attached documentation, and will only appear after a course has been updated/approved using CIM. Logging out Close all windows and instances of your browser in order to log out. For tips on how to edit, click on the “Help” button ( ) at the top right corner of the Course or Program Management screens. Or refer to the other Curriculum Guidelines on www.uwlax.edu/Records/curriculum-training-resources/. Or contact the curriculum administrators in the Records and Registration office at curriculum@uwlax.edu. Sue Knudson (608.785.8954) Victoria Rahn (608.785.8577)