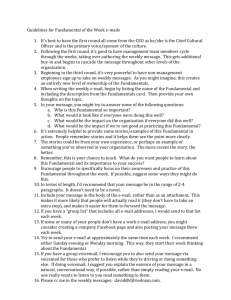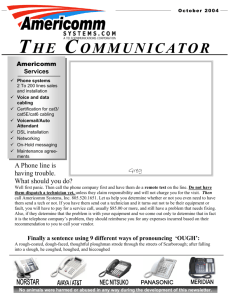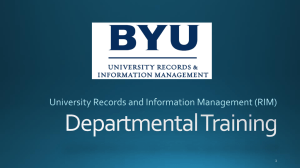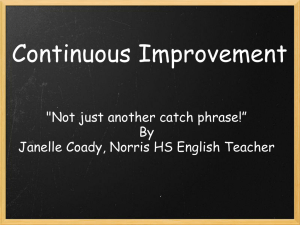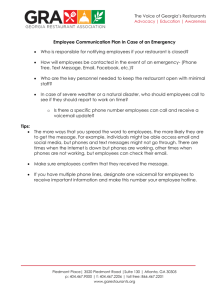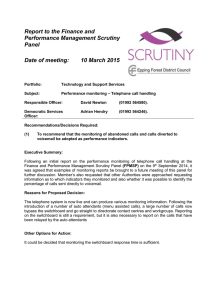UWSP UNIFIED MESSAGING VOICEMAIL TRAINING GUIDE Table of Contents
advertisement

UWSP UNIFIED MESSAGING VOICEMAIL TRAINING GUIDE Table of Contents INTRODUCING UNIFIED MESSAGING VOICEMAIL ......................................................................................... 2 INITIAL SET UP INSTRUCTIONS ........................................................................................................ 2 Individual Voicemail Users: .............................................................................................................. 2 HOW TO ACCESS YOUR VOICEMAIL .......................................................................................... 2 Access Voicemail from On-Campus Phone: Voice Commands ........................................................... 2 Access Voicemail from On-Campus Phone: Touchtone Commands ................................................ 3 Access Voicemail Options Off-Campus: Dialing Microsoft Exchange ............................................... 3 Access Voicemail Options Off-Campus: Dialing Your Telephone Number ....................................... 3 Access Voicemail from Outlook ........................................................................................................ 3 Access Voicemail from UWSP Outlook Web Application (OWA) ...................................................... 4 MANAGING VOICEMAIL THROUGH THE OUTLOOK WEB APP (OWA) ............................................................ 4 Access Voicemail Options ...................................................................................................................... 4 Access Voicemail Options through the Outlook Web App................................................................ 4 Access Voicemail Options through Outlook 2010 for Windows ....................................................... 5 Call Answering Rules ......................................................................................................................... 6 Reset PIN........................................................................................................................................... 6 Greetings .......................................................................................................................................... 6 Outlook Voice Access ........................................................................................................................ 7 Voicemail Preview ............................................................................................................................ 7 Opt Out of Unified Messaging Voice to Text Transcription............................................................... 7 Notifications ..................................................................................................................................... 8 Email Notifications ....................................................................................................................... 8 Text Message Notifications .......................................................................................................... 8 INTRODUCING UNIFIED MESSAGING VOICEMAIL The UWSP Telephone Support Office has been working behind the scenes to test a new voicemail system, Microsoft Exchange Unified Messaging. Unified Messaging offers a combined inbox for both email and voicemail, with speech commands that let you: • • • • Read your voice messages with speech-to-text Listen to your email and calendar items over the telephone with text-to-speech Search for contacts from the Global Address List and send them messages Read or hear missed call information This guide is meant to be a tool to show you both the basic and advanced functionality of the voicemail portion of this communication platform. INITIAL SET UP INSTRUCTIONS Individual Voicemail Users: After Unified Messaging Voicemail is enabled you will receive a welcome email from Microsoft Outlook containing: • The telephone number to access voicemail [715-346-2222] • Your extension number • Your first-time PIN Setting up your Unified Messaging voicemail is easy. 1. From your phone, dial the Exchange voicemail number [2222], or press the voicemail speed dial button on your UWSP phone (if applicable). 2. Enter your first-time PIN followed by [#]. You will be required to change the PIN. You will also hear a welcome message and be prompted to record your name and a greeting. Once these steps are taken your voicemail can be managed entirely through UWSP Outlook. HOW TO ACCESS YOUR VOICEMAIL Access Voicemail from On-Campus Phone: Voice Commands 1. From your phone, dial the Exchange voicemail number [2222], or press the voicemail speed dial button. 2. Enter your PIN followed by [#]. You will be prompted with the commands to say to access the desired option. 3. Say the command for the desired option. Example: Say “voicemail.” The attendant reads that option to you, or asks for further commands to narrow the selection. 2|P a ge Access Voicemail from On-Campus Phone: Touchtone Commands 1. 2. 3. 4. From your phone, dial the Exchange voicemail number [2222], or press the voicemail speed dial button. Enter your PIN followed by [#]. Press [*]. Press [0]. You will be prompted with the number to press to access the desired option. They include the following. 1. Voicemail 2. Email 3. Calendar 4. Personal contacts 5. Compose a voice message 6. Personal options Access Voicemail Options Off-Campus: Dialing Microsoft Exchange 1. 2. 3. 4. Dial [715-346-2222]. You will be prompted to enter your telephone extension number. Enter your 4-digit extension. Enter your PIN, followed by [#]. You will be prompted with the commands for the desired option. Say the command, or use the touchtone commands. They include: 1. Voicemail 2. Email 3. Calendar 4. Personal contacts 5. Compose a voicemail 6. Personal options Access Voicemail Options Off-Campus: Dialing Your Telephone Number 1. 2. 3. 4. Dial your office telephone number [715-xxx-xxxx]. When your greeting begins to play, press [*]. Enter your PIN, followed by [#]. You will be prompted with the commands for the desired option. Say the command, or use the touchtone commands. They include. 1. Voicemail 2. Email 3. Calendar 4. Personal contacts 5. Compose a voicemail 6. Personal options Access Voicemail from Outlook Click on the icon on your desktop/laptop to launch your email. Your voice messages will appear in your email, converted from speech to text as well as a in a WAV/MP3 file format, which will allow you to listen to them on your desktop, laptop or smartphone. Simply press the “play” button to begin the playback of your message. With this functionality, you also have the ability to forward the message to someone else. NOTE: You can follow the directions below to control the types of notifications you will receive in your email when you have a missed call and/or a voice message. 3|P a ge Access Voicemail from UWSP Outlook Web Application (OWA) Outlook Web App (OWA) is a web-based email client. You will not have access to Outlook Personal Folder Files (.PST files) while using OWA. You can enter UWSP’s OWA portal at https://email.uwsp.edu. You will need to enter your campus logon and password. Your voice messages will appear in your email, converted from speech to text as well as in a WAV/MP3 file format, which will allow you to listen to them on your desktop, laptop or smartphone. Simply press the “play” button to begin the playback of your message. With this functionality, you also have the ability to forward the message to someone else. MANAGING VOICEMAIL THROUGH THE OUTLOOK WEB APP (OWA) Access Voicemail Options The best way to manage your voicemail is through the Outlook Web App (OWA), which you can access directly via the web or through the File tab of Outlook 2010. From OWA you can reset your PIN, select Greetings, manage your Voice Access, specify your Play on Phone settings, choose your Voicemail Preview preferences, and specify your Notifications. If you are using Outlook 2007, you can manage some – but not all – of your voicemail options through the Outlook Tools | Options menu; we encourage you to use the Outlook Web App to fully manage your voicemail. Access Voicemail Options through the Outlook Web App 1. Go to https://email.uwsp.edu , and login with your UWSP logon and password. 2. Click the Options button in the upper righthand corner of the screen and select See all options. 3. From the left-hand menu click the Phone link. 4|P a ge Access Voicemail Options through Outlook 2010 for Windows From the File tab, click on the Info button, and select Manage Voice Mail (at the bottom of the page). Make sure you are in the Phone options page. 5|P a ge Call Answering Rules You can use rules to create options for the people who reach your voicemail, such as giving them alternate numbers where they can reach you, or transferring their call to another number. 1. Click the New Rule to open the rule creation window. 2. Enter a Name for the rule. 3. Select a Condition for the rule. A dialog box will appear where you may specify the details of the condition and the alternate phone number or transfer number you want OWA to provide to callers. OWA will play a text-to-speech recording for your callers of the text you type in this field. Note: As you define actions, be sure to assign different numbers for your callers to press for each action, or the system won't be able to offer the action as an option. Reset PIN To reset your voicemail PIN 1. Click the Reset my voice mail PIN link. 2. An email containing a new, temporary PIN will be sent to your inbox. You can use this temporary PIN to access your voicemail and create a new permanent PIN. Greetings 1. Click on a radio button to select the desired greeting option. 2. Click Call me to play or record the selected greeting to listen to and/or change your greeting. 3. Scroll to the bottom of the Voicemail page and click Save to save your settings. 6|P a ge Outlook Voice Access You can access your voicemail, email, calendar and contacts through your phone by calling the access number provided and entering your PIN at the prompt. Specify your preferred order for listening to messages (from newest to oldest or oldest to newest) by selecting the appropriate radio button. By default, OWA will read the messages from your Inbox; you can specify a different folder for OWA to read here. 1. Click the Read this folder link. 2. Select the folder you would like OWA to read. a. If you would like to create a new folder (for example, one called "Voicemail"), click Create New Folder. b. Name the new folder and click OK. OWA will add the new folder to the list. 3. When you have selected the folder you want Outlook Voice Access to read, click OK. 4. Scroll to the bottom right of the Voicemail page and click Save to save your settings. Voicemail Preview Microsoft attempts to convert voice messages to text, which you can choose to display along with the voicemail recording in your email. Keep in mind that speech-to-text translation is a "best effort" provided by the software, and may not be entirely accurate. 1. Mark the checkboxes to include preview text with the voice messages you send/receive through Outlook Voice Access, as you prefer. 2. Scroll to the bottom of the Voicemail page and click Save to save your settings. Opt Out of Unified Messaging Voice to Text Transcription UWSP’s voicemail transcription service allows you to preview your voicemail from your email. This voicemail transcription was provided by Microsoft Exchange. UWSP does not guarantee transcription accuracy. Please verify the message by listening to your voicemail. 7|P a ge Notifications Email Notifications Unified Messaging can send a "Missed Call" notification to your email when a caller doesn't leave a voice message. To turn this feature on, check the box in the Outlook Web App Notifications area; uncheck the box if you wish to turn the feature off. Text Message Notifications Unified Messaging can send a "Missed Call" text message to your cell phone when you miss a call or receive a voicemail. 1. From OWA, select the Phone option and click Text Messaging. 2. Click Turn On Notifications. 8|P a ge 3. Select the Locale (country) and Mobile operator (your cell phone service provider) from the drop- down lists, and click Next. NOTE: If you don’t see your mobile service provider listed, we have not yet established a relationship with your mobile service provider. 4. Enter your Cell Phone Number, with area code, and click Next. 5. OWA will send a text message containing a passcode to your cell phone. Enter this number in the Passcode field, and click Finish to enable text messaging. OWA will send a confirmation message to your cell phone, notifying you that text messaging has been enabled, and display a similar confirmation message on the Text Messaging page in OWA. 6. Next, click Voice Mail, and scroll down to the Notifications area. Notice that this area now contains additional options for text messaging. 7. Click on the desired radio button to specify the level of text messaging notification you prefer. 8. Scroll to the bottom of the Voicemail page and click Save to save your settings. 9|P a ge