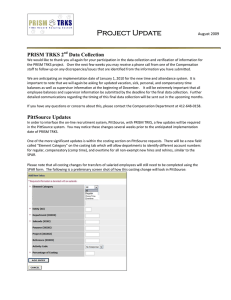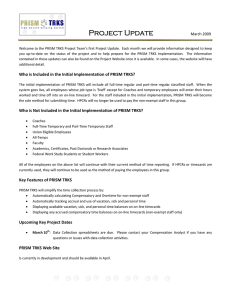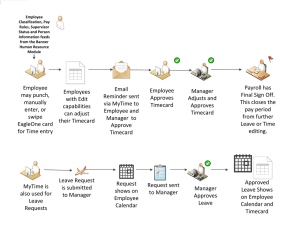Submitting Standard Reports and Extracts Chapter 19
advertisement

Submitting Standard Reports and Extracts Chapter 19 Copyright University of Pittsburgh. All rights reserved. PRISM TRKS Student Guide 12/02/2010 Chapter 19 - Page 1 Submitting Standard Reports and Extracts Supervisor Submitting Standard Reports and Extracts Section Objectives At the end of this section, you should be able to: Submit standard reports Review concurrent manager for requests Save reports for viewing online View diagnostics, request logs, and reports online Copy output and transfer to your PC Cancel running requests Copyright University of Pittsburgh. All rights reserved. PRISM TRKS Student Guide 12/02/2010 Chapter 19 - Page 2 Submitting Standard Reports and Extracts Supervisor Submitting Standard Reports and Extracts PRISM TRKS Standard Reports and Extracts Standard reports are pre-defined reports that allow you to review PRISM information Reports may run at any time and are submitted via the Submit Requests form Reports may not be executed immediately when requested. A report request is sent to a utility program called the Concurrent Manager. The Concurrent Manager coordinates the processing of several requests simultaneously You can do other tasks while the Concurrent Manager is processing your request Users have access to certain reports based on their responsibility The output for the PTEE810 Weekly Timecard report, PTEE811 Timecard History by Person, PTEE815 Time Off History, PTEE817 Weekly Timecard After Transfer, and PTEE601 Retro Hourly Reconciliation must be exported to Excel to print in best format Copyright University of Pittsburgh. All rights reserved. PRISM TRKS Student Guide 12/02/2010 Chapter 19 - Page 3 Submitting Standard Reports and Extracts Supervisor Submitting Standard Reports and Extracts PTEE810 Weekly Timecard: Provides summary view of timecard entries of direct reports or a full reporting hierarchy in PRISM TRKS for a specific time collection week, Timecard Status and whether timecard was transferred into the PRISM HR/Payroll system Report includes RC, Department Number, Department Name, FLSA, Weekly Schedule, Supervisor Name, Employee Name, Employee Number, Hours Type (Types of work and time off such as Hours Worked, Holiday, Sick, Vacation, etc.), Hours for each day, Total for a specific week, Timecard Status, and Transfer Status Report output must be exported to Excel to be printed in best format Refer to Lab 1 – Page 8 PTEE811 Timecard History by Person: Provides timecard history for a specific employee Report includes Supervisor Name, Employee Name, Hours Type and Hours. Report output must be exported to Excel to be printed in best format Refer to Lab 2 – Page 19 PTEE815 Time Off History: Provides option to run either a detailed version or summary of time off history of direct reports or a full reporting hierarchy for a specific period of time (Period Start Date can be any date on or after 03-JAN-2010 and Period End Date can be any date on or after 09-JAN-2010) Summary includes RC Code, Department Number, Department Name, Employee Name, Employee Number, Month/Year, Accrual Type, Accrual Plan, Beginning Balance, Hours Taken, Hours Earned, Adjustment Hours and Ending Balance Refer to Lab 3 – Page 21 Detail includes RC Code, Department Number, Department Name, Employee Name, Employee Number, Timecard Week, Accrual Type, Hours Taken per Day and Total Refer to Lab 4 – Page 23 Report output for both the summary and detail must be exported to Excel to be printed in best format Copyright University of Pittsburgh. All rights reserved. PRISM TRKS Student Guide 12/02/2010 Chapter 19 - Page 4 Submitting Standard Reports and Extracts Supervisor Submitting Standard Reports and Extracts PTEE817 Weekly Timecard After Transfer: Provides summary view of timecard entries including Comp and Overtime for a specific time collection week after information was transferred and/or entered into the PRISM HR/Payroll system including PRISM TRKS Hourly Personnel Certification Reports (PHPCRs) Report includes RC, Department Number, Department Name, FLSA, Weekly Schedule, Supervisor Name, Employee Name, Employee Number, Hours Type (Types of work and time off such as Hours Worked, Holiday, Sick, Vacation, etc.), Hours for each day, Total for a specific week and indicates if the timecard has not been entered or if PHPCR has been entered Report output must be exported to Excel to be printed in best format Refer to Lab 5 – Page 25 PTEE601 Retro Hourly Reconciliation: Information in this report is static relating to the annual salary increase period only Provides detailed information of accumulated hours for non-exempt staff who are due an adjustment in pay based on the annual salary increase information processed Report includes RC, Department Number, Department Name, Supervisor Name, Employee Name, Employee Number, Timecard Period, Element Name, Regular Hours, Compensatory Hours, Overtime Hours, Sick Accrual Payout, Vacation Accrual Payout and Payroll Name Report output must be exported to Excel to be printed in best format Refer to Lab 6 – Page 27 Copyright University of Pittsburgh. All rights reserved. PRISM TRKS Student Guide 12/02/2010 Chapter 19 - Page 5 Submitting Standard Reports and Extracts Supervisor Submitting Standard Reports and Extracts Report Parameters Most print requests require you to enter parameter values so you can specify the scope of information you want to see in the output Prompts in the Parameters window are specific to the request you select Sample parameters for a Weekly Timecard report Some parameter fields have a List of Values available to ensure you choose a valid parameter value while other parameters are optional and require no value Default values may be predefined for one or more of the parameters associated with your request. Default values are automatically applied to these parameters when the Parameters window is opened Copyright University of Pittsburgh. All rights reserved. PRISM TRKS Student Guide 12/02/2010 Chapter 19 - Page 6 Submitting Standard Reports and Extracts Supervisor Submitting Standard Reports and Extracts Using the Concurrent Requests Windows You can use the Concurrent Requests windows (summary and detail) to: View a list of all submitted concurrent requests Check whether your request has Submit Change aspects of a request's processing options Find the position of your request in the queues of available concurrent managers Copy output to your PC Cancel a request You can navigate to the Concurrent Requests windows using the Navigator window. Different Oracle Applications use different menu paths in the Navigator window to access the Concurrent Requests windows. Copyright University of Pittsburgh. All rights reserved. PRISM TRKS Student Guide 12/02/2010 Chapter 19 - Page 7 Submitting Standard Reports and Extracts Supervisor Lab 1: Copy Output to Another Application: Weekly Timecard Report Copying your report allows you to transfer the report file from PRISM to your PC using Internet Explorer commands Run the Weekly Timecard Report and copy output to Excel 1. Login to PRISM TRKS as SPVDXX. 2. Run the Weekly Timecard Report 3. Export the output to an Excel file Copyright University of Pittsburgh. All rights reserved. PRISM TRKS Student Guide 12/02/2010 Chapter 19 - Page 8 Submitting Standard Reports and Extracts Supervisor Lab 1 Solutions: Copy Output to another Application - Weekly Timecard Report Run the Weekly Timecard Report Login as SPVBXX Select the PRISM TRKS Supervisor responsibility Select the Run link under Reports Determine the type of request you want to run Single Request Click on OK button Copyright University of Pittsburgh. All rights reserved. PRISM TRKS Student Guide 12/02/2010 Chapter 19 - Page 9 Submitting Standard Reports and Extracts Supervisor Lab 1 Solutions: Copy Output to Another Application – Weekly Timecard Report Click in the Name field Select the Name of the report you want to run from the List of Values: PTEE810 Weekly Timecard Supervisor Note: The list of available reports depends on your responsibility Click OK button Select the Report Hierarchy (Required): D (Direct Reports Only) Note: Selecting R will provide the Full Reporting Hierarchy Select the Timecard Period Start Date (Required): 17-JAN-2010 Note: Please choose a Timecard Period Start Date (must be a Sunday) any date on or after 03-JAN-2010 Click OK to return to the Submit Request window Copyright University of Pittsburgh. All rights reserved. PRISM TRKS Student Guide 12/02/2010 Chapter 19 - Page 10 Submitting Standard Reports and Extracts Supervisor Lab 1 Solutions: Copy Output to Another Application - Weekly Timecard Report Click the Submit button. This automatically opens the Requests window. Determine if your report is completed. The most recently run report will appear at the top of the list. Check the Phase field to see if the status is Completed. If the report is still running, click on the Refresh Data button to refresh the screen until the Phase field says Completed. Click on the View Output button to view the report online once it completes running. Copyright University of Pittsburgh. All rights reserved. PRISM TRKS Student Guide 12/02/2010 Chapter 19 - Page 11 Submitting Standard Reports and Extracts Supervisor Lab 1 Solutions: Copy Output to Another Application - Weekly Timecard Report To view more of the report on the screen, change the font size Click on Tools on the Menu Bar Select Copy Files Copyright University of Pittsburgh. All rights reserved. PRISM TRKS Student Guide 12/02/2010 Chapter 19 - Page 12 Submitting Standard Reports and Extracts Supervisor Lab 1 Solutions: Copy Output to Another Application - Weekly Timecard Report Internet Explorer will build a separate window showing the first page of your output. Note: If the file does not open automatically, it may be necessary to click on Internet Explorer displayed at the bottom of your screen (as shown below). Copyright University of Pittsburgh. All rights reserved. PRISM TRKS Student Guide 12/02/2010 Chapter 19 - Page 13 Submitting Standard Reports and Extracts Supervisor Lab 1 Solutions: Copy Output to Another Application - Weekly Timecard Report Select the File, Save As command from the Menu bar File name will default Enter appropriate path and add “txt” as an extension (if it does not default) Select Save as type (if it does not default): Text File (*.txt) Click on the Save button Close the Internet Explorer output window Copyright University of Pittsburgh. All rights reserved. PRISM TRKS Student Guide 12/02/2010 Chapter 19 - Page 14 Submitting Standard Reports and Extracts Supervisor Lab 1 Solutions: Copy Output to Another Application - Weekly Timecard Report Open your PC application, such as Excel and find the File name Note: Make sure that you are searching for All Files, not just Excel Click on Open button The Text Import Wizard form will display. Click on Delimited radio (round) button Click on Next button Copyright University of Pittsburgh. All rights reserved. PRISM TRKS Student Guide 12/02/2010 Chapter 19 - Page 15 Submitting Standard Reports and Extracts Supervisor Lab 1 Solutions: Copy Output to Another Application - Weekly Timecard Report Check the box to the left of Tab in the Delimiters area Click on Next button Click on Finish button Copyright University of Pittsburgh. All rights reserved. PRISM TRKS Student Guide 12/02/2010 Chapter 19 - Page 16 Submitting Standard Reports and Extracts Supervisor Lab 1 Solutions: Copy Output to Another Application - Weekly Timecard Report Save as Excel Workbook Click Save button Copyright University of Pittsburgh. All rights reserved. PRISM TRKS Student Guide 12/02/2010 Chapter 19 - Page 17 Submitting Standard Reports and Extracts Supervisor Lab 1 Solutions: Copy Output to Another Application - Weekly Timecard Report Example of Weekly Timecard Report in Excel Copyright University of Pittsburgh. All rights reserved. PRISM TRKS Student Guide 12/02/2010 Chapter 19 - Page 18 Submitting Standard Reports and Extracts Supervisor Lab 2: Copy Output to Another Application - Timecard History by Person Report Submit the Timecard History by Person Report and copy output to Excel 1. Select the PRISM TRKS Supervisor responsibility 2. Select the Run link under Reports 3. Click the radio button across from Single Request and click the OK button 4. Select the PTEE811 Timecard History by Person Supervisor in the Submit Request form 5. Select the following in the Parameters form: Select the Active Employee (search for the name by using the format of Last, First, MI, Suffix) (Required): StudentXX, Employee A Select the Timecard Period Start Date (Required): 04-JUL-2010 Note: The dates provided change based on the date the report is run. It is possible to select Timecard Period dates approximately nine weeks prior to the last timecard transfer. For example, if the last transfer date was 02-AUG-2010, then the Timecard Period Start Dates available will include all Sundays from 30-MAY-2010 to 25-JUL-2010. Select the Timecard Period End Date (Required): 6. 24-JUL-2010 Click OK to return to the Submit Request window and click the Submit button Once the Phase of the report has changed to Completed, export the Output to an Excel file Note: Detailed steps with screen shots are provided in Lab 1 (Pages 11-17) Copyright University of Pittsburgh. All rights reserved. PRISM TRKS Student Guide 12/02/2010 Chapter 19 - Page 19 Submitting Standard Reports and Extracts Supervisor Lab 2 Solutions: Copy Output to Another Application - Timecard History by Person Report Example of Timecard History by Person Report in Excel Copyright University of Pittsburgh. All rights reserved. PRISM TRKS Student Guide 12/02/2010 Chapter 19 - Page 20 Submitting Standard Reports and Extracts Supervisor Lab 3: Copy Output to Another Application – Time Off History Submit the Time Off History (Summary) and copy output to Excel 1. Select the PRISM TRKS Supervisor responsibility 2. Select the Run link under Reports 3. Click the radio button across from Single Request and click the OK button 4. Select the PTEE815 Time Off History Supervisor in the Submit Request form 5. Select the following in the Parameters form: Select Summary or Detail (Required): Summary Select the Period Start Date (Required): 02-MAY-2010 Note: Please enter a Period Start Date (must be a Sunday) any date on or after 03-JAN-2010. Select the Period End Date (Required): 05-JUN-2010 Note: Please enter a Period End Date (must be a Saturday) any date on or after 09-JAN-2010. Select the Report Hierarchy (Required): R (Full Reporting) Note: Selecting D will provide Direct Reports Only 6. Click OK to return to the Submit Request window and click the Submit button Once the Phase of the report has changed to Completed, export the Output to an Excel file Note: Detailed steps with screen shots are provided in Lab 1 (Pages 11-17) Copyright University of Pittsburgh. All rights reserved. PRISM TRKS Student Guide 12/02/2010 Chapter 19 - Page 21 Submitting Standard Reports and Extracts Supervisor Lab 3 Solutions: Copy Output to Another Application – Time Off History Example of Time Off History (Summary) in Excel Copyright University of Pittsburgh. All rights reserved. PRISM TRKS Student Guide 12/02/2010 Chapter 19 - Page 22 Submitting Standard Reports and Extracts Supervisor Lab 4: Copy Output to Another Application – Time Off History Submit the Time Off History (Detail) and copy output to Excel 1. Select the PRISM TRKS Supervisor responsibility 2. Select the Run link under Reports 3. Click the radio button across from Single Request and click the OK button 4. Select the PTEE815 Time Off History Supervisor in the Submit Request form 5. Select the following in the Parameters form: Select Summary or Detail (Required): Detail Select the Period Start Date (Required): 02-MAY-2010 Note: Please enter a Period Start Date (must be a Sunday) any date on or after 03-JAN-2010. Select the Period End Date (Required): 05-JUN-2010 Note: Please enter a Period End Date (must be a Saturday) any date on or after 09-JAN-2010. Select the Report Hierarchy (Required): R (Full Reporting) Note: Selecting D will provide Direct Reports Only 6. Click OK to return to the Submit Request window and click the Submit button Once the Phase of the report has changed to Completed, export the Output to an Excel file Note: Detailed steps with screen shots are provided in Lab 1 (Pages 11-17) Copyright University of Pittsburgh. All rights reserved. PRISM TRKS Student Guide 12/02/2010 Chapter 19 - Page 23 Submitting Standard Reports and Extracts Supervisor Lab 4 Solutions: Copy Output to Another Application – Time Off History Example of Time Off History (Detail) in Excel Copyright University of Pittsburgh. All rights reserved. PRISM TRKS Student Guide 12/02/2010 Chapter 19 - Page 24 Submitting Standard Reports and Extracts Supervisor Lab 5: Copy Output to Another Application – Weekly Timecard After Transfer Submit the Weekly Timecard After Transfer and copy output to Excel 1. Select the PRISM TRKS RC Supervisor responsibility 2. Select the Run link under Reports 3. Click the radio button across from Single Request and click the OK button 4. Select the PTEE817 Weekly Timecard After Transfer in the Submit Request form 5. Select the following in the Parameters form: Select the Report Hierarchy (Required): R (Full Reporting Hierarchy) Note: Selecting D will provide Direct Reports Only Select the Timecard Period Start Date (Required): 17-JAN-2010 Note: Enter a Timecard Period Start Date (must be a Sunday) any date on or after 03-JAN-2010. Click OK to return to the Submit Request window and click the Submit button 6. Once the Phase of the report has changed to Completed, export the Output to an Excel file Note: Detailed steps with screen shots are provided in Lab 1 (Pages 11-17) Copyright University of Pittsburgh. All rights reserved. PRISM TRKS Student Guide 12/02/2010 Chapter 19 - Page 25 Submitting Standard Reports and Extracts Supervisor Lab 5 Solutions: Copy Output to Another Application – Weekly Timecard After Transfer Example of Weekly Timecard After Transfer in Excel Copyright University of Pittsburgh. All rights reserved. PRISM TRKS Student Guide 12/02/2010 Chapter 19 - Page 26 Submitting Standard Reports and Extracts Supervisor Lab 6: Copy Output to Another Application – Retro Hourly Reconciliation Submit the Retro Hourly Reconciliation and copy output to Excel 1. Select the PRISM TRKS Supervisor responsibility 2. Select the Run link under Reports 3. Click the radio button across from Single Request and click the OK button 4. Select the PTEE601 Retro Hourly Reconciliation Supervisor in the Submit Request form 5. Since there are no Parameters, click the Submit button. 6. Once the Phase of the report has changed to Completed, export the Output to an Excel file Note: Detailed steps with screen shots are provided in Lab 1 (Pages 11-17) Copyright University of Pittsburgh. All rights reserved. PRISM TRKS Student Guide 12/02/2010 Chapter 19 - Page 27 Submitting Standard Reports and Extracts Supervisor Lab 6 Solutions: Copy Output to Another Application – Retro Hourly Reconciliation Example of Retro Hourly Reconciliation in Excel Copyright University of Pittsburgh. All rights reserved. PRISM TRKS Student Guide 12/02/2010 Chapter 19 - Page 28 Submitting Standard Reports and Extracts Supervisor Lab 7: Cancel a Request Cancel a submitted request while job phase is Pending or Running 1. Login to PRISM TRKS as SPVDXX 2. Run the Timecard History Report 3. Cancel submitted request Copyright University of Pittsburgh. All rights reserved. PRISM TRKS Student Guide 12/02/2010 Chapter 19 - Page 29 Submitting Standard Reports and Extracts Supervisor Lab 7 Solutions: Cancel a Request Login as SPVDXX Select the PRISM TRKS Supervisor responsibility Select the View link under Reports Accept the default request choice: All My Requests Click on Find to open the Requests window Copyright University of Pittsburgh. All rights reserved. PRISM TRKS Student Guide 12/02/2010 Chapter 19 - Page 30 Submitting Standard Reports and Extracts Supervisor Lab 7 Solutions: Cancel a Request Select the job to be terminated by positioning your cursor on the appropriate line Click on Cancel Request Save the transaction Copyright University of Pittsburgh. All rights reserved. PRISM TRKS Student Guide 12/02/2010 Chapter 19 - Page 31 Submitting Standard Reports and Extracts Supervisor