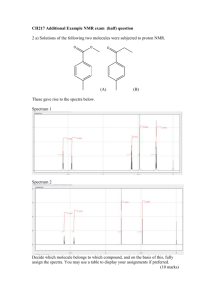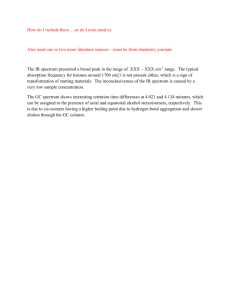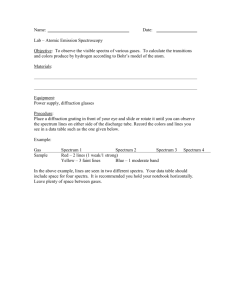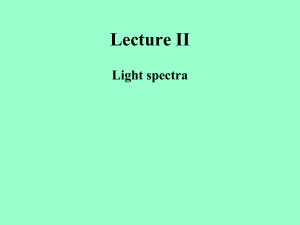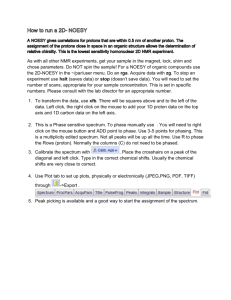Document 11763175
advertisement

Mimir Near-Infrared Spectral Analysis Cookbook v3.1 20150413 DPC Mimir NIR Spectroscopy – Data Processing Cookbook 1. Fetch and install the software packages needed a. The key elements are IDL packages or projects, named: i. ii. iii. iv. v. vi. Mimir Software Package – Wavelength Calibration Tool (MSP_WCT) Mimir Software Package – Clean and Coadd Spectra (MSP_CCS) Mimir Software Package – Spectrum ExtraCtor (MSP_SXC) Mimir Software Package – Baseline Removal Tool (MSP_BRT) Mimir Software Package – Spectra Combining Tool (MSP_SCT) Mimir Software Package – Spectrum Annotation/Analysis Tool (MSP_SAT) All of these packages and installation instructions can be fetched in Zip file form from the Mimir/Software web site: http://people.bu.edu/clemens/mimir/software.html b. Get the SpeXTool package (from the AS441 Blackboard web site for BU folks, from IRTF for others) 2. Use Argon lamp observations to wavelength-calibrate science observations a. Download and install the MSP_WCT package b. Identify the image numbers for the relevant Argon lamp data collection events for a particular spectroscopy observation set (a single object’s observations normally consist of ABBA dithers on the target object, lights-on/lights-off dome continuum lamp images, five argon images, and a set of bias images). c. Launch the MSP_WCT (Wavelength Calibration Tool) The GUI at left should appear. It has a lower draw window for displaying images and spectra and on this first “Summary” tab page, a text summary of the steps to follow. In the middle zone, there are a number of windows echoing configuration settings and the “Next” button. d. Click the ‘Step_1’ tab to the right of the ‘Summary’ tab at the top 1 Mimir Near-Infrared Spectral Analysis Cookbook v3.1 20150413 DPC e. Select the correct instrument tab (‘Mimir’), camera (‘F/5’), spectroscopy mode (usually this is ‘HK-Spec’), as shown on the GUI image below. f. Select the correct slit mode (usually this is ‘S1 – Tall, Narrow’) g. Click ‘Next’, or ‘Step_2’ h. On the ‘Step_2’ GUI tab page (not shown here), verify that ‘Argon’ is selected’ i. click ‘Next’ or ‘Step_3’ j. On the ‘Step_3’ tab page, next to ‘Input Directory’, click ‘Select’ and use the filechooser to point to the ‘12_Science_Images’ directory and select the night subdirectory k. Next to ‘Output Directory’, if this is the first time, click ‘Create Directory’ and create a new subdirectory parallel to ‘12_Science_Images’ and name the new directory ‘13_Wavelength_Calibrated_Images’. If this is not the first time (i.e., the directory exists), then click ‘Select’ and use the file-chooser to select the ‘13_Wav…’ directory. l. Click the ‘Multiple Images’ radio button m. Click the ‘Select Images’ button and use the file-chooser to select the (usually) five ARGON images (NOT the science images) n. When the averaged image is displayed, click ‘Next’ or ‘Step_4’ 2 Mimir Near-Infrared Spectral Analysis Cookbook v3.1 20150413 DPC o. Click ‘Find Slit Offset’. The slit offset is listed in the textbox at upper left. The value should be within 1-2 pixels of zero. p. Click ‘Refine Dispersion’ to obtain a better estimate for the average dispersion equation. This will launch another window, showing the spectral channels close to each of 26 emission features, the overall match of wavelength to column number, and the residuals of the column values when the lines fit in the spectrum are corrected by the 1-D dispersion equation. In the main GUI plot window (next page), the argon spectrum will appear, with vertical lines noting Argon spectral features. Dashed green lines are those included in the fitting. Those in dashed blue are judged too blended to be useful. Both green and blue lines should mark corresponding features in the red Argon spectrum plotted. The extra popup window can be dismissed by pressing the “Done” button. 3 Mimir Near-Infrared Spectral Analysis Cookbook v3.1 20150413 DPC The RMS noise on the fitted dispersion equation is displayed in the textbox at left center. It should show a value between 0.040.15 pixels, signifying a good match. The 1-D dispersion equation coefficients found are displayed in the three textboxes at upper right. They are the ‘a’, ‘b’, and ‘c’ values for the equation: Wavelength = a + b * column_number + c * (column_number)^2 q. Click ‘Next’ or ‘Step_5’ r. On the ‘Step_5’ tab, Click ‘Start Line Fitting’ to start zonal fitting of the dispersion equation across the Argon spectral image, in order to develop a 2-D dispersion equation. 4 Mimir Near-Infrared Spectral Analysis Cookbook v3.1 20150413 DPC s. When this is done, examine the contents of the small plot, located at right center on the GUI (see previous page). If all but one or two of the curves on this plot are colored green (and no more than 2 are red), then the 2D dispersion fit is good. (If the small plot curves are wildly dispersed, then the fit is bad. Fixes are then required. Blackbelt warning…) t. Click ‘Next’ or ‘Step 6’ u. On the ‘Step 6’ tab, the input and output directories should already be set. If not, set the input to the ‘12_Science_Images’ directory and correct night subdirectory, and set the output to the ‘13_Wave…’ directory v. Check that the ‘_Ar’ suffix and ‘2’ oversample factor are both set w. Click ‘Select Images’ and use the file-chooser to select the range of images of the science target for which to apply this argon wavelength calibration. x. Click ‘Start 2-D Wavelength Calibration’ y. When done, either click ‘More!’ to go on to the next Argon and Science set of images for the night, or ‘Exit’ to quit. 5 Mimir Near-Infrared Spectral Analysis Cookbook v3.1 20150413 DPC 3. For Stellar Spectra (as opposed to extended objects) taken with ABBAdithering -> difference, stack, and combine multiple images a. Download and install the MSP_CCS package b. Compile/Build and launch MSP_CCS c. Click the ‘Clean and Combine Stellar Spectra’ button d. Use the file-chooser to select a group of WCT-processed spectral images from the ‘13_Wavelength_Calibrated’ directory. The group should be the full set of observations for one science target. Several plots will be displayed as processing proceeds: e. The first plot (at left) shows the declination dither pattern executed by the telescope (from sky positions stored in the FITS headers). Images are classified as belonging to the ‘A’ or ‘B’ dither positions. f. The second plot (below) will update with a row plot representing the average power found in each row of the image (that is, all columns in each row are averaged). This will normally reveal the presence of one star, with a bolder overlay showing a gaussian fit to the profile to better locate the centroid row for each observation. g. The third plot (at left) will show the run of these refined row centroid positions versus spectral image number (referenced to the first). This should show the ‘A-B’ dither pattern as well as the row drift included as the dDecdP parameter when the observations were conducted. h. When completed, use the file-chooser to save the final cleaned and coadded spectral image. If not yet created, make a new directory named 6 Mimir Near-Infrared Spectral Analysis Cookbook v3.1 20150413 DPC ‘14_Registered_Coadded_Spectral_Images’ and name your new file in that directory something like ‘20111112_765-787.fits’ or ‘20150308_Eskimo.fits’ to identify the year, month, day and the starting and ending image numbers. Be sure to have a ‘.fits’ suffix. i. These output FITS images may be examined using DS9. You should note an improved signal-to-noise, smoother backgrounds, and ‘downward’ going spectral features above and below the ‘upward’ going main spectral feature. The downward spectra result from the first AB or BA differences calculated prior to registration and stacking of the upward spectral features. 4. Extract a Stellar Spectrum from the Coadded Spectral Image a. Download and install the MSP_SXC (Spectral eXtraCtor) package b. Open, compile, and start the ‘Step_14_Extract_Stellar_Spectrum.pro’ program – do NOT try to run MSP_SXC – it isn’t a GUI package at the moment c. Use the file-chooser to select one cleaned, coadded spectral image from the previous step d. Use the next instance of the file-chooser to create or select an output directory, named ‘15_Extracted_Spectra’ e. A plot (at left) showing your spectral image will appear and a cursor will turn on in the image. If this looks like your image, click the mouse button while the cursor is within the image f. The next plot (seen at right) shows the summed counts (with column) in each row of the image g. In the plot, gaussian-looking features will be numbered ‘G1’ for the strongest, ‘G2’ the next strongest, etc. Rows identified in each gaussian feature have blue circles surrounding the data points. Baseline regions are identified as the green line, with some red marks showing rejection regions. h. In the IDL response window, identify which gaussian feature to extract from the spectral image, by typing a ‘1’ or ‘2’ and pressing Enter 7 Mimir Near-Infrared Spectral Analysis Cookbook v3.1 20150413 DPC i. The next window to pop up (bottom of previous page) will show the spectral image, with two red overlays (hard to see in the image shown here) identifying the set of rows from which the spectrum will be extracted from the image. These should closely parallel the region comprising the spectrum in the image. j. Next, two plots will appear. The top plot (below) shows the extracted spectrum as a function of wavelength, with the uncertainty for each spectral channel plotted below the value for each channel (the uncertainties may be indistinguishable from the zero line for S/N ratios > 200 or so). k. The bottom plot (below) will show the average sky spectrum away from the star. For these CCS-processed images, the sky spectrum should already be free of OH line emission, so the plot should look like mostly gaussian noise. l. Click in the lower plot (“Sky Spectrum of …”) to end this step 8 Mimir Near-Infrared Spectral Analysis Cookbook v3.1 20150413 DPC 5. Use an extracted A0V star spectrum to telluric-correct a science star spectrum [NB: Screen captures needed for this section] a. b. c. d. Download and unpack the Spextool package Compile and launch the ‘xtellcor.pro’ program from the ‘pro’ subdirectory of spextool Click the ‘Help’ bar at the bottom of the ‘Xtellcor’ window Follow the steps ‘1’ to ‘5’ in the ‘Xtellcor’ window, as described below: i. In the ‘1. Load Spectra’ window: 1. Click the ‘Path’ button to use the file-chooser to select the ‘15_Extracted…’ directory where the spectra are located 2. Click the ‘Std Spectra’ button to use the file-chooser to select the spectrum for the A0V standard star (Important: this is the A0V star, not the science star). 3. Click the ‘Obj Spectra’ button to load the spectrum for the science star 4. Fill in the ‘Std Mag (B,V)’ text windows with the apparent B and V magnitudes for the A0V standard star (you can fetch the numerical values of these magnitudes from SIMBAD) 5. Click the ‘Load Spectra’ button ii. In the ‘2. Construct Convolution Kernel’ window: 1. Be sure the ‘Deconvolution’ is selected and ‘Order’ shows ‘01’ 2. Click the ‘Construct Kernel’ button 3. Put the cursor in the upper plot and press the ‘x’ key 4. Select the left limit at about 1.60 microns and the right limit as about 1.72 microns (move cursor to put vertical red line on 1.6 and left click the mouse; move cursor to put vertical red line on 1.72 microns and left click the mouse). The plot will zoom in to show the spectra between only those limits. The yellow spectrum is a model of the sky, the white spectrum is the A0V star spectrum and should show 3 absorption lines due to Hydrogen. 5. Press the ‘Y’ key. Move the horizontal red line to just under the lowest of the Hydrogen absorption lines – click the left mouse button. Move the horizontal red line to just above the highest part of the white spectrum – click the left mouse. This zooms the Y-axis of the A0V star spectrum to better reveal the Hydrogen absorption lines. 6. Press the ‘N’ key to begin marking ranges for normalizing the continuum (non-line) portion 7. Click the mouse button to select first the left and then the right limits of a series of regions not within the Hydrogen Brackett absorption lines (for example, four zones: 1.622-1.630; 1.653-1.660; 1.669-1.671; and 1.6944-1.7068 work well) 8. Set the ‘Fit Degree’ selector to greater than 10 9. Click the ‘Fit Continuum’ button 10. If the green line looks like a good model for the continuum through the region of the two absorption line, then click the ‘Normalized Spectrum’ radio button. If not, change the fit degree and refit the continuum. 11. In the normalized spectrum plot that appears, press the ‘S’ key to select the line limits to use for model fitting. First, move the vertical red line and click the left mouse button to select the left limit where the line hits the continuum. Then, select 9 Mimir Near-Infrared Spectral Analysis Cookbook v3.1 20150413 DPC the similar right limit where it does the same. For example, 1.632 microns (left) and 1.654 microns (right). 12. Click the ‘Construct Kernel’ button between the two plots 13. In that new plot, red shows the unconvolved Vega spectrum, green shows Vega convolved with the Mimir instrument response function you just selected, and white shows the Mimir data. The blue histogram shows the difference between the convolved Vega spectrum and the Mimir spectrum. In the lower left are listed the maximum deviation and the RMS deviation. If the RMS is under 1.5%, the model is a good one. If it is significantly larger, try re-selecting the other Hydrogen absorption line and repeating the kernel construction or try changing the left and right line limits. 14. When a suitable model is found, click the ‘Accept’ bar at the bottom iii. In the ‘3. Construct Telluric Spectra’ window: 1. Click the ‘Scale Lines’ button 2. The new lower plot shows the Mimir spectrum in white and an atmospheric model spectrum in yellow. Look for the presence of any remaining Mimir absorptions in the green dotted line regions for the Brackett lines that are NOT dominated by absorption features in the atmosphere (usually, there are no remaining absorptions to worry about). Brackett absorptions can be removed by mousegrabbing the relevant green asterisk in the upper plot upwards. This will add a bit more model absorption for that particular spectral line, so as to smooth out the corrected Mimir spectrum a bit more. 3. The best Hydrogen line removal happens when a model line is selected in the H-band to correct the H-band part of the spectrum, followed by selection of the only K-band Hydrogen line as a model for the K-band portion of the spectrum. If not doing this, then some residual Hydrogen absorption is left in the K-band portion of the A0V spectrum, which shows up as anomalous Hydrogen in the final science spectrum. Caveat Emptor… 4. When done, or if happy from the start, click the ‘Accept’ bar at the bottom 5. Click the ‘Construct Telluric Spectra’ button (no plots are generated) iv. In the ‘4. Determine Shift’ window: 1. Click the ‘Get Shift’ button 2. In the new upper window, press the ‘S’ key to select a spectral zone for shiftmatching the corrected Mimir A0V spectrum (in green) to the Mimir science spectrum (in white). Select left and right window limits. Try to stay away from the deep absorption between the H and K windows. For example, a suitable region would include some atmospheric absorption around 2.0 microns, say from 1.95 to 2.04 microns. Avoid real absorption or emission lines, also. 3. After selecting the region limits, (blue dashed lines should appear), click the ‘Auto Find’ button 4. The resulting shift should be under 1 pixel. If not, change selection region and retry. 5. When happy, click the ‘Accept’ bar at bottom v. In the ‘5. Write File’ window: 1. Be sure the ‘FITS’ box is checked 2. You can uncheck the “Telluric” box 10 Mimir Near-Infrared Spectral Analysis Cookbook v3.1 20150413 DPC 3. Type a reasonable file name into the ‘Object File’ field (you do not need to include the ‘.fits’ suffix, as this is added automatically). 4. Click the ‘Write File’ button 5. The corrected spectrum is displayed in the ‘Xvspec’ window. You can select, zoom, and explore with Xvspec. When done, click the ‘Done’ button. vi. Either begin again, with a new A0V+Science image pair, or click the ‘Done’ bar at top vii. This leaves the final spectrum (or spectra) in the original directory. viii. Move the final spectral files to a new directory (“16_Corrected_Spectra”) 11 Mimir Near-Infrared Spectral Analysis Cookbook v3.1 20150413 DPC 6. For Extended Objects, Extract Spectra From A Row Zone in Each Spectral Image a. Open the MSP_SXC project, then compile and launch ‘Step_14_Extract_Zonal_Spectrum.pro’ b. Use the file-chooser to select one extended object spectral image c. Use the next pop-up file-chooser to select a directory and output file name. It is wise to put these extracted spectra in the ‘15_Extracted_Spectra’ directory, but even wiser to create a subdirectory in that directory, called ‘Extended_Objects_Spectra’ and store the output there. Safest is to keep the same image name, but add an ‘internal’ suffix like ‘_zone’ to the filename. (e.g., a file name might become ‘20111112.001_Eskimo_South_zone.fits’ d. An image appears and the user is asked to operate the cursor and mouse to mark first the Upper-Left row zone boundary, then the Lower-Right row zone boundary. (since only the row boundaries are used, the column information is ignored) e. After selection, two red lines are overlaid on the image (see figure at left) to show the region to be extracted into the object spectrum. [Note that at this time, spatiallyresolved spectral extractions are not supported.] The lines are tilted to account for the known JHK grism tilt. If this enclosed zone looks correct, type ‘Y’ in the IDL response text region. f. Next, two plots will appear. The top plot shows the extracted spectrum as a function of wavelength, with the uncertainty for each spectral channel plotted below the value for each channel (the uncertainties may be indistinguishable from the zero line for S/N ratios > 200 or so). The bottom plot will show the average sky spectrum away from the star. For these CCS-processed images, the sky spectrum should already be free from OH line emission, so the plot should look like mostly gaussian noise. g. Click in the lower plot (“Sky Spectrum of …”) to end this step 12 Mimir Near-Infrared Spectral Analysis Cookbook v3.1 20150413 DPC 7. Spectra may be examined/plotted at this point, using any of: a. The ‘xvspec.pro’ program in the Spextool/pro directory (plot shown below) b. MSP_BRT (see 8., below) c. MSP_SCT (see 9., below) d. MSP_SAT (see 10., below) 8. To better isolate spectral lines, remove baselines a. Load and launch the MSP_BRT package b. If the spectrum to process is an emission line spectrum, jump to part 8.u below c. On the “Read/Save/Exit” tab, click the “Select, Read SpeX Spectrum File” button and use the file chooser to select a spectrum file (of FITS format, SpeX type). The spectrum will appear in the plot window, as below. d. Horizontal lines at zero or unity may be displayed by clicking in the checkboxes to the left of those options on this tab. 13 Mimir Near-Infrared Spectral Analysis Cookbook v3.1 20150413 DPC e. Click the “Zoom/UnZoom” tab to move to that tabbed page f. Click the “Select Left (short wavelength) limit” button and use the mouse cursor in the draw window to identify the left limit for zooming. When the cursor is positioned as desired, click the left mouse button. g. Click the “Select Right (long wavelength) limit” button and use the mouse cursor in the draw window to identify the right limit for zooming. Click the mouse button when desired. h. Click the “Zoom to Left-Right Limits” button to zoom into that portion of the spectrum. This figure shows the zoomed portion of the spectrum after choosing limits at 1.5249 and 1.7483 microns. The hydrogen Brackett lines in this A0V star are quite strong in absorption. To remove a baseline, portions of the spectrum that are free of emission and/or absorption lines must be identified. These ‘zones’ will provide the line-free part of the spectrum for finding the model baseline. i. Click the “Select Baseline Regions” tab to move to that tabbed page. j. Identify a line-free region. Click the “Set Start (Left) Wavelength” button and move the mouse cursor to the starting wavelength of the line-free region. Click the left mouse button when the cursor is positioned properly. A vertical dashed green line with the letter ‘S’ (for start) at its top will appear. k. Click the “Set Stop (Right) Wavelength” button and repeat the process. A dashed blue line, labeled ‘E’ (for end) will appear. l. If these mark the region desired, click the “Keep this Region” button. This will replace the vertical green and blue dashed lines with a magenta open rectangle identifying the region. m. Repeat the Start-Stop-Keep set of button and mouse actions until all regions have been identified. The figure shows four marked regions and the limits in place to identify a fifth. 14 Mimir Near-Infrared Spectral Analysis Cookbook v3.1 20150413 DPC n. Users can click back to the “Zoom/UnZoom” tab to zoom in more, or unzoom, to aid region selections. o. When returning to the “Select Baseline Regions” tab, users can highlight all the previously identified regions by clicking the “Display all Baseline Regions” button. p. When all regions have been created, click to the “Fit Baseline” tab q. On that tab, you can select the polynomial order of the baseline you wish to fit. The quality of the baseline model fit will depend on the number of fitting zones and the nature of the baseline shape variations. r. Click the “Fit Baseline with Polynomial” button to perform a fit. In the plot region, the green line shows the model polynomial baseline, based on fitting to the data in the magenta zones. s. Note the text in the “Status of the fit” textbox. It is usually a good indicator of whether the fit is reasonable or whether the polynomial order is set too high (this is the usual failure mode). If the textbox does not state “Good Fit”, then use the “Polynomial Order” pull down menu to reduce the order of the polynomial fit. Click the “Fit Baseline…” button again, and recheck the “Status…” textbox. Repeat until the fit is good. t. For stellar spectra with absorption lines (as shown above), one would normally divide the measured spectrum by the model baseline to create a unity-centered baseline with absorption lines departing below that line. To do this, click the “Divide Spectrum by Polynomial (Normalize)” button. A result similar to that at left should appear. Here the “Show Unity Line” option was selected on the “Read/Save/ Exit” tab to produce the dashed green horizontal line. 15 Mimir Near-Infrared Spectral Analysis Cookbook v3.1 20150413 DPC u. For removing baselines from emission line objects (having little continuum), the baseline zone selection is unchanged, as is the baseline fitting. The only real change is to subtract the model baseline instead of dividing. This nulls the apparent continuum, yielding emission lines that rise up from zero flux. For this option, click the “Subtract Polynomial from Spectrum” button. Example plot (at left) of the baseline zones and the 6th order baseline model (green line). The baseline subtracted spectrum (for this planetary nebula) is shown below. v. To save the observed spectrum after finding and applying the desired baseline correction, click to the “Read/Save/Exit” tab. w. If the full spectrum is desired, click the “Save the Entire Baselined Spectrum” button. This launches the file chooser and allows the user to name a file. Note that the “.fits” suffix is automagically appended to the filename, so there is no need to type it in. Also note that the file chooser filters filenames, so directories might appear empty if there are no FITS files in them. Not to worry… your files are still there… x. If only a portion of the spectrum is all you want to write to a disk file, click to the “Zoom/UnZoom” tab. Then, use the left/right selectors and the “Zoom…” button to display in the plot window the portion of the spectrum desired. Click back to the “Read/Save/Edit” tab and then click the “Save Only the Displayed Portion of the Spectrum” button. 16 Mimir Near-Infrared Spectral Analysis Cookbook v3.1 20150413 DPC y. The MSP_BRT may also be used to re-baseline or zoom into spectra after they have been chopped into smaller pieces, individually baselined, and connected back into a single spectrum, as described in later steps below. If the spectrum is re-baselined with the BRT, then all previous steps will work fine. z. But, if a spectrum is read in, zoomed into, and then the zoomed portion is desired to be written to disk without fitting a new baseline, the user must FIRST click to the “Fit Baseline” tab and click the button labeled “Copy Input Spectrum to Output (no change)”. Not doing so will cause an error when selecting the “Save Only the Displayed Portion of the Spectrum” button. 9. Recombine the baselined, band-based spectra back into a single spectrum a. b. c. d. Load and launch the MSP_SCT. Click the “Select Spex-type FITS Files” button to launch the file chooser. Select all the SpeX-type spectra (e.g., the H-band and K-band portions of an HK-spectrum) The spectra will load and be displayed in the plotting window. Each different spectrum file will be colored a different color, just to identify them. The plot below shows two spectra, one in white, one in red, that are being prepared for combination. e. (Optional) Vertical offsets for each separate spectrum may be enabled, if needed (usually not). To do so, click the “Enable Offsetting” button. i. Move the cursor into the plotting window and over/within one of the spectra. The “Spectrum No.” textbox should identify the spectrum number. ii. Click and release the left mouse button to initiate active offsetting. iii. Move the cursor up or down to drag the spectrum to the desired offset or baseline value. iv. The value of the offset is reported in the “Offset” textbox. v. To stop the active offsetting and freeze/keep the offset, click and release the left mouse button again. vi. Repeat (click/release, move mouse, click/release) with any other spectra that need offsetting. The plot on the top to the next page shows the same spectra as in the plot above, but after offsets have been applied to bring the spectra closer to the zero line. 17 Mimir Near-Infrared Spectral Analysis Cookbook v3.1 20150413 DPC Note that these offsets do not constitute a ‘baseline fit’ but are merely user-controlled vertical (additive) displacements. f. To combine the multiple constituent spectra into one combined spectrum, click the “Combine Spectra into One Spectrum” button i. The new combined spectrum is shown in the plot window (see example below). As indicated in the legend at upper right, spectral channels that were uniquely represented in the original spectra are copied to the combined spectrum and shown in white. Channels for which no spectral information was present in any of the input spectra are set to zero intensity and shown in blue. Spectral channels which were present in two or more input spectra are shown as red. The spectral intensities copied into the combined spectrum are those associated with the lowest intensity uncertainty in the input spectra. Thus, they are not averages or weighted averaged, but are the ‘best choice’ values. g. To save this final, combined spectrum (absent the color-coding), click the “Save Final Spectrum” button. This launches the file chooser, allowing the user to name an output file. Note that the program automagically adds the “.fits” file suffix, so the user need not do so. 18 Mimir Near-Infrared Spectral Analysis Cookbook v3.1 20150413 DPC Also, again the file chooser display has been filtered to only show “.fits” files, so all other files will be hidden. 10. Plot and Annotate the final spectrum a. Compile and launch the ‘MSP_SAT’ project b. On the “Get Spectrum” tabbed page, click the “Get Spectrum” button and use the file chooser to select a SpeX-type FITS spectral file. c. The spectrum is shown, along with default Hydrogen Brackett line annotations (vertical dashed red lines and level transition information). The horizontal axis is gapped to exclude atmospheric opaque wavelengths (e.g., between the J and H bands, and between the H and K bands), to enable focusing on wavelengths bringing the highest quality spectral information. Options on this tabbed page include (in descending vertical order on that page): i. Using the mouse/cursor to actively explore spectral feature observed wavelengths. Click the checkbox next to “Cursor” near the top of the page. When the check appears in the checkbox, the cursor is enabled to report wavelengths to the “Wavelength” textbox next to the “Cursor” checkbox. ii. (re)adjusting the baseline offset value – not currently implemented iii. Zooming/UnZooming in X and Y. Click the “Zoom in X” button. Move the cursor to the desired left (short) wavelength limit. Click and release the mouse button. A vertical dashed cyan line with an “L” label is shown at that wavelength. Move the cursor to the desired right (long) wavelength limit. Click and release the mouse button. A vertical dashed olive line with an “R” label is shown (briefly). The display is automagically zoomed to those limits. Repeating with the “Zoom in Y” button will allow setting the bottom (“B”) and top (“T”) limits before auto-zooming. There is no limit to the number of times either X or Y zoom may be applied. Zooming across atmospheric wavelength gaps is fully supported. To unzoom in either axis, click the appropriate “UnZoom in 19 Mimir Near-Infrared Spectral Analysis Cookbook v3.1 20150413 DPC …” button. The plot below shows a zoomed spectrum, including across the HK window gap. iv. (Optional) Change the color of the spectrum and/or the background. Use the pulldown menus under “Colorize Spectrum” and/or “And Background, if not Black” to change those color settings. (note: it is NOT necessary to change white->black and black->white in order to save the spectrum to a Postscript file. That conversion is handled automagically.) v. (Optional) Show Baseline – doesn’t seem to work anymore… TBD vi. (Optional) Set Spectrum Type – not currently implemented – intended to let the annotations be applied ‘smartly’ based on whether the spectrum is absorption or emission dominated. This will take some thinking and time… vii. (Optional) Set or clear redshift value. A redshift may be entered in the textbox and will be applied to shift the line annotations to indicate rest frame line identifications. The horizontal spectrum axis is unchanged. To enter a redshift, click in the “Redshift” textbox, swipe over the values in the box, type in a new value, and press the “Enter” key on the keyboard. (not yet implemented is a tabbed page to allow identifying lines and their designations in order to fit for a redshift – TBD). viii. To save a Postscript version of the plot, with annotations, click the “Save to Postscript File” button. This brings up the file chooser, allowing the user to name a file to be saved. Note, as before, there is no need to add “.ps” to the filename, as that is done automagically. Also, as before, the file chooser display is filtered to only show existing “.ps” type files in the indicated directory. d. The next six tab pages control spectral feature annotations onto the spectrum. These pages are: i. “H, He Recomb. Lines” – options on this page allow turning on/off the Hydrogen recombination lines, the Helium-I recombination lines, and the He-II recombination lines, using the checkboxes. Also, the colors of the vertical dashed line identifiers and the text/transition labels may be changed using the “Colors for Lines” pulldown menus. Text labels may be turned on/off using the “Show Line Designations” checkboxes. ii. “Cool Atomic Lines” – lines from neutral species other than H and He may be turned on/off, colored, and labeled on this tabbed page, using the same selection methods. 20 Mimir Near-Infrared Spectral Analysis Cookbook v3.1 20150413 DPC iii. “Molecular Lines” – allows marking/annotating lines of H2, CO, 13CO, and OH iv. “Ionic Lines” – allows marking/annotating lines of Fe II, N III, and He II v. “Stellar Lines” – allows coordinated on/off display of many types of lines, based roughly on whether the stellar spectrum is ‘cool’, ‘warm’, or ‘hot’. Different sets of lines turn on/off when these various options are selected. These are crude guesses, however, so caveat emptor! vi. “Emission Line Regions” – allows selecting lines likely to trace hot HII-like zones and/or lines often seen in shocked gas. Note that in all of these designations, there is no attempt to match line strengths and features. The annotations are merely those corresponding to wavelengths found in NIST line lists – some features may be strong, some may be weak, some may be absent – all depending on the physical conditions in the material emitting or absorbing the radiation. Use of the MSP_SAT should not be construed as endorsement of any particular physical insight, model, or conclusion. You are so on your own to be an accurate and effective astrophysicist! e. The “Redshift Determination” tabbed page is under construction. Check back in a year or so… Below is an annotated spectrum from the MSP_SAT, to enjoy as eye-candy… 21