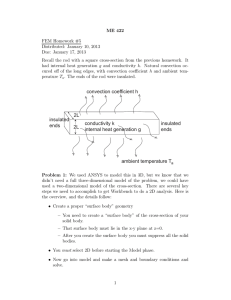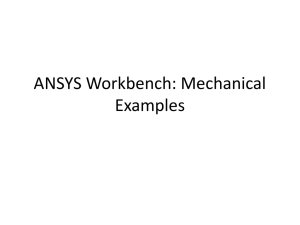Tutorial 1: Introduction to ANSYS
advertisement

Tutorial 1: Introduction to ANSYS Introduction: This Tutorial will use a readymade file to speed up the learning process for the student. This file is provided in Parasolid format. The intention of this tutorial is to get the student to run a straight forward simulation. By the end of this tutorial a check list for the required procedure can be formulated by the student. ANSYS as a software is made to be user-friendly and simplified as much as possible with lots of interface options to keep the user as much as possible from the hectic side of programming and debugging process. Why is it that such a simple model is used? During this tutorial a simple geometry is used, the objective of that is that the student masters the steps to get to run a simple simulation, once that’s done the student can model any kind of geometry he sees necessary for his studied case. Step1: Launch ANSYS ,by going to the start-up menu and double clicking on workbench file in the ANSYS 13.0 folder. Figure1: A reminder that not all lab machines have the ANSYS software installed on them. 1 Step2: Once the program is launched it should look like as shown below. Go to Analysis Systems Fluid Flow (CFX) and double click. Figure2: You might have to wait a bit till ANSYS gets running, the student is encouraged to use the provided help with the software, it has lots of useful hints here and there. 2 Step3: Next Double click on the Geometry. This stage is for getting the required geometry read into the software, note that there is a blue question mark icon beside the geometry text. Looking at the bottom of the window you will see two windows one having the title of Messages, this title confirms that the imported geometry has no problems with it, the next window has the title Progress and that is necessary to prove that state of the progress and if there is a problem it will state the problem. Figure3: At the moment the illustration are a bit simplified for the user and will get complex with time. 3 Step4: Once ANSYS Workbench window is active you will get a window asking to specify working units for the model dimension chose meters and press ok. For the user this step might seem secondary in importance but as a matter of fact it’s of great importance, because at later stages you will have to specify the box size (discrete element dimension). Box size dimension leads to finer mesh, the finer the used mesh is the more accurate is the captured data. The captured data term refers to the fluid flow structures. Figure4: Depending on your studied case the selection of serial or parallel is taken, also depending on the hardware provided in the computer lab dual core or quad core etc. 4 Step5: Go to file and choose Import External Geometry File…. . Figure 5: You can model your geometry using the sketching tools provided with DesignModeler. 5 Step 6: A window having a title open will be visible to the user, choose File type Parasolid(*x_t;*xmt_txt;*x_b;*xmt_bin) then go to the folder that has the required file . Figure 6: There are lots of software that are used to generate meshes, depending on the software used the file extension text would be, in our case we are using SolidWorks to generate the mesh and then exporting it in Parasolid format. A question comes to the mind of the student why do I have to specify the file extension. The answer is that each mesh generation software has its own structure in its generated data sets. A simple example: Software 1: N 1 2 3 x 1*dx 2*dx 3*dx y 1*dy 2*dy 3*dy z 1*dz 2*dz 3*dz 1 1*dx 3*dy 3*dz 2 2*dx 3*dy 3*dz 3 3*dx 3*dy 3*dz Software 2: N x y z 6 Step7: Looking at the DesigModeler window, we can’t see the imported geometry yet, what is required next is to press on the generate icon that is represented by a yellow thunder icon. Figure6: The DesignModeler will read in the imported data file, and will construct the required mesh.Step7: The imported Geometry Domain should look something like this, still that doesn’t give any hints to the user, relating to the inner structure of the domain. Figure7: The geometry domain is viewed in the shaded exterior style. 7 Step8: go to view and chose wireframe. Figure 8: This step is necessary to view the inner structure of the domain. 8 Zoom of View (Right Button): Rotation of View (Middle Button): Press once and the specified point on the screen and move mouse you zoom your view angle. Press once on the specified point on the screen and move mouse you can rotate your view angle. On screen element selection (Left Button): Press once on the specified element to study. 9 Step 9a: Once the student gets to this stage, that means he has finished from the DesignModeler and has to proceed to the Meshing part. Figure 9a: Rotate the view and check that the Geometry satisfies the design requirements. Step 9b: Go to the workbench and check that there is a green tick sign beside the Geometry and then double click on the Mesh Icon. Figure 9b: Congratulations you have finished from DesignModeler and now have started with the Meshing part. 10 Step 10a: The Meshing part of the project has started, notice that beside the Mesh there is a yellow thunder icon. Figure 10a: The scale shown at the bottom helps you make the right decision on the box sizing, sothat we can see that the largest value on the scale is 0.200(m) which means we have to choose a value less than 0.050(m). Step 10b: right click on Mesh and chose Insert and then chose Method. Figure 10b: at this stage we come to the point where we have to choose what kind of mesh are we going to use wither regular or irregular or etc. 11 Step 10c: click on the positive sign beside the Mesh you should get a tree sub branch have automatic Method using the left button click on the grey box domain, as a result it should by highlighted in green, then you see that the geometry text is highlighted in blue press the apply. Figure 10c: choose the parallel option in the projection mode, which will come handy later on, when you want to use the measure command or choosing the appropriate slice plane for your study. Step 11: go to method and choose Tetrahedrons. Figure 11: This prepares the view for later wanted operations. 12 Step 12: Go to algorithms and choose Patch Independent. Figure12: Now that you have specified the mesh properties, you can proceed to the next step . Step13: press the Update icon and then press on the Generate Mesh icon. Figure13: For our case we will want to now the dimensions of the inflow section of the pipe. 13 Step14: click on mesh, now it’s visible to the user the generated mesh. Figure 14: Click on the middle button to rotate the view to inspect your mesh. Step15: Go to work bench, you will see there is a green tick beside the mesh congratulations you can now proceed to the setup. Figure15: Check the messages window if there are any errors you will have to go back in steps and check where you went wrong. 14 That’s the end of the first tutorial on ANSYS I hope that was helpful please feel free to contact me regarding any mistakes or recommendations for the tutorial. Ahmed Al Makky A.al-Makky@warwick.ac.uk http://www2.warwick.ac.uk/fac/sci/eng/pg/students/esrhaw 15