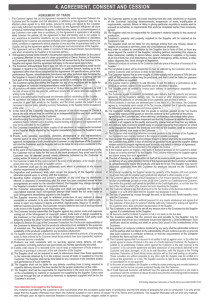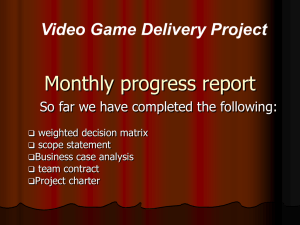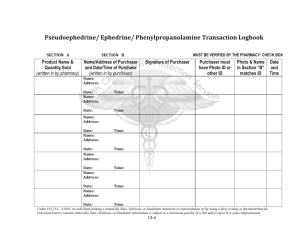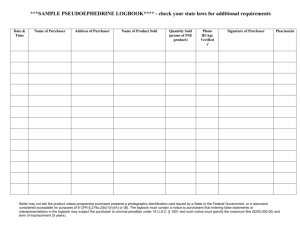Enter a Purchase Order Chapter 3 Department Purchaser R12
advertisement

Enter a Purchase Order Chapter 3 Copyright University of Pittsburgh. All rights reserved. Department Purchaser R12 12/16/2011 Enter a Purchase Order Chapter 3 - Page 1 Standard Purchase Order Section Objectives At the end of this section, you should be able to: Navigate to the Purchase Orders window Create a single line Purchase Order Approve and Fax the PO View the Purchase Order through the Purchase Order Summary window Copyright University of Pittsburgh. All rights reserved. Department Purchaser R12 12/16/2011 Enter a Purchase Order Chapter 3 - Page 2 Standard Purchase Order A standard purchase order is generally created for the one-time purchase of various items. The original copy of the purchase order you send to your suppliers is a legal offer to buy A binding purchase contract does not exist until the supplier accepts your offer either by performing the contract or formally accepting the offer by returning an acceptance document to you Purchase Order Components PO $ SALE SALE Document Details (Header) Item or Service Details (Lines) Currency SALE Terms/ Condition s Order Number Supplier Buyer Item Number/ Description/ Category $200 Price Quantity Supplier Item # Nov 21 Supplier Delivery Details (Shipments) Ship To Location Receiving Controls Shipment Quantity Promise Date Distribution s Internal Distribution Details (Distributions) Internal Deliver To Locations Accountin Distribution g s Delivery Quantity Requestors Copyright University of Pittsburgh. All rights reserved. Department Purchaser R12 12/16/2011 Enter a Purchase Order Chapter 3 - Page 3 Standard Purchase Order Standard Purchase Order A standard Purchase Order consists of four regions Header Line (Item) Shipment Distribution Header Region This region contains the details relating to the overall Purchase Order PO Number - This number is generated when the Purchase Order is saved PO Type - This field defaults to and will always remain as Standard Purchase Order Creation Date Supplier Information Buyer Name Payment Processing Terms There is only one header per Purchase Order Copyright University of Pittsburgh. All rights reserved. Department Purchaser R12 12/16/2011 Enter a Purchase Order Chapter 3 - Page 4 Standard Purchase Order Line Region This region contains the details about the goods or services ordered Type Commodity Group / Category Description Unit of Measure Total Quantity Pricing There must be at least one line per Purchase Order, but there could be many Shipment Region This region contains the delivery details Ship-To Location Unit of Measure Shipment Quantity Shipment Date There must be at least one shipment for each line in the Purchase Order Distribution Region This region contains the details required internally to accurately account for the shipment Requestor Information Charge Account Information There must be at least one distribution per shipment Copyright University of Pittsburgh. All rights reserved. Department Purchaser R12 12/16/2011 Enter a Purchase Order Chapter 3 - Page 5 Standard Purchase Order Gather Information Before Purchasing Before entering a Purchase Order, you should have the following information: Supplier Name Supplier Site Supplier Contact Information Item Catalog # Item Unit Price Ship-To Location Charge Account Number Before entering a Purchase Order, Purchasing Services strongly recommends that you contact the supplier to verify the site selection and the fax contact number for the order. Check the list of values for the Site field to make sure the verified site is one of the choices Check the Contact field for a supplier fax number The fax contact will be a person’s last name or a department name, followed by a comma, followed by the word FAX, and any remaining information. For example: CUST SERV, FAX Copyright University of Pittsburgh. All rights reserved. Department Purchaser R12 12/16/2011 Enter a Purchase Order Chapter 3 - Page 6 Standard Purchase Order Supplier Not Listed in PRISM If the supplier is not in the list of values for the Supplier field, then you must forward the Supplier Verification form to the supplier 1. Open your web browser 2. Enter the following URL: http://www.cfo.pitt.edu 3. Notice that the topics are organized by departments/resources within the Office of Budget & Controller Copyright University of Pittsburgh. All rights reserved. Department Purchaser R12 12/16/2011 Enter a Purchase Order Chapter 3 - Page 7 Standard Purchase Order 4. Click on the Purchasing link under Departmental Links 5. Click on the Forms link (in the gold area) to see the list of standard purchasing forms 6. Click on the Supplier Verification link 7. Forward this form to the supplier 8. Have the supplier fax the completed form to (412) 624-9339 Payment Processing will enter the supplier information into PRISM within 48 hours of receiving this information. Copyright University of Pittsburgh. All rights reserved. Department Purchaser R12 12/16/2011 Enter a Purchase Order Chapter 3 - Page 8 Enter a Purchase Order Enter a PO to order a Halogen Projector lamp from TRI STATE SUPPLY CO INC. The PO will contain a header, one line item, one shipment, and one distribution. 1. Navigate to the Purchase Orders window Oracle Purchasing N Purchase Orders Purchase Orders Purchase Orders 2. Note “Create Standard Purchase Order” is a default. Click Go. Copyright University of Pittsburgh. All rights reserved. Department Purchaser R12 12/16/2011 Enter a Purchase Order Chapter 3 - Page 9 Enter a Purchase Order 2. Enter Supplier Type a portion of the Supplier name, such as TRI ST Press the Tab key or the search icon Use Quick Select 3. to query the vendor list to select TRI STATE SUPPLY CO INC Use the search icon to select the Site Washington If there is only one site, this field will default to that site 4. Use the search icon to select a Fax Contact Cust Serv, Fax (724-225-8329) The preferred method of placing an order with a supplier is via the PRISM Fax server Note: A Fax Contact does not need to be entered in this field, but the number should be noted for entry in the next field, Communication Method. Copyright University of Pittsburgh. All rights reserved. Department Purchaser R12 12/16/2011 Enter a Purchase Order Chapter 3 - Page 10 Enter a Purchase Order 5. Select Fax or Email as the Communication Method. Enter Fax number of Email address. 6. Enter a Description Projector Lamp / Madison This description from the header region does not appear on the printed Purchase Order; it is for user reference 7. In the Terms Region Enter Default Ship-To location Salk-440 The Ship-To location must be a campus location, and is entered without spaces as follows: Standard building abbreviation-Room # Use Quick Select to select the site. 8. Notice the following default fields Bill-To field defaults to Payment Processing The entire mailing address for Payment Processing will print on the Purchase Order Currency field defaults to USD Buyer field defaults to the name of the user entering the Purchase Order Total field lists the system-generated total $ value of all lines in the Purchase Order Copyright University of Pittsburgh. All rights reserved. Department Purchaser R12 12/16/2011 Enter a Purchase Order Chapter 3 - Page 11 Enter a Purchase Order Purchase Order Lines Region 9. Move to the Purchase Order Lines region by clicking on the Lines tab Every PO must have at lease one line but may have as many lines as required 10. Enter Description #PJ105567A Halogen Projector Lamp Since this description prints on the Purchase Order, it is important to be explicit, by providing catalog numbers, colors, sizes, etc. 11. Click in or tab to the Category field 12. To enter Commodity Group & Category, enter the first several characters of the Commodity, e.g., “sci”, and press Tab. Quick Select the appropriate Commodity Group & Category, or Click the Search icon and Go. Scroll through the Categories; Quick Select the proper one. Commodity Group Audio Visual Category Supplies Copyright University of Pittsburgh. All rights reserved. Department Purchaser R12 12/16/2011 Enter a Purchase Order Chapter 3 - Page 12 Enter a Purchase Order 13. Enter Quantity 14. Enter Unit of Measure (UOM) Each The Unit of Measure can be typed in or selected using the Search icon 15. Enter Price 13.72 Do not enter $ signs or commas when entering dollar values 16. Enter Need-By Date Clicking on the LOV will bring up a calendar for selecting a date While selecting a date you can also specify a time. If you do not select a time, it defaults to 00:00:00. Copyright University of Pittsburgh. All rights reserved. Department Purchaser R12 12/16/2011 Enter a Purchase Order Chapter 3 - Page 13 Enter a Purchase Order Purchase Order Shipments Region 17. Click on the Shipments tab Shipments information defaults from the Header and Lines regions Purchase Order Distributions Region 18. Click on the Distributions tab 19. Enter Requestor (Optional field) Last Name, First Name Requestor is the name of the employee that is requesting the item on the current line Requestor name prints on the Purchase Order as the Deliver-To name 20. Accept the Deliver-To field default Deliver-To defaults as the office location of the Requestor Deliver-To location can be changed to another campus location, if appropriate Deliver-To location from the Distributions region does not print on the PO, it is mainly for internal use Suppliers deliver goods to the Ship-To location specified in the Header/Shipments region Copyright University of Pittsburgh. All rights reserved. Department Purchaser R12 12/16/2011 Enter a Purchase Order Chapter 3 - Page 14 Enter a Purchase Order 24. The Quantity defaults from the Lines region 25. Click in the Charge Account field 26. Enter “Entity.Department”, and click the Search icon. Select the account number in the Results area and click the Select button. 27. Select the account number 05.49010.6010.00000.002691 28. Click on Save at any time to save the PO (# displays in upper left corner). Copyright University of Pittsburgh. All rights reserved. Department Purchaser R12 12/16/2011 Enter a Purchase Order Chapter 3 - Page 15 Approve a Purchase Order Approving & Faxing the PO 29. Click on Header, Lines, Shipments, or Distributions to review the order. 30. Notice that a Purchase Order number was generated by the save process 31. Click on the Submit button 32. The Status field is updated to Approved if the document is within your approval limits; otherwise it will forward to your approver’s queue, and the status will be In Process. 33. Once approved you will receive an email notification Copyright University of Pittsburgh. All rights reserved. Department Purchaser R12 12/16/2011 Enter a Purchase Order Chapter 3 - Page 16 Faxing PO’s to the Supplier Approval email notification 34. Once the document is approved, it will automatically be sent to the PRISM Fax Server The supplier will receive a copy of the Purchase Order, along with a cover sheet. Copyright University of Pittsburgh. All rights reserved. Department Purchaser R12 12/16/2011 Enter a Purchase Order Chapter 3 - Page 17 Faxing PO’s to the Supplier 35. An email notification will be sent from RightFax@pitt.edu when the Purchase Order has successfully faxed to the supplier. The email notification will automatically be sent to your @pitt.edu email address. If this is not the address at which you receive and read email, make sure the forward function has been set up to forward email from the Pitt account to your desired email address. See “Edit Forwarding Addresses” at accounts.pitt.edu. The email will display the PO number, and the date and time the order was successfully sent. The subject line on the email should say SUCCESS. If the Subject line contains FAILURE, double check that the fax number is correct. If you need assistance, contact the Technology Help Desk at 412-624-HELP (4357). Copyright University of Pittsburgh. All rights reserved. Department Purchaser R12 12/16/2011 Enter a Purchase Order Chapter 3 - Page 18 Faxing PO’s to the Supplier – Alternate Method Alternate Faxing Method If you forget to select a Communication Method before approving the Purchase order, a second method for faxing can be used. 1. Navigate to the Orders screen Click on the Search button 2. Enter Order number and Click Go. Copyright University of Pittsburgh. All rights reserved. Department Purchaser R12 12/16/2011 Enter a Purchase Order Chapter 3 - Page 19 Faxing PO’s to the Supplier – Alternate Method 3. From the Select Order Drop Down menu, Select Communicate and click Go. 4. Select Fax as the Communication Method, Enter the Fax number and click Apply. 5. An email notification will be sent from RightFax@pitt.edu when the Purchase Order has successfully faxed to the supplier. Copyright University of Pittsburgh. All rights reserved. Department Purchaser R12 12/16/2011 Enter a Purchase Order Chapter 3 - Page 20 Printing a Hardcopy of a Purchase Order Printing a Hardcopy of a Purchase Order 1. Navigate to the Orders screen Click on the Search button 2. Enter Order number and Click Go. Copyright University of Pittsburgh. All rights reserved. Department Purchaser R12 12/16/2011 Enter a Purchase Order Chapter 3 - Page 21 Printing a Hardcopy of a Purchase Order 3. From the Select Order Drop-down menu, select View PDF and click Go. 4. Respond to the message to Open the file. 5. A .pdf version of the file opens. Click on the Printer icon. Copyright University of Pittsburgh. All rights reserved. Department Purchaser R12 12/16/2011 Enter a Purchase Order Chapter 3 - Page 22 Printing a Hardcopy of a Purchase Order Copyright University of Pittsburgh. All rights reserved. Department Purchaser R12 12/16/2011 Enter a Purchase Order Chapter 3 - Page 23 PO Transmission Summary PO Transmission Summary Do not place verbal orders with a supplier. Verbal orders create potential invoicing problems. Place all order therough the PRISM Fax Server o Fast and efficient o Supplier receives a hard copy of the purchase order o Buyer receives email fax confirmation o Reduces errors in processing of purchase order and invoices Copyright University of Pittsburgh. All rights reserved. Department Purchaser R12 12/16/2011 Enter a Purchase Order Chapter 3 - Page 24 View Purchase Orders View the purchase order you entered to TRI STATE SUPPLY CO INC for the projector lamp. 1. From the Orders screen Select View Open Orders, Click GO Click the Search button, and Search by Order # 2. The Select radio button will be filled in for the found PO 3. Click on the Order number Copyright University of Pittsburgh. All rights reserved. Department Purchaser R12 12/16/2011 Enter a Purchase Order Chapter 3 - Page 25 View Purchase Orders 4. Click the Header, Lines, Shipments, or Distributions tabs to view the details of the PO 5. You will be in the view mode If you need to edit the PO, click the Update button Copyright University of Pittsburgh. All rights reserved. Department Purchaser R12 12/16/2011 Enter a Purchase Order Chapter 3 - Page 26 Lab 1: Enter a Purchase Order Enter a Purchase Order to order a printer cartridge from GovConnection Inc. 1. Navigate to the Orders screen 2. Enter the following information in the Header region Supplier: Site: GovConnection Inc Merrimack Contact: Cust Serv, Fax Description: Printer Cartridge / Noah Ship-To: Salk-440 3. Move to the Purchase Order Lines region 4. Enter a line item for the printer cartridge Description #S7C4096 HP Printer Cartridge 5. Commodity Group Computer Category Supplies Quantity 1 Unit of Measure Each Price 109.50 Need-By One-week from today Move to the Shipments region Do you need to enter any information? 6. 7. Move to the Distributions region Requestor Name of the person requesting the goods Charge Account 02.49010.6021 Return to the Header region Save the Purchase Order Submit the Order Copyright University of Pittsburgh. All rights reserved. Department Purchaser R12 12/16/2011 Enter a Purchase Order Chapter 3 - Page 27 Lab 1 Solutions: Enter a Purchase Order N Create Standard Purchase Order Header Lines Copyright University of Pittsburgh. All rights reserved. Department Purchaser R12 12/16/2011 Enter a Purchase Order Chapter 3 - Page 28 Lab 1 Solutions: Enter a Purchase Order Shipments Distributions Save the PO Submit the PO for Approval & Faxing to the Supplier Copyright University of Pittsburgh. All rights reserved. Department Purchaser R12 12/16/2011 Enter a Purchase Order Chapter 3 - Page 29