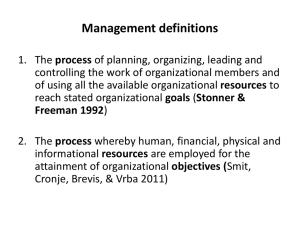System Management Interface Tool (SMIT) November 30, 2000 Susan Segura
advertisement

System Management Interface Tool (SMIT)
November 30, 2000
Susan Segura
System Management Interface Tool (SMIT)
System Management Interface Tool (SMIT)
Copyright IBM Corporation 2000
All rights reserved
© Copyright International Business Machines Corporation 2000. All rights reserved.
US Government Users Restricted Rights – Use, duplication or disclosure restricted by GSA ADP Schedule Contract
with IBM Corp.
Contents
System Management Interface Tool
(SMIT) . . . . . . . . . . . . . . . 1
System Management Interface Tool (SMIT) . . .
Introduction . . . . . . . . . . . .
End User Interface . . . . . . . . . .
System Management Activity Logging . . . .
Fast Paths . . . . . . . . . . . . .
Adding Dialog and Menu Screens for Customer
Applications . . . . . . . . . . . .
Learning More About SMIT . . . . . . .
Appendix A: Special Notices. . . . . . . .
Appendix B: SMIT Example Programs . . . .
Appendix C: Fast Paths for SMIT Tasks . . . .
© Copyright IBM Corp. 2000
.
.
.
.
.
.
.
.
.
1
1
1
4
4
. 5
13
14
14
21
System Management Menu . . . . . .
Software Installation and Maintenance . .
Software License Management . . . . .
Devices . . . . . . . . . . . . .
System Storage Management . . . . .
Security & Users. . . . . . . . . .
Communications Applications and Services.
Print Spooling . . . . . . . . . .
Problem Determination . . . . . . .
Performance & Resource Scheduling . . .
System Environments . . . . . . . .
Processes & Subsystems . . . . . . .
.
.
.
.
.
.
.
.
.
.
.
.
.
.
.
.
.
.
.
.
.
.
.
.
22
22
23
24
25
26
27
28
28
29
30
31
iii
iv
System Management Interface Tool (SMIT)
System Management Interface Tool (SMIT)
System Management Interface Tool (SMIT)
Introduction
The AIX System Management Interface Tool (SMIT) provides an alternative to the
typical method of using complex command syntax, valid parameter values, and
custom shell path names for managing and maintaining your operating system
configuration.
SMIT offers the following features:
v
v
v
v
v
v
Two modes of operation
An interactive, menu-driven user interface
User assistance
System management activity logging
Fast paths to system management tasks
User-added SMIT screens
For detailed information about the AIX operating system, refer to the following
Web address: http://www.ibm.com/servers/aix/library/.
AIX library information is listed under Technical Publications.
Modes of Operation
SMIT runs in two modes: ASCII (non-graphical) and Xwindows (graphical). ASCII
SMIT can run on both terminals and graphical displays. The graphical mode,
which supports a mouse and point-and-click operations, can be run only on a
graphical display and with Xwindows support. The ASCII mode is often the
preferred way to run SMIT because it can be run from any machine. To start the
ASCII mode, type at the command line:
smitty or smit -a
To start the graphical mode, type:
smit or smit -m
Note: If you execute the above commands from a terminal or your TERM attribute
is set to a non-graphical setting, SMIT will always run in the ASCII mode.
End User Interface
SMIT is an interactive, menu-driven user interface that allows you to more easily
perform routine system management tasks and to manage and maintain your
operating system configuration. System management tasks are grouped by
application and presented in a series of menu, selector, and dialog screens. For
example, all common software installation tasks are grouped in the Software
Installation and Management application. This task-oriented structure makes SMIT
easy to use, allowing even novice users to perform routine system administration
tasks.
© Copyright IBM Corp. 2000
1
SMIT screens display the actual system configuration. The displayed information
varies from system to system, based on what is installed on a particular system.
Adding customized system management tasks for your own applications or
changing the existing SMIT screen information is one example of what causes this
variation. Another example can be seen in the Devices screens. The available
system management tasks are based on what type of devices, such as network and
storage adapters, disk drives, and other I/O devices, are installed on the system.
SMIT Screens
SMIT uses three types of screens: menu, selector, and dialog screens. SMIT uses the
data provided in these screens as options and arguments to create and run
high-level command strings to perform a selected task. This data is described in
stanza files that are stored in the Object Data Manager (ODM). When you press the
Enter key or otherwise start a task from SMIT, the dialog executes a shell script
that processes the underlying commands to perform the task. In the SMIT
graphical mode, the command string associated with the task displays at the top of
the screen as it runs. In the ASCII mode, you can see the command string that will
be used before you actually run the task by pressing the F6 Command key.
Menu screens display a list of items that you can select. Menu items are typically
system management tasks or classes of tasks that you can perform. Starting from
the System Management menu (the main SMIT menu), you select an item defining
a broad range of system tasks. You continue to make selections from menus until
you reach the final dialog, which typically collects the information and performs
the task.
Selector screens, often presented as a pop-up menu, display a list of items from
which you specify or select a particular item. Items in a selector screen are
typically system objects, such as printers, or the attributes of objects, such as serial
or parallel printer mode. The menu screen provides necessary information that is
used by the dialog screen.
Dialog screens are the interface to a command or task that you perform. Each
dialog executes one or more commands or shell functions. A command can be run
from any number of dialogs.
System Management Tasks
You can perform most system management tasks from the SMIT interface. The
following table lists the main tasks that display in the System Management menu.
Selecting a task from this menu presents additional menus containing tasks, many
of which are listed here, that you can perform from that menu.
2
Application
System Management Tasks
Software Installation and Maintenance
Installing new software, updating software,
installing fixes, listing installed software,
and backing up and restoring the system
image.
Software License Management
Adding and deleting node-locked licenses,
adding and removing server licenses,
managing licenses, and listing licenses.
Devices
Adding, changing, showing, and deleting
physical and logical devices; configuring and
unconfiguring devices; listing installed
devices; and managing PCI hot plugs.
System Management Interface Tool (SMIT)
Application
System Management Tasks
System Storage Management (Physical &
Logical Storage)
Managing logical volumes, volume groups,
physical disk drives, and paging space;
managing file systems; managing files and
directories; and tasks for backing up and
restoring the system.
Security and Users
Managing user accounts and groups,
passwords, login controls, and roles.
Communications Applications and Services
Configuring all installed communications
options and applications, including TCP/IP;
NFS server or client; Network Information
System (NIS); and Domain Name Service
(DNS).
Print Spooling
Configuring and managing printers, print
queues, print jobs, and virtual printers.
Problem Determination:
Running hardware diagnostics, performing
system traces, initiating system dumps,
printing error logs, and verifying software
installation and requisites.
Performance and Resource Scheduling
Scheduling jobs, managing resource
processes, configuring and enabling Power
Management, configuring and using the
Workload Manager, running system traces,
and reporting system activity.
System Environments
Starting and stopping the system;
configuring and managing system
environment parameters such as language,
date, user interface, and time; managing
system logs; managing the remote reboot
facility; and managing system hang
detection.
Processes and Subsystems
Managing subsystems, processes, and
subservers.
One other menu item, Applications, is provided in the System Management menu
so that you can add your own dialog and menu screens to support other
applications.
Object Data Manager (ODM)
The Object Data Manager (ODM) stores information about the system in a binary
database. This information is stored as objects, with their attributes and associated
characteristics, and managed by the ODM. SMIT objects that the ODM manages
include display information for dialog, menu, and selector screens. When SMIT
runs commands to perform a task, the commands retrieve information from the
ODM.
The SMIT Database
SMIT objects are generated with ODM creation facilities and stored in files in a
designated database. The default SMIT database consists of the following eight
files:
v sm_menu_opt
v sm_menu_opt.vc
v sm_name_hdr
v sm_name_hdr.vc
System Management Interface Tool (SMIT)
3
v
v
v
v
sm_cmd_hdr
sm_cmd_hdr.vc
sm_cmd_opt
sm_cmd_opt.vc
These files are usually stored in the /usr/lib/objrepos directory. They should
always be saved and restored together.
User Assistance
User assistance is provided for menus, menu choices, and input and output fields.
In the SMIT ASCII mode, press the F1 Help key to display context-sensitive help.
In the graphical mode, select the desired help from the Help menu.
System Management Activity Logging
SMIT logs all system management activity in two files. These files usually reside in
the user’s home directory. The smit.log file records all SMIT actions, such as the
name of each screen you display, the command string it ran, the output from the
command string, and any error output. The smit.script file records all high-level
command strings that the system executes. All entries in these two files are date
stamped.
Fast Paths
You can use fast paths for virtually all of the tasks that you run from SMIT. Fast
paths are command strings that, when executed with the SMIT command, bypass
dialog and menu screens and go directly to the menu or dialog screen from which
you can perform a specific task. Many of the fast paths are the same commands
that are run from the SMIT screens. Any number of fast paths can point to the
same menu, selector, or dialog screen. To invoke a fast path, type the command to
start SMIT followed by the fast path. For example:
smitty dev
starts SMIT in the ASCII mode, bypasses the System Management main menu, and
takes you directly to the Devices menu. To invoke the same fast path in the SMIT
graphical mode, you would type smit dev. In the ASCII mode, you can see the fast
path for the current screen by pressing the F8 Image key. To see fast paths in
SMIT’s graphical mode, select Fast path from the Show menu.
The fast paths for the tasks in the SMIT System Management menu are:
4
Application
Fast Path
Software Installation and Maintenance
install
Software License Management
licenses
Devices
dev
System Storage Management (Physical &
Logical Storage)
storage
Security and Users
security
Communications Applications and Services
commo
Print Spooling
spooler
Problem Determination
problem
Performance and Resource Scheduling
performance
System Management Interface Tool (SMIT)
Application
Fast Path
System Environments
system
Processes and Subsystems
src
Fast paths are also available for most of the other system management tasks that
belong to subsequent SMIT menus. See “Appendix C: Fast Paths for SMIT Tasks”
on page 21 for a list of additional fast paths.
When you add menu and dialog screens to support your own installed
applications, you can generate fast paths for them and for the system management
tasks in these screens. See “Defining Fast Paths” on page 12 for more information.
Adding Dialog and Menu Screens for Customer Applications
You can build your own menu, selector, and dialog screens to support the system
management tasks in your own installed applications and add them to the SMIT
database. This procedure involves the following steps:
v Designing and creating SMIT screens
v Creating stanza files
v Creating a test database
v Testing the stanza files
v Adding the stanza files to the SMIT database
Before you start, it is helpful to understand the purpose of each of these screens,
what to consider in designing them, and how they are built.
SMIT Menu Screens
A menu is the basic entry point into SMIT and can be followed by another menu,
selector, or dialog screen. Menus present a list of tasks. Selecting a task from one
menu can lead to another menu or to a selector or dialog screen. The following
example of a menu shows the Users menu from the SMIT Security & Users
application:
Users
Move cursor to desired item and press Enter.
Add a User
Change a User's Password
Change / Show Characteristics of a User
Lock / Unlock a User's Account
Reset User's Failed Login Count
Remove a User
List All Users
F1=Help
Esc+9=Shell
F2=Refresh
Esc+0=Exit
F3=Cancel
Enter=Do
Esc+8=Image
Design menus to help the SMIT user narrow the scope of choice to a particular
task. Your design can be as simple as a new menu and dialog attached to an
existing SMIT menu, or as complex as an entire new hierarchy of menus, selectors,
and dialogs that start at the SMIT Applications menu.
System Management Interface Tool (SMIT)
5
You build menus by defining them in a stanza file. You can define any number of
menus in one or more stanza files, along with selector and dialog screens. Menus
consist of objects that are instances of object classes. The object class used in menus
is sm_menu_opt. A typical menu contains one or more objects, each with its own
unique ID, that is a member of the sm_menu_opt object class. For example, a
menu with two items uses the object class and a unique ID to identify the title of
the screen, another for the first item in the menu, and another for the second item
in the menu.
When an option is selected from a menu screen, SMIT collects all menu objects
with the same ID from the object repository, then builds a screen that is presented
to the user. This process is repeated with each successive menu that the user visits.
To add a new item to a SMIT menu, you must define a menu object that uses the
same ID as the other objects in that menu.
SMIT Selector Screens
Selector screens are used to obtain information that subsequent screens need or to
select the selector or dialog screen to use next. Selector screens usually prompt the
user for input in a response area or to select a value from a pop-up list. Typically, a
question field displays and the user types or selects a value from a list or option
ring in the response area. The following examples show how a selector is used.
Selecting Change a User’s Password from the Users menu below, displays a
selector screen.
Users
Move cursor to desired item and press Enter.
Add a User
Change a User's Password
Change / Show Characteristics of a User
Lock / Unlock a User's Account
Reset User's Failed Login Count
Remove a User
List All Users
F1=Help
F9=Shell
F2=Refresh
F10=Exit
F3=Cancel
Enter=Do
F8=Image
This is the selector screen:
Change / Show Characteristics of a User
Type or select a value for the entry field.
Press Enter AFTER making all desired changes.
[Entry Fields]
[]
+
* User NAME
F1=Help
Esc+5=Reset
F9=Shell
6
System Management Interface Tool (SMIT)
F2=Refresh
F6=Command
F10=Exit
F3=Cancel
F7=Edit
Enter=Do
F4=List
F8=Image
Design selector screens to request only one piece of information from the user. For
example, the name of a user. You can string selector screens together in a series to
gather several pieces of information before a dialog displays. For example, the
name, user ID, and password for a user.
You build selectors by defining them in a stanza file. You can define any number
of selectors in one or more stanza files, along with menu and dialog screens.
Selectors consist of objects that are instances of object classes. The object classes
used in selectors are sm_name_hdr, typically used for identifying the title of the
selector screen or other attributes, and sm_cmd_hdr, which is used for an entry
field or pop-up list.
If you want to provide a pop-up list of choices, associate the selector sm_cmd_opt
object class with a cmd_to_list descriptor that lists the valid choices. The list is not
hard-coded, but developed by the command together with standard output. You
get this list by selecting the F4 List key in a SMIT screen.
If you want a pop-up list to display, but not the selector screen, define a ghost
selector, using the ghost=″y″ descriptor of the sm_cmd_hdr object class.
A super-ghost selector permits branching after a menu selection, where the branch
to be taken depends on the system state and not user input. In this case, you can
use the cmd_to_classify descriptor in the super-ghost selector to get the required
information and select the correct screen to display next.
SMIT Dialog Screens
A dialog screen is the final panel in a SMIT sequence. This screen is where any
remaining user input is requested and where the selected task is actually run.
Shown below is an example of a a dialog screen.
Add a Group
Type or select values in entry fields.
Press Enter AFTER making all desired changes.
[Entry Fields]
* Group NAME
[]
ADMINISTRATIVE group?
false
+
Group ID
[]
#
USER list
[]
+
ADMINISTRATOR list
[]
+
F1=Help
Esc+5=Reset
F9=Shell
F2=Refresh
F6=Command
F10=Exit
F3=Cancel
F7=Edit
Enter=Do
F4=List
F8=Image
To design a dialog, you must know the command string that you want to build
and the command options and operands for any values that the user can specify.
In the dialog screen, these command options and operands display in
″user-oriented″ language to prompt the user for a response or selection.
To build a dialog, you must first define it in a stanza file. You can define several
dialogs in a single stanza file, along with menu and selector screens. The object
classes used in dialog screens are sm_cmd_hdr, which is used for the title of your
screen and command string, and sm_cmd_opt, which is used for each entry field
in the dialog.
System Management Interface Tool (SMIT)
7
To provide a run-time list of choices, associate each dialog object with a command
that lists the valid choices. These commands are defined in the cmd_to_list field.
This list displays when you select the F4 List key in a SMIT screen. Selecting this
key causes SMIT to run the command defined in the associated cmd_to_list field
and to use its standard output and stderr file to develop the list. All the values are
typically obtained from the preceding selector screens.
In a ghost dialog, the dialog screen does not display. The dialog runs as if you had
immediately pressed the dialog screen’s Enter key to run the dialog.
Designing and Creating SMIT Screens
Use the following procedure as a guideline for designing and creating your own
menu, selector, and dialog screens. Adding your own applications may require
more steps than are described here. For a more detailed explanation and examples
of SMIT screen types and object classes, refer to General Programming Concepts:
Writing and Debugging Programs in the AIX Documentation Library Service. You can
find the library service at:
http://www.ibm.com/servers/aix/library
AIX library information is listed under Technical Publications.
1. Determine where in the existing SMIT screens you want to add one or more
menu, selector, and dialog screens for your application. One way to do this is
to start SMIT and look through the various screens to find any that perform
tasks similar to those you want to add. Even if you prefer to add your entry
menu to the Applications menu, which is provided for that purpose, going
through the various screens will assist you in designing your screens. To start
SMIT, type:
smitty or smit
2. Look through the SMIT screens and, when you have decided where to add
your menus, dialog, and optional selector screens, exit from SMIT.
3. Either remove the smit.log file and start SMIT again, or restart SMIT using the
following syntax (replacing my_smit.log with a file name you choose):
smitty -t -l my_smit.log
The -l flag redirects output to a log file other than smit.log when you start
SMIT. The -t flag records detailed trace information in the designated log file.
Using these flags allows you to isolate the trace output of this session. If you
prefer, you can remove the smit.log file (usually located in the home directory)
instead of redirecting output to another file.
4. From the System Management menu, select the desired application, then go
through the sequence of menu screens until you get to the menu to which you
want to add the entry menu for your application. Continue going through any
subsequent menus until you get to the final dialog screen. As you do this, the
object class IDs and other information for each of the screens you access are
logged in the current SMIT log file. You will need these object class IDs to
create the stanza file for your menu, selector, and dialog screens. Do this step
even if you are adding your application to the Applications menu.
5. Using an ASCII editor or the pg command, open the SMIT log file you
specified above to find the IDs for the object classes defined in each menu.
pg my_smit.log
The following example, from the Security & Users application, shows some of
the information that is logged when you go through the menus to get to the
menu where you add a user:
8
System Management Interface Tool (SMIT)
Object class: sm_menu_opt,
id
= "__ROOT__", id_seq_num = "0",
next_id = "top_menu",
text = "System Management"
(Menu screen selected,
FastPath
= "top_menu",
id_seq_num = "0",
next_id
= "top_menu",
title
= "System Management".)
Object class: sm_menu_opt,
id
= "top_menu", id_seq_num = "010",
next_id = "install",
text = "Software Installation and Maintenance"
Object class: sm_menu_opt,
id
= "top_menu", id_seq_num = "015",
next_id = "licenses",
text = "Software License Management"
Object class: sm_menu_opt,
id
= "top_menu", id_seq_num = "020",
next_id = "dev",
text = "Devices"
Object class: sm_menu_opt,
id
= "top_menu", id_seq_num = "030",
next_id = "storage",
text = "System Storage Management
(Physical & Logical Storage)"
Object class: sm_menu_opt,
id
= "top_menu", id_seq_num = "100",
next_id = "apps",
text = "Applications"
Object class: sm_menu_opt,
id
= "top_menu", id_seq_num = "999",
next_id = "",
text = "Using SMIT (information only)"
.
.
.
Object class: sm_menu_opt,
id
= "top_menu", id_seq_num = "040",
next_id = "security",
text = "Security & Users"
(Menu screen selected,
FastPath
= "security",
id_seq_num = "040",
next_id
= "security",
title
= "Security & Users".)
Object class: sm_menu_opt,
id
= "security",
id_seq_num = "010",
next_id = "users",
text = "Users"
(Menu screen selected,
FastPath
= "users",
id_seq_num = "010",
next_id
= "users",
title
= "Users".)
System Management Interface Tool (SMIT)
9
Object class: sm_cmd_hdr,
id
= "mkuser",
option_id = "user_add",
name = "Add a User"
(Dialogue screen
FastPath
=
id
=
title
=
selected,
"mkuser",
"mkuser",
"Add a User".)
Object class: sm_cmd_opt,
id
= "user_add",
id_seq_num = "01",
name = "User NAME"
Object class: sm_cmd_opt,
id
= "user_add",
id_seq_num = "02",
name = "User ID"
Object class: sm_cmd_opt,
id
= "user_add",
id_seq_num = "03",
name = "ADMINISTRATIVE USER?"
.
.
.
6. Record all the object class IDs that you need for defining your SMIT screens in
the stanza files you will be creating. For example, if you want to add another
option to the Users menu, the sm_menu_opt object class ID that you need is id
= ″security″ as shown in the example below:
Object class: sm_menu_opt,
id
= "security",
id_seq_num = "010",
next_id = "users",
text = "Users"
(Menu screen selected,
FastPath
= "users",
id_seq_num = "010",
next_id
= "users",
title
= "Users".)
From this same output, you can determine the object class IDs and commands
used in the dialog screen for the task of adding a user, shown below:
Object class: sm_cmd_hdr,
id
= "mkuser",
option_id = "user_add",
name = "Add a User"
(Dialogue screen
FastPath
=
id
=
title
=
selected,
"mkuser",
"mkuser",
"Add a User".)
You are now ready to create your stanza files. For more information, see “Creating
Stanza Files”.
Creating Stanza Files
You can use existing stanza files to create new stanza files that define and build
menu, selector, and dialog screens for your applications. After you create your
stanza files, you add them to a test database, test them, then add them to the SMIT
database.
10
System Management Interface Tool (SMIT)
Use the following procedure as a guideline for creating your stanza files. You can
also use, if you prefer, the demo application in “Appendix B: SMIT Example
Programs” on page 14.
1. Set the ODMDIR environment variable:
export ODMDIR=/usr/lib/objrepos
The /usr/lib/objrepos directory is the default object repository for system
information and can be used to store your compiled objects. At SMIT run time,
the objects are automatically retrieved from a SMIT database.
2. Use the odmget command with the object class IDs you previously recorded to
retrieve the existing stanza files. For example, if you want to find the stanza file
for the Security and Users menu, type the following:
odmget -q id=security sm_menu_opt
In the displayed output, you find the following stanza file:
sm_menu_opt:
id_seq_num = "010"
id = "security"
next_id = "users"
text = "Users"
text_msg_file = "smit.cat"
text_msg_set = 25
text_msg_id = 35
next_type = "m"
alias = ""
help_msg_id = "3004100"
help_msg_loc = ""
help_msg_base = ""
help_msg_book = ""
To find stanza files for the Users menu, type:
odmget -q id=users sm_menu_opt | pg
The output includes the following stanza file:
sm_menu_opt:
id_seq_num = "010"
id = "users"
next_id = "mkuser"
text = "Add a User"
text_msg_file = "smit.cat"
text_msg_set = 25
text_msg_id = 166
next_type = "d"
alias = ""
help_msg_id = "1800168"
help_msg_loc = ""
help_msg_base = ""
help_msg_book = ""
To find stanza files for the Add User dialog, type:
odmget -q id=mkuser sm_cmd_hdr | pg
The output includes the following stanza file:
sm_cmd_hdr:
id = "mkuser"
option_id = "user_add"
has_name_select = "n"
name = "Add a User"
name_msg_file = "smit.ca
name_msg_set = 25
System Management Interface Tool (SMIT)
11
name_msg_id = 166
cmd_to_exec = "x() {\n\
LIST=\n\
SET_A=\n\
SET_A=\n\
for i in \"$@\"\n\
do\n\
if [ \"$i\" = \"admin=true\" ]
then\n\
SET_A=\"-a\"\n\
continue\n\
fi\n\
LIST=\"$LIST \\\"$i\\\"\"\n\
done\n\
eval mkuser $SET_A $LIST\n\
}\n\
x"
ask = "n"
exec_mode = ""
ghost = "n"
cmd_to_discover = "lsuser -D"
cmd_to_discover_postfix = ""
name_size = 0
value_size = 0
help_msg_id = "1800168"
help_msg_loc = ""
help_msg_base = ""
help_msg_book = ""
3. Look in the SMIT log file for the command strings used when the screens are
run to see if special tools are being used (such as sed or awk scripts, ksh shell
functions, environment variable assignment, and other tools).
Command strings are processed twice: the first time by the odmadd command,
and the second time by the ksh shell. Be careful when using special escape
metacharacters such as \ or quotation characters (’ and ″). Using these
characters incorrectly can alter the meaning of commands and prevent them
from executing. Notice that the output of the odmget command does not
always match the input to the odmadd command, especially when special
characters or multiple-line string values are used.
4. Copy the stanza files found in the above steps to define your new menu,
selector, and dialog objects and to create new stanza files.
For detailed information, and to see examples of stanzas used to code SMIT
objects, refer to the SMIT Example Program in General Programming Concepts: Writing
and Debugging Programs in the AIX Documentation Library Service. You can find
the library service at:
http://www.ibm.com/servers/aix/library
AIX library information is listed under Technical Publications.
Defining Fast Paths
You can use a SMIT sm_menu_opt object to define a fast path for new system
administration tasks that, used together with the smit command, takes you directly
to a specific menu, selector, or dialog. The alias you created does not display.
To build aliases and fast paths, define them in a stanza file. You can define several
menus, selectors, and dialogs in a single file. An sm_menu_opt object defines a fast
path by setting the alias field to ″y″. The new fast path or alias name is specified
by the value in the id field. The contents of the next_id field point to another
menu object, selector header object, or dialog header object, depending on whether
the value of the next_type field is m (menu), n (selector), or d (dialog).
12
System Management Interface Tool (SMIT)
Every sm_menu_opt object that is not an alias for a menu title (next_type=″m″)
should have a unique next_id field value, since this field is automatically used as a
fast path. If you want two menu items to point to the same successor menu, one of
the next_id fields should point to an alias, which in turn points to the successor
menu.
Creating a Test Database
It is recommended that you set up a test database when you develop new objects
so that you can test new stanza files before adding them to the SMIT database. To
create a test database:
1. Create a directory to use for testing. In the following example, a
/home/smit/test directory is created:
mkdir /home/smit/test
2. Make the test directory the current directory:
cd /home/smit/test
3. To define the test directory as the default object repository, set the ODMDIR
environment variable to the current directory:
export ODMDIR=.
4. Create a new SMIT database in the test directory:
cp /usr/lib/objrepos/sm_* $ODMDIR
Note: Always back up the /usr/lib/objrepos directory before deleting or
adding any objects or object classes. Unanticipated damage to objects or
classes needed for system operations can cause system problems.
Testing Stanza Files
1. Use the odmadd command and your stanza file name to add your new stanza
files to your test database so that you can ensure that they work. For example:
odmadd my_stanza_file
Replace the file my_stanza_file with the name of your stanza file.
2. In your local test database directory, start SMIT so that you can test and debug
your additions:
smit -o .
3. When you are finished testing, restore the /usr/lib/objrepos directory as the
default object repository by setting the ODMDIR environment variable to
/usr/lib/objrepos:
export ODMDIR=/usr/lib/objrepos
Adding Stanza Files to the SMIT Database
Use the odmadd command and your stanza file name to add your new stanza files
to the SMIT database. For example:
odmadd my_stanza_file
Replace the file my_stanza_file with the name of your stanza file.
Learning More About SMIT
For additional and more detailed information about SMIT, refer to the chapter
titled System Management Interface Tool (SMIT) in General Programming Concepts:
Writing and Debugging Programs. You can find this and other related books in the
AIX Documentation Library Service located at:
http://www.ibm.com/servers/aix/library
System Management Interface Tool (SMIT)
13
AIX library information is listed under Technical Publications.
Appendix A: Special Notices
This document was produced in the United States. IBM may not offer the
products, programs, services or features discussed herein in other countries, and
the information may be subject to change without notice. Consult your local IBM
business contact for information on the products, programs, services, and features
available in your area. Any reference to an IBM product, program, service or
feature is not intended to state or imply that only IBM’s product, program, service
or feature may be used. Any functionally equivalent product, program, service or
feature that does not infringe on any of IBM’s intellectual property rights may be
used instead of the IBM product, program, service or feature.
IBM may have patents or pending patent applications covering subject matter in
this document. The furnishing of this document does not give you any license to
these patents. Send license inquires, in writing, to IBM Director of Licensing, IBM
Corporation, New Castle Drive, Armonk, NY 10504-1785 USA.
The information contained in this document has not been submitted to any formal
IBM test and is distributed ″AS IS″. While each item may have been reviewed by
IBM for accuracy in a specific situation, there is no guarantee that the same or
similar results will be obtained elsewhere. The use of this information or the
implementation of any techniques described herein is a customer responsibility and
depends on the customer’s ability to evaluate and integrate them into the
customer’s operational environment. Customers attempting to adapt these
techniques to their own environments do so at their own risk.
IBM is not responsible for printing errors in this publication that result in pricing
or information inaccuracies.
The information contained in this document represents the current views of IBM
on the issues discussed as of the date of publication. IBM cannot guarantee the
accuracy of any information presented after the date of publication.
The following terms are trademarks of International Business Machines
Corporation in the United States and/or other countries: AIX. A full list of U.S.
trademarks owned by IBM can be found at
http://iplswww.nas.ibm.com/wpts/trademarks/trademar.htm. Other company,
product and service names may be trademarks or service marks of others.
Appendix B: SMIT Example Programs
You can use these example programs as models for developing your own stanza
files. These are functioning programs that you can add to the SMIT database and
access from SMIT by selecting Applications in the System Management menu. It is
recommended that you add the stanza files to a test database first.
Example Program One
First, decide where to insert the menu for your application. Your new menu will
point to other menus, name headers, and dialogs. For this example, the menu is
being added under the Applications menu. The next_id for the Applications menu
item is ″apps″, so a menu_opt with the ID ″apps″ is also created.
14
System Management Interface Tool (SMIT)
sm_menu_opt:
id
id_seq_num
next_id
text
next_type
=
=
=
=
=
"apps"
"010"
"demo"
"SMIT Demos"
"m"
sm_menu_opt:
id
id_seq_num
next_id
text
next_type
=
=
=
=
=
"demo"
"010"
"demo_queue"
"Demo 1: Add a Print Queue"
"n"
sm_menu_opt:
id
id_seq_num
next_id
text
next_type
=
=
=
=
=
"demo"
"020"
"demo_mle_inst_lang_hdr"
"Demo 2: Add Language for Application Already Installed"
"n"
The following text creates an alias for demo_mle_inst_lang_hdr so that it is easier
to remember.
sm_menu_opt:
id
next_id
next_type
alias
=
=
=
=
"demo_lang"
"demo_mle_inst_lang_hdr"
"n"
"y"
sm_menu_opt:
id_seq_num
id
next_id
text
text_msg_file
next_type
=
=
=
=
=
=
"030"
"demo"
"demo_lspv"
"Demo 3: List Contents of a Physical Volume"
"smit.cat"
"n"
sm_menu_opt:
id_seq_num
id
next_id
text
text_msg_file
next_type
=
=
=
=
=
=
"040"
"demo"
"demo_date"
"Demo 4: Change / Show Date, Time"
"smit.cat"
"n"
Next, you will create a task called ″Add a print queue″. If the printers.rte package
is not installed, it will install it automatically. If the user is running MSMIT (SMIT
in a windows interface), it will launch a graphical program for this task.
Otherwise, it will branch to the SMIT print queue task.
The following items are used in the example files:
1. cooked output and cmd_to_classify (page 16)
2. (SMIT environment variable (msmit vs. ascii))
3. ghost name_hdr (page 17)
4.
5.
6.
7.
8.
super-ghost name_hdr (page 16)
creating an ″OK/Cancel″ option (page 17)
dspmsg for translations (page 17)
exit/exec mode (page 17)
id_seq_num for a name_hdr option (page 17)
System Management Interface Tool (SMIT)
15
Item 1 and Item 4:
Note that the next_id is the same as the id. Remember that the output of the
cmd_to_classify is appended to the next_id because the type is ″c″ (cooked). So,
the next_id will be either demo_queue1 or demo_queue2. None of the output of
the name_hdr is displayed, and there is no cmd_to_list in the
demo_queue_dummy_opt, which makes this name_hdr a super-ghost.
sm_name_hdr:
id
= "demo_queue"
next_id
= "demo_queue"
option_id
= "demo_queue_dummy_opt"
name
= "Add a Print Queue"
name_msg_file
= "smit.cat"
name_msg_set
= 52
name_msg_id
= 41
type
= "c"
ghost
= "y"
cmd_to_classify
= "\
x()
{
# Check to see if the printer file is installed.
lslpp -l printers.rte 2>/dev/null 1>/dev/null
if [[ $? != 0 ]]
then
echo 2
else
echo 1
fi
}
x"
next_type
= "n"
Items 2 and 4:
Having determined that the printer software is installed, we want to know if the
graphical SMIT or the ASCII SMIT should run for this task. To do this, we check
the value of the SMIT environment variable, which is ″m″ for windows (Motif) or
″a″ for ASCII. Here, again, we tack the output of the cmd_to_classify onto the
next_id.
sm_name_hdr:
id
=
next_id
=
option_id
=
has_name_select
=
ghost
=
next_type
=
type
=
cmd_to_classify
=
gui_check()
{
if [ $SMIT = \"m\" ]; then
echo gui
fi
}
gui_check"
sm_name_hdr:
id
next_id
next_type
option_id
ghost
16
System Management Interface Tool (SMIT)
=
=
=
=
=
"demo_queue1"
"mkpq"
"demo_queue_dummy_opt"
""
"y"
"n"
"c"
"\
"mkpqgui"
"invoke_gui"
"d"
"demo_queue_dummy_opt"
"y"
Item 7:
Note that the exec_mode of this command is ″e″, which exits SMIT before running
the cmd_to_exec.
sm_cmd_hdr:
id
cmd_to_exec
exec_mode
ghost
=
=
=
=
"invoke_gui"
"/usr/bin/X11/xprintm"
"e"
"y"
sm_cmd_opt:
id
id_seq_num
= "demo_queue_dummy_opt"
= 0
Item 3 and Item 5:
The printer software is not installed. Install the software and loop back to
demo_queue1 to check the SMIT environment variable. This is a ghost name_hdr.
The cmd_to_list of the sm_cmd_opt is displayed immediately as a pop-up option
instead of waiting for the user to input a response. In this ghost, the cmd_opt is a
simple OK/Cancel box that prompts the user to press return.
sm_name_hdr:
id
next_id
option_id
name
name_msg_file
name_msg_set
name_msg_id
ghost
cmd_to_classify
install_printers ()
{
=
=
=
=
=
=
=
=
=
"demo_queue2"
"demo_queue1"
"demo_queue_opt"
"Add a Print Queue"
"smit.cat"
52
41
"y"
"\
# Install the printer package.
/usr/lib/assist/install_pkg \"printers.rte\" 2>&1 >/dev/null
if [[ $? != 0 ]]
then
echo "Error installing printers.rte"
exit 1
else
exit 0
fi
}
install_printers "
next_type
= "n"
Item 5, Item 6, and Item 8:
Here a cmd_opt is used as an OK/Cancel box. The dspmsg command is used to
display the text for the option. This allows for translation of the messages. (The
id_seq_num for the option is 0. Only one option is allowed per name_hdr, and its
id_seq_num must be 0.)
sm_cmd_opt:
id
id_seq_num
disc_field_name
name
name_msg_file
name_msg_set
name_msg_id
op_type
cmd_to_list
{
if [ $SMIT = \"a\" ] \n\
then \n\
=
=
=
=
=
=
=
=
=
"demo_queue_opt"
"0"
""
"Add a Print Queue"
"smit.cat"
52
41
"l"
"x()\
System Management Interface Tool (SMIT)
17
dspmsg -s 52 smit.cat 56 \
'Press Enter to automatically install the printer software.\n\
Press F3 to cancel.\n\
'\n\
else \n\
dspmsg -s 52 smit.cat 57 'Click on this item to automatically install
the printer software.\n' \n\
fi\n\
} \n\
x"
entry_type
= "t"
multi_select
= "n"
Example Program Two
The goal in this example is to ″Add a Language for an Application Already
Installed″. It is often more clear to the user to get some information before
displaying the dialog screen. Name Headers (sm_name_hdr) can be used for this
purpose. In this example, two name headers are used to determine the language to
install and the installation device. The dialog has entries for the rest of the
information needed perform the task.
The example files in this section show how to:
1. Save output from successive name_hdrs with cooked_field_name (page 18).
2. Use getopts inside cmd_to_exec to process cmd_opt info (page 19).
3. Use a ring list instead of cmd_to_list to display values cmd_opts (page 21).
Item 1: Saving output from successive name_hdrs with cooked_field_name
This is the first name_hdr. It is called by the menu_opt for this function. We want
to save the user’s input for later use in the dialog. The parameter passed into the
cmd_to_classify comes from the user’s selection or entry. Cmd_to_classify cleans
up the output and stores it in the variable specified by cooked_field_name. This
overrides the default value for the cmd_to_classify output, which is cookedname.
The default must be overridden because we also need to save the output of the
next name_hdr.
sm_name_hdr:
id
= "demo_mle_inst_lang_hdr"
next_id
= "demo_mle_inst_lang"
option_id
= "demo_mle_inst_lang_select"
name
= "Add Language for Application Already Installed"
name_msg_file
= "smit.cat"
name_msg_set
= 53
name_msg_id
= 35
type
= "j"
ghost
= "n"
cmd_to_classify
= "\
foo() {
echo $1 | sed -n \"s/[|[]*\\[\\([|]]*\\).*/\\1/p\"
}
foo"
cooked_field_name
= "add_lang_language"
next_type
= "n"
help_msg_id
= "2850325"
sm_cmd_opt:
id
id_seq_num
disc_field_name
name
name_msg_file
18
System Management Interface Tool (SMIT)
=
=
=
=
=
"demo_mle_inst_lang_select"
"0"
"add_lang_language"
"LANGUAGE translation to install"
"smit.cat"
name_msg_set
name_msg_id
op_type
entry_type
entry_size
required
prefix
cmd_to_list_mode
cmd_to_list
help_msg_id
=
=
=
=
=
=
=
=
=
=
53
20
"l"
"n"
0
""
"-l "
"a"
"/usr/lib/nls/lsmle -l"
"2850328"
This is the second name_hdr. Here the user’s input is passed directly through the
cmd_to_classify and stored in the variable add_lang_input.
sm_name_hdr:
id
next_id
option_id
has_name_select
name
name_msg_file
name_msg_set
name_msg_id
type
ghost
cmd_to_classify
foo() {
echo $1
}
foo"
cooked_field_name
next_type
help_msg_id
sm_cmd_opt:
id
id_seq_num
disc_field_name
name
name_msg_file
name_msg_set
name_msg_id
op_type
entry_type
entry_size
required
prefix
cmd_to_list_mode
cmd_to_list
help_msg_id
=
=
=
=
=
=
=
=
=
=
=
"demo_mle_inst_lang"
"demo_dialog_add_lang"
"demo_add_input_select"
"y"
"Add Language for Application Already Installed"
"smit.cat"
53
35
"j"
"n"
"\
= "add_lang_input"
= "d"
= "2850328"
=
=
=
=
=
=
=
=
=
=
=
=
=
=
=
"demo_add_input_select"
"0"
"add_lang_input"
"INPUT device/directory for software"
"smit.cat"
53
11
"l"
"t"
0
"y"
"-d "
"1"
"/usr/lib/instl/sm_inst list_devices"
"2850313"
Item 2: Using getopts inside cmd_to_exec to process cmd_opt info
Each of the cmd_opts formats its information for processing by the getopts
command (a dash and a single character, followed by an optional parameter). The
colon following the letter in the getopts command means that a parameter is
expected after the dash option. This is a nice way to process the cmd_opt
information if there are several options, especially if one of the options could be
left out, causing the sequence of $1, $2, etc. to get out of order.
sm_cmd_hdr:
id
= "demo_dialog_add_lang"
option_id
= "demo_mle_add_app_lang"
has_name_select = ""
name
= "Add Language for Application Already Installed"
name_msg_file
= "smit.cat"
System Management Interface Tool (SMIT)
19
name_msg_set
= 53
name_msg_id
= 35
cmd_to_exec
= "\
foo()
{
while getopts d:l:S:X Option \"$@\"
do
case $Option in
d) device=$OPTARG;;
l) language=$OPTARG;;
S) software=$OPTARG;;
X) extend_fs="-X";;
esac
done
if [[ ′/usr/lib/assist/check_cd -d $device′ = '1' ]]
then
/usr/lib/assist/mount_cd $device
CD_MOUNTED=true
fi
if [[ $software = \"ALL\" ]]
then
echo "Installing all software for $language..."
else
echo "Installing $software for $language..."
fi
exit $RC
}
foo"
ask
= "y"
ghost
= "n"
help_msg_id
= "2850325"
sm_cmd_opt:
id
id_seq_num
disc_field_name
name
name_msg_file
name_msg_set
name_msg_id
entry_type
entry_size
required
prefix
cmd_to_list_mode
help_msg_id
=
=
=
=
=
=
=
=
=
=
=
=
=
"demo_mle_add_app_lang"
"0"
"add_lang_language"
"LANGUAGE translation to install"
"smit.cat"
53
20
"n"
0
"y"
"-l "
"a"
"2850328"
The prefix field precedes the value selected by the user, and both the prefix and
the user-selected value are passed into the cmd_to_exec for getopts processing.
sm_cmd_opt:
id
id_seq_num
disc_field_name
name
name_msg_file
name_msg_set
name_msg_id
entry_type
entry_size
required
prefix
cmd_to_list_mode
cmd_to_list
help_msg_id
20
System Management Interface Tool (SMIT)
=
=
=
=
=
=
=
=
=
=
=
=
=
=
"demo_mle_add_app_lang"
"020"
"add_lang_input"
"INPUT device/directory for software"
"smit.cat"
53
11
"n"
0
"y"
"-d "
"1"
"/usr/lib/instl/sm_inst list_devices"
"2850313"
sm_cmd_opt:
id
= "demo_mle_add_app_lang"
id_seq_num
= "030"
name
= "Installed APPLICATION"
name_msg_file
= "smit.cat"
name_msg_set
= 53
name_msg_id
= 43
op_type
= "l"
entry_type
= "n"
entry_size
= 0
required
= "y"
prefix
= "-S "
cmd_to_list_mode
= ""
cmd_to_list
= "\
list_messages ()
{
language=$1
device=$2
lslpp -Lqc | cut -f2,3 -d':'
}
list_messages"
cmd_to_list_postfix
= "add_lang_language add_lang_input"
multi_select
= ","
value_index
= 0
disp_values
= "ALL"
help_msg_id
= "2850329"
Item 3: Using a ring list instead of cmd_to_list to display values cmd_opts
Here, instead of a cmd_to_list, there is a set of Ring values delimited by a comma
in the disp_values field. This list displays one item at a time as the user presses a
tab in the cmd_opt entry field. However, instead of passing a ″yes″ or ″no″ to the
cmd_hdr, it is more useful to use the aix_values field to pass either a ″-X″ or
nothing. The list in the aix_values field must match one-to-one with the list in the
disp_values field.
sm_cmd_opt:
id_seq_num = "40"
id = "demo_mle_add_app_lang"
disc_field_name = ""
name = "EXTEND file systems if space needed?"
name_msg_file = "smit.cat"
name_msg_set = 53
name_msg_id = 12
op_type = "r"
entry_type = "n"
entry_size = 0
required = "y"
multi_select = "n"
value_index = 0
disp_values = "yes,no"
values_msg_file = "sm_inst.cat"
values_msg_set = 1
values_msg_id = 51
aix_values = "-X,"
help_msg_id = "0503005"
Appendix C: Fast Paths for SMIT Tasks
This section contains fast paths for many of the tasks you can perform from SMIT.
To invoke a fast path, type the command to start SMIT with the desired fast path
command. For example:
smitty dev
System Management Interface Tool (SMIT)
21
System Management Menu
Fast path to menu: top_menu
The System Management Menu is the SMIT main menu. The following table lists
the fast paths to the main SMIT application menus:
Application
Fast Path
Software Installation and Maintenance
install
Software License Management
licenses
Devices
dev
System Storage Management (Physical &
Logical Storage)
storage
Security and Users
security
Communications Applications and Services
commo
Print Spooling
spooler
Problem Determination
problem
Performance and Resource Scheduling
performance
System Environments
system
Processes and Subsystems
src
Software Installation and Maintenance
Fast path to menu: install
22
Task
Fast Path
Install and Update Software
Install Software
Update Installed Software to Latest
Level (Update All)
Install Software Bundle
Update Software by Fix (APAR)
Install and Update from ALL Available
Software
install_update
install_latest
update_all
install_bundle
update_by_fix
install_all
List Software and Related Information
List Installed Software and Related
Information
List Installed Software
List Applied but Not Committed
Software Updates
Show Software Installation
History
Show Fix (APAR) Installation
Status
List Fileset Requisites
List Fileset Dependents
List Files Included in a Fileset
List Fileset Containing File
Show Installed License
Agreements
list_software
list_installed
list_installed_sw
list_applied_sw
show_history
show_apar_stat
list_requisites
list_dependents
list_files
what_fileset
installed_license
System Management Interface Tool (SMIT)
Task
Fast Path
List Software on Media and Related
Information
List Filesets in a Bundle
List Software on Installation
Media
List Software Fixes (APARs) on
Installation Media
List Supplemental Fileset
Information on Installation Media
Show License Agreements on
Installation Media
list_media
list_bundle
list_media_sw
list_media_fixes
list_media_info
license_on_media
Software Maintenance and Utilities
Commit Applied Software Updates
(Remove Saved Files)
Reject Applied Software Updates (Use
Previous Version)
Remove Installed Software
Copy Software to Hard Disk for Future
Installation
Check Software File Sizes After
Installation
Verify Software Installation and
Requisites
maintain_software
commit
reject
remove
bffcreate
check_files
verify_install
Network Installation Management
Configure Network Installation
Management Client Fileset
Install and Update Software
List Software on Media and Related
Information
List Filesets in a Bundle
List Software on Installation
Media
List Software Fixes (APARs) on
Installation Media
Manage Network Install Permissions
Manage Network Install Resource
Allocation
nim_client
niminit
nim_client_inst
nim_client_list
nim_c_list_bundle
nim_c_list_sw
nim_c_list_fixes
nim_perms
nim_c_mac_res
System Backup Manager
Back Up the System
Back Up This System to
Tape/File
Create a Generic Backup CD
List Files in a System Image
Restore Files in a System Image
backsys
sysbackup
mksysb
mkcdgeneric
lsmksysb
restmksysb
Software License Management
Fast path to menu: licenses
Task
Fast Path
Manage Nodelocked Licenses
Add Nodelocked License from a File
Add Nodelocked License from the
Keyboard
Delete a Nodelocked License
manage_nodelocked
add_nodelocked_from_file
add_nodelocked_from_keyboard
delete_nodelocked
System Management Interface Tool (SMIT)
23
Task
Fast Path
Manage License Servers and License
Databases
Show Server Characteristics
Manage Concurrent Use and Use Once
Licenses
Manage Vendor Information in License
Databases
manage_servers
show_server_characteristics
manage_prod_licenses
manage_vendors
Show License Usage on Servers
Show License Usage Summary
Show Licenses Currently Being Used
Show License Information by Server
Show Licenses Held by a Specific User
show_server_status
show_total_license_usage
show_current_license_usage
show_installed_licenses
show_user_license_held
Show License Agreements
Show Installed License Agreements
Show License Agreements on
Installation Media
show_license_agree
installed_license
license_on_media
Devices
Fast path to menu: dev
24
Task
Fast Path
Install/Configure Devices Added After IPL
cfgmgr
Printer/Plotter
printer
TTY
tty
PTY
pty
Console
console
Fixed Disk
disk
CD ROM Drive
cdrom
Read/Write Optical Drive
rwopt
Diskette Drive
diskette
Tape Drive
tape
Communication
commodev
Graphic Displays
g_display
Graphic Input Devices
input
Low Function Terminal (LFT)
lft
SCSI Initiator Device
scsiid
SCSI Adapter
scsia
Asynchronous I/O
aio
Multimedia
mm
List Devices
lsattr
Configure/Unconfigure Devices
Unconfigure a Device
Configure a Defined Device
devcfg
devcfg_ucfg
devcfg_cfg
Install Additional Device Software
devinst
System Management Interface Tool (SMIT)
Task
Fast Path
PCI Hot Plug Manager
Unconfigure a Device
Configure a Defined Device
Install/Configure Devices Added After
IPL
devdrpci
rmdev
mkdev
cfgmgr
ISA Adapters
devisa
System Storage Management
Fast path to menu: storage
Task
Fast Path
Logical Volume Manager
lvm
Volume Groups
List All Volume Groups
Add a Volume Groups
Set Characteristics of a Volume
Group
List Contents of a Volume
Group
Remove a Volume Group
Activate a Volume Group
Deactivate a Volume Group
Import a Volume Group
Export a Volume Group
Mirror a Volume Group
Unmirror a Volume Group
Synchronize LVM Mirrors
Back Up a Volume Group
Remake a Volume Group
List Files in a Volume Group
vg
lsvg2
mkvg
vgsc
lsvg1
reducevg2
varyonvg
varyoffvg
importvg
exportvg
mirrorvg
unmirrorvg
syncvg
vgbackup
restvg
lsbackvg
restsavevg
Backup
Restore Files in a Volume Group
Backup
Logical Volumes
List All Logical Volumes by
Volume Group
Add a Logical Volume
Set Characteristics of a Logical
Volume
Show Characteristics of a
Logical Volume
Remove a Logical Volume
Copy a Logical Volume
lv
lsvg
mklv
lvsc
lslv
rmlv
cplv
Physical Volumes
Add a Disk
Change Characteristics of a
Physical Volume
List Contents of a Physical
Volume
Move Contents of a Physical
Volume
pv
makdsk
chpv
lspv
migratepv
System Management Interface Tool (SMIT)
25
Task
Fast Path
Paging Space
pgsp
Add Another Paging Space
mkps
Change/Show Characteristics of chps
rmps
a Paging Space
Remove a Paging Space
swapon
Activate a Paging Space
swapoff
Deactivate a Paging Space
File Systems
List All File Systems
List All Mounted File Systems
Add/Change/Show/Delete File
Systems
Mount a File System
Mount a Group of File Systems
Unmount a File System
Unmount a Group of File Systems
Verify a File System
Backup a File System
Restore a File System
List Contents of a Backup
fs
lsfs
mount
manfs
mountfs
mountg
umountfs
umountg
fsck
backfilesys
restfilesys
listtoc
Files & Directories
Backup a File or Directory
Restore a File or Directory
List Contents of a Backup
filemgr
backfile
restfile
listtoc
Removable Disk Management
List All Mounted File Systems on a
Disk
Unmount File Systems on a Disk
Remove a Disk from the Operating
System
Remove a Disk
Open Door
rds
lsmntdsk
umntdsk
removedsk
rmvdsk1
open_door
System Backup Manager
Back Up the System
List Files in a System Image
Restore Files in a System Image
backsys
sysbackup
lsmksysb
restmksysb
Security & Users
Fast path to menu: security
Task
Fast Path
Users
users
Add a User
mkuser
passwd
Change a User’s Password
Change/Show Characteristics of a User chuser
lockuser
Lock/Unlock a User’s Account
Reset User’s Failed Login Count
failed_logins
Remove a User
rmuser
List All Users
lsuser
26
System Management Interface Tool (SMIT)
Task
Fast Path
Groups
List All Groups
Add a Group
Change/Show Characteristics of a
Group
Remove a Group
groups
lsgroup
mkgroup
chgroup
rmgroup
Passwords
passwords
Change a User’s Password
passwd
Change/Show Password Attributes for passwdattrs
a User
Login Controls
Change/Show Login Attributes for a
User
Change/Show Login Attributes for a
Port
Roles
logins
login_user
login_port
roles
mkrole
Add a Role
Change/Show Characteristics of a Role chrole
rmrole
Remove a Role
List All Roles
lsrole
Communications Applications and Services
Fast path to menu: commo
Task
Fast Path
TCP/IP
tcpip
Minimum Configuration & Startup
mktcpip
Further Configuration
Hostname
Static Routes
Network Interfaces
Name Resolution
Client Network Services
Server Network Services
Manage Print Server
Select BSD style rc
Configuration
Authentication Configuration
configtcp
hostname
route
netinterface
namerslv
clientnet
ruser
server
setbootup_option
auth_config
Use DHCP for TCPIP Configuration
& Startup
usedhcp
IPV6 Configuration
IPV6 Static Routes
IPV6 Network Interfaces
IPV6 Daemon/Process
Configuration
configtcp6
route6
inet6
daemon6
Quality of Service Configuration &
Startup
Start Using the QoS Subsystem
Stop Using the QoS Subsystem
configqos
startqos
stopqos
NFS
nfs_menus
Configure TCP/IP (If Not Already
Configured)
tcpip
System Management Interface Tool (SMIT)
27
Task
Fast Path
Network File System (NFS)
Configure NFS on This System
Add a Directory to Exports List
Change/Show Attributes of an
Exported Directory
Remove a Directory from
Exports List
Add a File System for Mounting
Change/Show Attributes of an
NFS File System
Remove Remove an NFS File
System
nfs
nfsconfigure
mknfsexp
chnfsexp
rmnfsexp
mknfsmnt
chnfsmnt
rmnfsmnt
Print Spooling
Fast path to menu: spooler
Task
Fast Path
Start a Print Job
qprt
Manage Print Jobs
Cancel a Print Job
Show the Status of Print Jobs
Prioritize a Print Job
Hold/Release a Print Job
Move a Job Between Print Queues
jobs
qcan
qchk
qpri
qhld
qmove
Manage Print Queues
Show Status of Print Queues
Stop a Print Queue
Start a Print Queue
Set the System’s Default Print Queue
pqmanage
qstatus
qstop
qstart
qdefault
Add a Print Queue
mkpq
Add an Additional Printer to an Existing
Print Queue
mkqprt
Change/Show Print Queue Characteristics
chpq
Remove a Print Queue
rmpq
Manage Print Server
server
Programming Tools
pqtools
Problem Determination
Fast path to menu: problem
28
Task
Fast Path
Error Log
Generate Error Report
Change/Show Characteristics of the
Error Log
Clean the Error Log
error
errpt
errdemon
errclear
System Management Interface Tool (SMIT)
Task
Fast Path
System Dump
Change the Primary Dump Device
Change the Secondary Dump Device
Change the Directory to which Dump
is Copied on Boot
Copy a System Dump from a Dump
Device to a File
Copy a System Dump from a Dump
Device to Diskette
Always Allow System Dump
System Dump Compression
Check Dump Resources Utility
dump
dumpchgp
dumpchgs
dumpchgd
dump_copy_file
dump_copy_dskt
dump_allow
dump_comprs
dump_checkr
Alog
alog
alog_show
alog_change
Show an Alog file
Change/Show Characteristics of an
Alog File
Hardware Diagnostics
diag
Verify Software Installation and Requisites
verify_install
Performance & Resource Scheduling
Fast path to menu: performance
Task
Fast Path
Resource Status & Monitors
monitors
Analysis Tools
analysis
Resource Controls
Remove a Process
Set Initial Priority of a Process
Change Initial Priority of a Process
Set System Run Level
controls
kill
nice
renice
telinit
Schedule Jobs
at
Power Management
Configure/Unconfigure Power
Management
System State Transition from Enable
State
Display Power Management
Battery
pm
pmConfig
pmState
pmDisplaySelect
pmBattery
Workload Management
wlm
Work on alternate configurations
Copy a configuration
Create a configuration
Select a configuration
Enter configuration description
Remove a configuration
wlmconfig
wlmconfig_copy
wlmconfig_create
wlmconfig_select
wlmconfig_enter
wlmconfig_delete
Work on a set of Subclasses
wlmsubclass
Add a class
wlmaddclass
System Management Interface Tool (SMIT)
29
Task
Fast Path
Change/Show Characteristics of a
class
General characteristics of a class
CPU resource management
Memory resource management
diskIO resource management
Remove a class
wlmchclass
wlmclass_gal
wlmclass_cpu
wlmclass_mem
wlmclass_bio
wlmrmclass
Class assignment rules
wlmrs
Create a new Rule
crewlmrs
Change/Show Characteristics of chgwlmrs
a Rule
Start/Stop/Update WLM
Start Workload Management
Update Workload Management
Stop Workload Management
Assign/Unassign processes to a
class/subclass
wlmmanage
wlmstart
wlmupdate
wlmoff
wlmassign
System Environments
Fast path to menu: system
30
Task
Fast Path
Stop the System
system
Assign the Console
chcons
Change/Show Date and Time
Change/Show Date & Time
Change Time Zone Using System
Defined Values
Change Time Zone Using User
Inputted Values
chtz_date
date
chtz
chtz_user
Manage Language Environment
Change/Show Primary Language
Environment
Add Additional Language
Environments
Remove Language Environments
Change/Show Language Hierarchy
Set User Languages
Change/Show Applications for a
Language
Convert System Messages and Flat
Files
mlang
chlang
mle_add_lang
mle_rm_lang_hdr
mle_hier_cmd_hdr
chlang_user
mle_chapp_menu
nu_iconv
Change/Show Characteristics of Operating
System
chgsys
Change/Show Number of Licensed Users
chlicense
Manage AIX Floating User Licenses for this
Server
netls_server
Broadcast Message to all Users
wall
Manage System Logs
logs
Change/Show Characteristics of System
Dump
dump
System Management Interface Tool (SMIT)
Task
Fast Path
Internet and Documentation Services
Change/Show Default Browser
Change Documentation and Search
Server
Change/Show Default Documentation
Language
Web-based System Manager
web_configure
change_default_browser
change_doc_search_server
chdoclang
web_based_system_manager
Change System User Interface
dt_config
Change/Show Default Documentation
Language
chdoclang
Manage Remote Reboot Facility
rrbtty
Manage System Hang Detection
shd
Processes & Subsystems
Fast path to menu: src
Task
Fast Path
Processes
Remove a Process
Bind a Process to a Processor
Unbind a Process
process
kill
bindproc
unbindproc
Subsystems
Query a Subsystem
Start a Subsystem
Stop a Subsystem
Stop a Single Subsystem
Stop All Subsystems
Refresh a Subsystem
Trace Subsystem
Start Trace
Stop Trace
subsys
qssys
startssys
stopssys
stopassys
stopallssys
refresh
tracessys
tracessyson
tracessysoff
Subservers
Query a Subserver
Start a Subserver
Stop a Subserver
Trace Subserver
Start Trace
Stop Trace
subserver
qserver
startserver
stopserver
traceserver
startserver.trace
stopserver.trace
System Management Interface Tool (SMIT)
31
32
System Management Interface Tool (SMIT)
Printed in the United States of America
on recycled paper containing 10%
recovered post-consumer fiber.