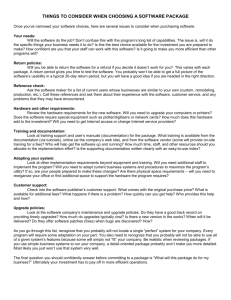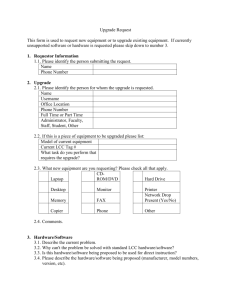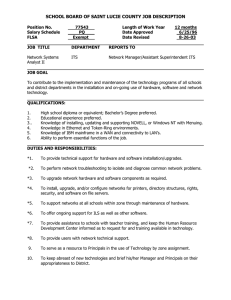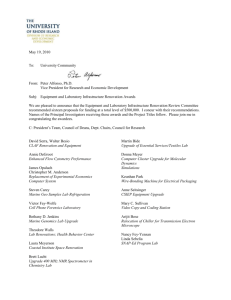Red paper Understanding Lotus Notes
advertisement

Front cover
Understanding
Lotus Notes
Smart Upgrade
Simplify Notes client upgrades
Optimize Smart Upgrade
configurations
Smart Upgrade kits defined
Philip Monson
Julie Castle
Robert Harrison
Arnaz Rustomji
ibm.com/redbooks
Redpaper
International Technical Support Organization
Understanding Lotus Notes Smart Upgrade
June 2006
Note: Before using this information and the product it supports, read the information in “Notices” on
page vii.
First Edition (June 2006)
This edition applies to Version 6 and Version 7 of IBM Lotus Notes and Domino.
© Copyright International Business Machines Corporation 2006. All rights reserved.
Note to U.S. Government Users Restricted Rights -- Use, duplication or disclosure restricted by GSA ADP Schedule
Contract with IBM Corp.
Contents
Notices . . . . . . . . . . . . . . . . . . . . . . . . . . . . . . . . . . . . . . . . . . . . . . . . . . . . . . . . . . . . . . . . . vii
Trademarks . . . . . . . . . . . . . . . . . . . . . . . . . . . . . . . . . . . . . . . . . . . . . . . . . . . . . . . . . . . . . viii
Preface . . . . . . . . . . . . . . . . . . . . . . . . . . . . . . . . . . . . . . . . . . . . . . . . . . . . . . . . . . . . . . . . . ix
The team that wrote this Redpaper . . . . . . . . . . . . . . . . . . . . . . . . . . . . . . . . . . . . . . . . . . . . ix
Become a published author . . . . . . . . . . . . . . . . . . . . . . . . . . . . . . . . . . . . . . . . . . . . . . . . . . .x
Comments welcome. . . . . . . . . . . . . . . . . . . . . . . . . . . . . . . . . . . . . . . . . . . . . . . . . . . . . . . . .x
Chapter 1. Introduction to Smart Upgrade . . . . . . . . . . . . . . . . . . . . . . . . . . . . . . . . . . . .
1.1 Overview of Smart Upgrade . . . . . . . . . . . . . . . . . . . . . . . . . . . . . . . . . . . . . . . . . . . . . .
1.2 Overview of client installations . . . . . . . . . . . . . . . . . . . . . . . . . . . . . . . . . . . . . . . . . . . .
1.2.1 Some of Smart Upgrade’s new features . . . . . . . . . . . . . . . . . . . . . . . . . . . . . . . . .
1.3 Goals of this Redpaper . . . . . . . . . . . . . . . . . . . . . . . . . . . . . . . . . . . . . . . . . . . . . . . . . .
1.3.1 Example scenario - ITSO Bank. . . . . . . . . . . . . . . . . . . . . . . . . . . . . . . . . . . . . . . .
1
2
3
4
5
5
Chapter 2. Planning to upgrade the Notes clients . . . . . . . . . . . . . . . . . . . . . . . . . . . . . . 7
2.1 Overview . . . . . . . . . . . . . . . . . . . . . . . . . . . . . . . . . . . . . . . . . . . . . . . . . . . . . . . . . . . . . 8
2.2 Current client environment . . . . . . . . . . . . . . . . . . . . . . . . . . . . . . . . . . . . . . . . . . . . . . . 8
2.2.1 Client installations . . . . . . . . . . . . . . . . . . . . . . . . . . . . . . . . . . . . . . . . . . . . . . . . . . 8
2.2.2 Physical location of clients . . . . . . . . . . . . . . . . . . . . . . . . . . . . . . . . . . . . . . . . . . . 9
2.2.3 ITSO Bank scenario . . . . . . . . . . . . . . . . . . . . . . . . . . . . . . . . . . . . . . . . . . . . . . . . 9
2.3 Which client installation kits will be used?. . . . . . . . . . . . . . . . . . . . . . . . . . . . . . . . . . . 10
2.4 Domino environment and network configuration considerations. . . . . . . . . . . . . . . . . . 10
2.4.1 Network . . . . . . . . . . . . . . . . . . . . . . . . . . . . . . . . . . . . . . . . . . . . . . . . . . . . . . . . . 11
2.4.2 Servers . . . . . . . . . . . . . . . . . . . . . . . . . . . . . . . . . . . . . . . . . . . . . . . . . . . . . . . . . 11
2.5 Preparing your team for the upgrade . . . . . . . . . . . . . . . . . . . . . . . . . . . . . . . . . . . . . . 12
2.6 Deploying Smart Upgrade . . . . . . . . . . . . . . . . . . . . . . . . . . . . . . . . . . . . . . . . . . . . . . . 12
2.7 Confirming successful upgrade of clients . . . . . . . . . . . . . . . . . . . . . . . . . . . . . . . . . . . 12
Chapter 3. Creating the Smart Upgrade database . . . . . . . . . . . . . . . . . . . . . . . . . . . . .
3.1 Creating the Smart Upgrade database . . . . . . . . . . . . . . . . . . . . . . . . . . . . . . . . . . . . .
3.2 Deployment of the Smart Upgrade database . . . . . . . . . . . . . . . . . . . . . . . . . . . . . . . .
3.2.1 Centralized deployment topology . . . . . . . . . . . . . . . . . . . . . . . . . . . . . . . . . . . . .
3.2.2 Distributed deployment topology. . . . . . . . . . . . . . . . . . . . . . . . . . . . . . . . . . . . . .
3.2.3 Example: Deploying the Smart Upgrade database at ITSO Bank . . . . . . . . . . . .
3.3 Defining the Smart Upgrade database in the server’s Configuration document . . . . . .
15
16
17
17
18
18
19
Chapter 4. The Smart Upgrade kit document . . . . . . . . . . . . . . . . . . . . . . . . . . . . . . . . .
4.1 Planning to create the Smart Upgrade kit documents. . . . . . . . . . . . . . . . . . . . . . . . . .
4.2 Definition of the Smart Upgrade document fields . . . . . . . . . . . . . . . . . . . . . . . . . . . . .
4.2.1 The Basics tab . . . . . . . . . . . . . . . . . . . . . . . . . . . . . . . . . . . . . . . . . . . . . . . . . . .
4.2.2 The Administration tab . . . . . . . . . . . . . . . . . . . . . . . . . . . . . . . . . . . . . . . . . . . . .
4.3 Smart Upgrade pattern matching . . . . . . . . . . . . . . . . . . . . . . . . . . . . . . . . . . . . . . . . .
4.4 Using optional arguments when running Smart Upgrade . . . . . . . . . . . . . . . . . . . . . . .
4.4.1 Creating a silent installation on a shared network drive . . . . . . . . . . . . . . . . . . . .
4.4.2 Creating a silent installation for an attached installation kit. . . . . . . . . . . . . . . . . .
4.4.3 Using Transform files in Smart Upgrade . . . . . . . . . . . . . . . . . . . . . . . . . . . . . . . .
4.5 Creating Smart Upgrade Kit documents . . . . . . . . . . . . . . . . . . . . . . . . . . . . . . . . . . . .
4.5.1 ITSO Bank Smart Upgrade documents. . . . . . . . . . . . . . . . . . . . . . . . . . . . . . . . .
23
24
25
25
27
28
29
30
31
31
32
33
© Copyright IBM Corp. 2006. All rights reserved.
iii
Chapter 5. Advanced configuration. . . . . . . . . . . . . . . . . . . . . . . . . . . . . . . . . . . . . . . . .
5.1 Introduction to advanced Smart Upgrade configuration . . . . . . . . . . . . . . . . . . . . . . . .
5.2 Configuring policies to assist with Smart Upgrade management . . . . . . . . . . . . . . . . .
5.2.1 Policy settings for managing Smart Upgrade . . . . . . . . . . . . . . . . . . . . . . . . . . . .
5.2.2 Example: Deploying policies at ITSO Bank. . . . . . . . . . . . . . . . . . . . . . . . . . . . . .
5.3 Tracking Smart Upgrade results . . . . . . . . . . . . . . . . . . . . . . . . . . . . . . . . . . . . . . . . . .
5.3.1 The Smart Upgrade Tracking Reports database . . . . . . . . . . . . . . . . . . . . . . . . .
5.3.2 Smart Upgrade logging on the Notes client . . . . . . . . . . . . . . . . . . . . . . . . . . . . .
5.3.3 Checking the Notes client version in the Domino Directory . . . . . . . . . . . . . . . . .
5.4 Limiting concurrent downloads with the Smart Upgrade Governor . . . . . . . . . . . . . . . .
5.4.1 Enabling the Smart Upgrade Governor. . . . . . . . . . . . . . . . . . . . . . . . . . . . . . . . .
5.4.2 How the Smart Upgrade Governor works . . . . . . . . . . . . . . . . . . . . . . . . . . . . . . .
5.5 Using clustering to enable failover for Smart Upgrade . . . . . . . . . . . . . . . . . . . . . . . . .
5.5.1 How to enable clustering awareness for Smart Upgrade . . . . . . . . . . . . . . . . . . .
37
38
38
39
40
42
42
47
48
49
49
51
52
52
Chapter 6. Notes client interaction . . . . . . . . . . . . . . . . . . . . . . . . . . . . . . . . . . . . . . . . .
6.1 Validation of Smart Upgrade setup . . . . . . . . . . . . . . . . . . . . . . . . . . . . . . . . . . . . . . . .
6.2 Behind the scenes. . . . . . . . . . . . . . . . . . . . . . . . . . . . . . . . . . . . . . . . . . . . . . . . . . . . .
6.3 User experience . . . . . . . . . . . . . . . . . . . . . . . . . . . . . . . . . . . . . . . . . . . . . . . . . . . . . .
6.3.1 The Smart Upgrade prompt . . . . . . . . . . . . . . . . . . . . . . . . . . . . . . . . . . . . . . . . .
6.4 The final result. . . . . . . . . . . . . . . . . . . . . . . . . . . . . . . . . . . . . . . . . . . . . . . . . . . . . . . .
55
56
56
59
60
63
Appendix A. Understanding Smart Upgrade kits . . . . . . . . . . . . . . . . . . . . . . . . . . . . . .
Definition of a Smart Upgrade kit . . . . . . . . . . . . . . . . . . . . . . . . . . . . . . . . . . . . . . . . . . . . .
Kit naming convention. . . . . . . . . . . . . . . . . . . . . . . . . . . . . . . . . . . . . . . . . . . . . . . . . . .
Which kit do I use? . . . . . . . . . . . . . . . . . . . . . . . . . . . . . . . . . . . . . . . . . . . . . . . . . . . . . . . .
Attached kit or shared network drive. . . . . . . . . . . . . . . . . . . . . . . . . . . . . . . . . . . . . . . .
Source and destination versions . . . . . . . . . . . . . . . . . . . . . . . . . . . . . . . . . . . . . . . . . . .
Version-specific requirements. . . . . . . . . . . . . . . . . . . . . . . . . . . . . . . . . . . . . . . . . . . . .
Where to obtain the Lotus Notes Installation Packages. . . . . . . . . . . . . . . . . . . . . . . . . . . .
How to unpack a kit obtained from the IBM Web site . . . . . . . . . . . . . . . . . . . . . . . . . . . . .
Using a Cumulative Client Hotfix with Smart Upgrade . . . . . . . . . . . . . . . . . . . . . . . . . . . . .
Considerations for non-English clients . . . . . . . . . . . . . . . . . . . . . . . . . . . . . . . . . . . . . . . . .
65
66
66
67
67
68
68
70
71
72
73
Appendix B. Troubleshooting basics . . . . . . . . . . . . . . . . . . . . . . . . . . . . . . . . . . . . . . .
Introduction to Smart Upgrade troubleshooting . . . . . . . . . . . . . . . . . . . . . . . . . . . . . . . . . .
Smart Upgrade components . . . . . . . . . . . . . . . . . . . . . . . . . . . . . . . . . . . . . . . . . . . . . . . .
Smart Upgrade troubleshooting tools. . . . . . . . . . . . . . . . . . . . . . . . . . . . . . . . . . . . . . . . . .
Common problems and solutions. . . . . . . . . . . . . . . . . . . . . . . . . . . . . . . . . . . . . . . . . . . . .
User is not being prompted to Smart Upgrade . . . . . . . . . . . . . . . . . . . . . . . . . . . . . . . .
User receives “server not responding” error when running Smart Upgrade manually . .
User receives “Unable to locate your mail server” error when running Smart Upgrade
manually . . . . . . . . . . . . . . . . . . . . . . . . . . . . . . . . . . . . . . . . . . . . . . . . . . . . . . . . .
Smart Upgrade should be silent, but is not . . . . . . . . . . . . . . . . . . . . . . . . . . . . . . . . . . .
User does not have Administrator rights to workstation . . . . . . . . . . . . . . . . . . . . . . . . .
Smart Upgrade Tracking Reports are not being sent to the Reports database . . . . . . .
The Smart Upgrade Governor does not seem to be limiting the number of concurrent
upgrades . . . . . . . . . . . . . . . . . . . . . . . . . . . . . . . . . . . . . . . . . . . . . . . . . . . . . . . . .
All users are being prompted to upgrade, and this is not what you expected. . . . . . . . .
75
76
76
78
79
79
84
85
86
86
86
87
88
Appendix C. Sneak preview: Smart Upgrade “Run As Admin” utility . . . . . . . . . . . . . 91
Using the Smart Upgrade RunAs feature. . . . . . . . . . . . . . . . . . . . . . . . . . . . . . . . . . . . . . . 92
Related publications . . . . . . . . . . . . . . . . . . . . . . . . . . . . . . . . . . . . . . . . . . . . . . . . . . . . . 97
iv
Understanding Lotus Notes Smart Upgrade
IBM Redbooks . . . . . . . . . . . . . . . . . . . . . . . . . . . . . . . . . . . . . . . . . . . . . . . . . . . . . . . . . . .
Online resources . . . . . . . . . . . . . . . . . . . . . . . . . . . . . . . . . . . . . . . . . . . . . . . . . . . . . . . . .
How to get IBM Redbooks . . . . . . . . . . . . . . . . . . . . . . . . . . . . . . . . . . . . . . . . . . . . . . . . . .
Help from IBM . . . . . . . . . . . . . . . . . . . . . . . . . . . . . . . . . . . . . . . . . . . . . . . . . . . . . . . . . . .
Contents
97
97
97
97
v
vi
Understanding Lotus Notes Smart Upgrade
Notices
This information was developed for products and services offered in the U.S.A.
IBM may not offer the products, services, or features discussed in this document in other countries. Consult
your local IBM representative for information on the products and services currently available in your area. Any
reference to an IBM product, program, or service is not intended to state or imply that only that IBM product,
program, or service may be used. Any functionally equivalent product, program, or service that does not
infringe any IBM intellectual property right may be used instead. However, it is the user's responsibility to
evaluate and verify the operation of any non-IBM product, program, or service.
IBM may have patents or pending patent applications covering subject matter described in this document. The
furnishing of this document does not give you any license to these patents. You can send license inquiries, in
writing, to:
IBM Director of Licensing, IBM Corporation, North Castle Drive Armonk, NY 10504-1785 U.S.A.
The following paragraph does not apply to the United Kingdom or any other country where such provisions are
inconsistent with local law: INTERNATIONAL BUSINESS MACHINES CORPORATION PROVIDES THIS
PUBLICATION "AS IS" WITHOUT WARRANTY OF ANY KIND, EITHER EXPRESS OR IMPLIED,
INCLUDING, BUT NOT LIMITED TO, THE IMPLIED WARRANTIES OF NON-INFRINGEMENT,
MERCHANTABILITY OR FITNESS FOR A PARTICULAR PURPOSE. Some states do not allow disclaimer of
express or implied warranties in certain transactions, therefore, this statement may not apply to you.
This information could include technical inaccuracies or typographical errors. Changes are periodically made
to the information herein; these changes will be incorporated in new editions of the publication. IBM may make
improvements and/or changes in the product(s) and/or the program(s) described in this publication at any time
without notice.
Any references in this information to non-IBM Web sites are provided for convenience only and do not in any
manner serve as an endorsement of those Web sites. The materials at those Web sites are not part of the
materials for this IBM product and use of those Web sites is at your own risk.
IBM may use or distribute any of the information you supply in any way it believes appropriate without incurring
any obligation to you.
Information concerning non-IBM products was obtained from the suppliers of those products, their published
announcements or other publicly available sources. IBM has not tested those products and cannot confirm the
accuracy of performance, compatibility or any other claims related to non-IBM products. Questions on the
capabilities of non-IBM products should be addressed to the suppliers of those products.
This information contains examples of data and reports used in daily business operations. To illustrate them
as completely as possible, the examples include the names of individuals, companies, brands, and products.
All of these names are fictitious and any similarity to the names and addresses used by an actual business
enterprise is entirely coincidental.
COPYRIGHT LICENSE:
This information contains sample application programs in source language, which illustrates programming
techniques on various operating platforms. You may copy, modify, and distribute these sample programs in
any form without payment to IBM, for the purposes of developing, using, marketing or distributing application
programs conforming to the application programming interface for the operating platform for which the sample
programs are written. These examples have not been thoroughly tested under all conditions. IBM, therefore,
cannot guarantee or imply reliability, serviceability, or function of these programs. You may copy, modify, and
distribute these sample programs in any form without payment to IBM for the purposes of developing, using,
marketing, or distributing application programs conforming to IBM's application programming interfaces.
© Copyright IBM Corp. 2006. All rights reserved.
vii
Trademarks
The following terms are trademarks of the International Business Machines Corporation in the United States,
other countries, or both:
developerWorks®
Domino®
IBM®
Lotus Notes®
Lotus®
Notes®
Passport Advantage®
Redbooks™
Redbooks (logo)
Workplace™
™
The following terms are trademarks of other companies:
Microsoft, Windows, Win32, and the Windows logo are trademarks of Microsoft Corporation in the United
States, other countries, or both.
Other company, product, or service names may be trademarks or service marks of others.
viii
Understanding Lotus Notes Smart Upgrade
Preface
This IBM® Redpaper provides the knowledge required for organizations to upgrade to Lotus®
Notes® 7 using Smart Upgrade to automate the process. All organizations can benefit from
the new features of Lotus Notes 7, and Smart Upgrade helps reduce the time, cost, and effort
involved in upgrading clients.
Smart Upgrade, introduced in Lotus Notes and Domino® 6, enables organizations to upgrade
Lotus Notes clients easily, without having to visit each workstation or configure each
installation process. The new features of Smart Upgrade 7 provide even greater
administrative control and flexibility over the upgrade process, by providing integration with
proven Lotus Notes and Domino technologies: Policies to ensure that upgrades are
completed in a timely manner, clustering for failover, and mail-in database tracking reports to
manage, track, and troubleshoot the upgrade process.
This Redpaper provides practical advice for implementing Smart Upgrade to help your
organization optimize and simplify your upgrade to Lotus Notes 7.
The team that wrote this Redpaper
This Redpaper was produced by a team of specialists from around the world working at the
International Technical Support Organization, Cambridge Center.
Philip Monson is a Project Leader at the ITSO Lotus Center in Cambridge, Massachusetts.
Phil has been with Lotus/IBM for 16 years, joining the company when the early versions of
Notes were rolled out for internal use. He has served in management, technical, and
consulting roles in the IT, Sales, and Development organizations.
Julie Castle has worked in the IT industry for 15 years in a range of consulting, project, and
management roles in the software arena. Julie has been involved in many large Lotus Notes
and Domino infrastructure planning and deployment projects in both a technical and project
management capacity. She has worked for IBM Software Group in Melbourne, Australia, for
six years, the past four of which have been as a Premium Support Manager (PSM) working
on IBM Premium Support Program accounts. Julie has a degree in Politics and Literature, and
a Graduate Diploma in Computer Science.
Robert Harrison is Senior Software Engineer with the Workplace™ Portal and Collaboration
Software Division of the IBM Software Group. He has been a Software Engineer on the Notes
Client Team for the past six years and is the Product Area Expert of the Notes Client
Installation Team. He is an IBM Certified System Administrator for Lotus Notes and Domino
6/6.5 and 7. Bob has a Bachelors degree from University of Massachusetts - Lowell in
Sociology with a minor in Computer Science and Certificates from Boston University in
Computer Science.
Arnaz Rustomji has been with the IBM Lotus Support team for the past four years. She is
currently a Software Engineer supporting PSP customers on the Notes Client team. She is
the primary for the Notes Client Crash team, and is a member of Client Install, Roaming
Users, and Workstation Mail teams. Arnaz received her B.S. in Computer Science &
Engineering from the University of Connecticut at Storrs in 2002 and her M.S. in Computer
Science from Boston University in 2006.
© Copyright IBM Corp. 2006. All rights reserved.
ix
Thanks to the following people for their contributions to this project:
John Paganetti, Senior Engineer
Jeff Mitchell, Advisory Software Engineer
Robert Carter, Domino Server Team Manager
Robert Ingram, Domino Product Manager
Jane L. Wilson, Knowledge System Architect
IBM Software Group, Lotus
Become a published author
Join us for a two- to six-week residency program! Help write an IBM Redbook dealing with
specific products or solutions, while getting hands-on experience with leading-edge
technologies. You’ll team with IBM technical professionals, Business Partners, and/or
customers.
Your efforts will help increase product acceptance and customer satisfaction. As a bonus,
you’ll develop a network of contacts in IBM development labs, and increase your productivity
and marketability.
Find out more about the residency program, browse the residency index, and apply online at:
ibm.com/redbooks/residencies.html
Comments welcome
Your comments are important to us!
We want our papers to be as helpful as possible. Send us your comments about this
Redpaper or other Redbooks™ in one of the following ways:
Use the online Contact us review redbook form found at:
ibm.com/redbooks
Send your comments in an e-mail to:
redbook@us.ibm.com
Mail your comments to:
IBM Corporation, International Technical Support Organization
Dept. HYTD Mail Station P099
2455 South Road
Poughkeepsie, NY 12601-5400
x
Understanding Lotus Notes Smart Upgrade
1
Chapter 1.
Introduction to Smart Upgrade
Lotus Notes Smart Upgrade was developed in Lotus Notes and Domino 6 to assist
administrators in upgrading the Notes client efficiently and easily. This Redpaper is designed
to introduce the Smart Upgrade feature and help administrators configure it in their
environment. We will discuss best practices for setting up Smart Upgrade to upgrade all
clients with minimal client interaction.
It is important to upgrade to the latest version of Lotus Notes and Domino because it can help
your organization receive a high return on investment, potentially lower your cost of
ownership, and help improve user productivity and business responsiveness.
In this chapter the following topics are discussed:
Overview of Smart Upgrade
Overview of client installations
Goals of this Redpaper
Example scenario - ITSO Bank
© Copyright IBM Corp. 2006. All rights reserved.
1
1.1 Overview of Smart Upgrade
Beginning in Lotus Notes version 6, Smart Upgrade enables administrators to push out a
Notes client upgrade with ease to an entire company or selected individuals. The introduction
of Smart Upgrade prevents administrators and support staff from needing to visit each
desktop, which reduces the dependency on third-party tools and the total costs of upgrading.
Restriction: Lotus Notes Smart Upgrade can only be used with Notes Client V6.0 and later.
Kits
When using Smart Upgrade, you can push out a full kit, an upgrade kit, or a patch kit. As an
administrator it is important to know the differences between the available kits.
Tip: Refer to “Which kit do I use?” on page 67 for details about the available kits.
You may download the kit from the IBM developerWorks® Web site, or from Passport
Advantage®. For further information, see “Where to obtain the Lotus Notes Installation
Packages” on page 70.
Smart Upgrade database
After downloading the kit, administrators should create a Smart Upgrade database on the
Domino servers. A kit document should then be created within this database to define the
location of the kit files that will be pushed out. The downloaded kit can be saved on a shared
network drive that users have access to, as an attachment in the kit document, or both.
The Domino server recognizes that a Smart Upgrade database exists by pointing to the
database via a doclink in the Server Configuration Settings document. After Smart Upgrade is
configured on the server, the Notes client recognizes that a newer release is available with a
prompt upon authentication when logging in to the Home/mail server.
Chapter 3, “Creating the Smart Upgrade database” on page 15 has instructions for setting up
the Smart Upgrade database. Instructions for setting up the Smart Upgrade kit documents
can be found in Chapter 4, “The Smart Upgrade kit document” on page 23.
Advanced configurations
Policy documents and Desktop Settings documents help manage updates and allow tracking
for administrators to determine if users have successfully upgraded or are experiencing
problems. If there are instances where Smart Upgrade fails, administrators can use the
information in a generated report to assist in determining the problem without having to visit
the user’s desktop. Administrators may also use these reports to diagnose whether there is a
repeating problem on multiple clients that could be related to the configuration of the Smart
Upgrade database containing the kit information.
Using a desktop policy in deploying Smart Upgrade is optional and not required for Smart
Upgrade. In addition to the tracking reports described above, it offers more features including
an upgrade deadline, and the “remind me every hour” feature after the upgrade deadline has
passed. In addition, it enables administrators to control the versions of the Notes clients on all
workstations.
For more advanced configurations with the Smart Upgrade process, reference Chapter 5,
“Advanced configuration” on page 37.
2
Understanding Lotus Notes Smart Upgrade
1.2 Overview of client installations
Rolling out a new release of Notes clients is usually the most time-consuming effort of the
upgrade process. Lotus has invested and continues to invest in this effort to assist
administrators managing the client upgrade. Prior to Notes 6.0, administrators had a choice to
upgrade clients remotely with the Upgrade-by-mail feature, manually via an administrative
installation at the users client machine, or by using third-party installation methods.
The Upgrade-by-mail feature enables the Notes client and templates to upgrade from
versions 4.6 and 5.x. However, the upgrade-by-mail feature did not force users to upgrade,
and was harder to manage for administrators.
Smart Upgrade was introduced in Lotus Notes and Domino 6 to enable administrators to
upgrade and deploy Lotus Notes clients via installation kits remotely. The Smart Upgrade
feature enables administrators to easily upgrade clients with different localizations and
different setups simply by configuring multiple kit documents. The Notes client periodically
checks whether a matching kit document is found, and if so will prompt for upgrade.
Table 1-1 compares the advantages and disadvantages of Upgrade-by-mail, Smart Upgrade,
and Administrative installation.
Table 1-1 Advantages and disadvantages of client installation methods
Option
Advantages
Administrative Installation
Upgrade from any prior
release
Can upgrade on a
workstation where users
have limited rights to the
operating system (OS)
Upgrades Notes clients
from 4.x, 5.x, and 6.x to
latest releases
Upgrade-by-mail
Smart Upgrade
Disadvantages
Automatically performs
multiple upgrades for users
with different setups without
user intervention
Periodically prompts the
user to upgrade
Forces the user to upgrade
if the grace period has
expired if the policy is set
Enables user to control
when the Notes client
upgrade occurs
Time consuming
Administrators need to visit
each workstation, or rely on
users to perform installation
and configuration
Harder to manage - needs
more administrative work
No error tracking
Does not force the user to
upgrade; users might
ignore the e-mail
Can be used only with
Notes 6.0 and greater
Cannot be used on
workstations where users
have limited rights on the
OS
Note: See Appendix C, “Sneak
preview: Smart Upgrade “Run
As Admin” utility” on page 91,
for a preview of the new feature
which allows Smart Upgrade to
upgrade users with limited OS
rights.
Chapter 1. Introduction to Smart Upgrade
3
1.2.1 Some of Smart Upgrade’s new features
Smart Upgrade has been enhanced since it was first introduced in Notes 6.0, and the
enhancements continue. This section describes some of the new features that have been
introduced in specific releases of Domino and the Notes client.
Smart Upgrade server cluster failover
Beginning with Notes client 6.5.1, Smart Upgrade server failover is available when clustered
servers are configured. When the Notes client user logs on, the user’s home server
Configuration document (in the Domino Directory) is checked to access the link to the Smart
Upgrade database. If the server containing the Smart Upgrade database is not available,
Smart Upgrade will still work if there is a replica of the Smart Upgrade database on a
cluster-member server. This is particularly useful if the user’s Home/mail server is unavailable
for an extended period.
Smart Upgrade from shared drive path to attachment
Beginning in Domino and Notes Client 6.5.2, the Smart Upgrade Kit documents can be set to
include both a shared network path pointing to the installation files and an attached
installation kit. The Smart Upgrade process checks whether a “Full Path Kit” is available in the
Smart Upgrade Kit document. If the Full Path Kit is available, it is used; if it is not available, the
attached kit is used.
Background thread initiating the download
Beginning in Notes Client 6.5.3, a background thread will download the kit attachment for the
Smart Upgrade. This will prevent the Notes client machine from being tied up while the
executable is brought down locally.
Smart Upgrade Tracking reports
Beginning in Notes client 6.5.3, the Smart Upgrade Tracking Reports database is a repository
for storing Smart Upgrade Tracking reports that contain detailed information about the status
of attempts to run Smart Upgrade on Notes clients. This is done by creating or modifying an
existing Desktop Settings document and a mail-in database. If there are instances where
Smart Upgrade fails, it is possible to determine the problem without having to visit the user’s
desktop. The Tracking reports can also enable administrators to determine whether Smart
Upgrade successfully upgraded the Clients, and of any user cancellations.
Smart Upgrade Governor
The Smart Upgrade Governor can be used to control the number of concurrent Smart
Upgrade downloads. This capability was introduced concurrently in version 6.0.5 and 6.5.4
(commonly written as “6.0.5/6.5.4”).The Governor allows only the concurrent downloads of
Smart Upgrades kits up to the Maximum Concurrent Downloads value specified in the Server
Configuration document. If another request comes in to begin a Smart Upgrade and the
Domino Server is already at its maximum, the next upgrade attempt will be delayed one hour.
This enables administrators to control the amount of traffic throughout their network.
Smart Upgrade database intelligent locator
Beginning in Domino 6.5.4, the Domino Server will use the closest Smart Upgrade database
replica when building its in memory cache. With this new feature, administrators no longer
have to explicitly define the Smart Upgrade database links in the Domino Server
Configuration document. The Notes client will then use the closest Smart Upgrade database
when downloading the attached kit.
4
Understanding Lotus Notes Smart Upgrade
All clients versus Notes client recognition
Beginning in Notes Client 6.5.5, Smart Upgrade kit has an additional recognition feature. It
will automatically determine whether to install a Notes Client Only kit or an All Clients kit for
each install by checking the InstallType= setting in the client NOTES.INI file. Smart Upgrade
recognition makes it easy to upgrade users who have more than one computer with different
client install types, that is, a user can have one computer running only Notes client and
another computer running all clients. You can use Smart Upgrade to easily upgrade both
computers for this user.
Restriction: Pre-Notes 6.5.5 clients can have only one Smart Upgrade kit per user, per
source version. If you attempt to configure multiple source kits (that is, Notes Client Only
and All Clients for a release of Domino that is pre-Domino 6.5.5), an error message
appears indicating that duplicate kits have been found for that user in the Smart Upgrade
database, and Smart Upgrade will fail.
1.3 Goals of this Redpaper
The goals of this Redpaper are to:
Introduce Lotus Notes Smart Upgrade: concepts, terms, features, benefits, and
requirements.
Describe the planning tasks required to ensure a smooth Smart Upgrade deployment for
the organization.
Understand the administrative tasks required to implement Smart Upgrade.
Help administrators to validate the upgrade and troubleshoot any issues that might be
encountered.
1.3.1 Example scenario - ITSO Bank
For better illustration throughout this Redpaper, we will be using a fictitious organization
named ITSO Bank. Our administrator, Bob Harrison, has three servers to administer, located
in Boston, Los Angeles (LA), and Paris as depicted in Figure 1-1. The Boston and LA servers
are clustered.
Cluster
Figure 1-1 ITSO Bank Domino environment
Chapter 1. Introduction to Smart Upgrade
5
Bob has recently upgraded his servers to Domino 7.0.1. His next project is to upgrade his
entire user base in Boston, Los Angeles, and Paris to the new release of the Notes client
version 7.0.1. Multiple versions of the Notes client are present throughout his organization
ranging from 6.0 to 6.5.5. The Notes English client is installed in the United States, and the
Notes French client is installed in France. Because of the simplicity of Smart Upgrade, Bob
has decided to use it to upgrade all clients from 6.x to 7.0.1. Throughout this Redpaper, we
will observe as Bob implements Smart Upgrade in his Domino environment.
6
Understanding Lotus Notes Smart Upgrade
2
Chapter 2.
Planning to upgrade the Notes
clients
This chapter discusses the planning steps that are recommended prior to upgrading the
Notes clients. It takes into account the present environment and what types of upgrade can
be handled by the Smart Upgrade feature.
In this chapter, the following topics are discussed:
Current client environment
Which client installation kits will be used?
Domino environment and network configuration considerations
Preparing your team for the upgrade
Deploying Smart Upgrade
Confirming successful upgrade of clients
While discussing these topics, we will help Bob, the ITSO Bank administrator, plan the Client
upgrades in his environment.
© Copyright IBM Corp. 2006. All rights reserved.
7
2.1 Overview
When you start an upgrade project, it is important for the project team to have detailed
upgrade plans. Before starting an upgrade project, the team should consider:
Current client environment
Which client installation kits will be used?
Domino environment and network configuration considerations
These considerations help administrators determine how to set up Smart Upgrade depending
on their environment. For example, different Smart Upgrade Kit documents must be created
for specific releases and different language versions of the client. The environment in the
organization also could affect how the installation files are saved. This chapter explains some
of the considerations for planning the Smart Upgrade.
2.2 Current client environment
This section helps administrators analyze their entire Notes client environment to determine
how to optimally configure Smart Upgrade. The Notes client version and language
(localization) should be considered, along with the physical location of the Notes clients and
how they connect to their Domino mail servers. Understanding the user base, how they
connect, and what versions of the client they are running is important when deploying Smart
Upgrade.
2.2.1 Client installations
When considering the Notes clients that are currently installed on user workstations,
administrators must take into account which users will require the upgrade, the versions,
languages (localization), and the type of installation.
Which users require the upgrade?
Administrators must take into consideration who needs to be upgraded in the environment. If
administrators want to upgrade only a group of users instead of everyone in the environment,
it can be done using the Allowed Users and Servers field on the Administration tab of the
Smart Upgrade document, or by using Domino Policies with a Desktop Settings document.
Important: When creating the Smart Upgrade Kit document, the default value for the
Allowed Users and Servers field is set to All users. Thus after the Smart Upgrade database
has been configured, all users with matching Notes clients will be prompted to upgrade,
unless additional controls are applied. Notes administrators have the option to disable this
field initially.
Versions
When beginning to plan the upgrade of the Notes clients, we must look at what versions of the
Notes clients are installed for those who need to be upgraded. One way to determine the
versions in your environment is through the Client Build information located in the Person
Documents through your Administrator client. For more information about how to track the
versions through the Domino Directory, refer to 5.3.3, “Checking the Notes client version in
the Domino Directory” on page 48.
8
Understanding Lotus Notes Smart Upgrade
Localization
If you have users in multiple regions of the world, their workstations are probably running
different languages of the Notes client. Make a list of the client languages that are deployed in
your environment. Based on this information, different kit documents will have to be created in
the Smart Upgrade database. Each kit document will point to a different set of installation files
for each language-specific client. Figure 2-1 on page 10 shows the Smart Upgrade database
created in our scenario.
Type of installation: Notes Client only versus All Clients
When looking at the client installations, it is important to consider whether the installation type
is the Notes Client only or the All Clients (“Notes client, Admin client, Designer”) installation.
Prior to Notes Client 6.5.5, Smart Upgrade was unable to differentiate between the Notes
Client only and the All Clients installation. If you have pre-6.5.5 clients, a separate Smart
Upgrade Kit document will be required for the Notes Client only and the All Clients upgrades.
For further information, refer to “Version-specific requirements” on page 68.
2.2.2 Physical location of clients
When planning a Notes client upgrade, it is important to decide where users will obtain the
installation files. This will depend on what network the users are using: the company LAN, at
home through a Virtual Private Network (VPN), by dialup, or broadband. The Smart Upgrade
configuration enables administrators to choose to save the installation files as an attachment
in the Smart Upgrade Kit document, on a shared network drive, or both.
Restriction: The option to supply both a shared network location and an attached kit
requires both the Domino server and the Notes client to be at Version 6.5.2 or later.
The ability to save the installation files gives administrators more options in case users are
working in a remote location through a slow network connection, or for users with limited
access to file servers.
If the clients are connected to the Domino server via a slow network connection, this will
affect the Smart Upgrade download process. For such users, provide information prior to the
upgrade to give them an estimate of the time that will be required for the download process
and what they should expect to see while it is in progress. For further information about what
users will see during the Smart Upgrade download process, refer to 6.3.1, “The Smart
Upgrade prompt” on page 60.
Tip: Administrators can add messages for Notes client users in the Basics tab of the Smart
Upgrade Kit document.
2.2.3 ITSO Bank scenario
In our scenario with the ITSO Bank organization, Notes client versions range from 6.0 to
6.5.5. Our administrator, Bob, is required to upgrade all of the ITSO Bank Notes clients. Users
in the United States are running the English version of the Notes client, and users in Paris are
running French language clients. Because multiple 6.x versions and languages are installed,
Bob must create multiple kit documents to upgrade all of his users to the Notes 7.0.1 client.
Figure 2-1 on page 10 shows the Smart Upgrade Database that was created on the
Paris/ITSObank server. Bob has created separate kit documents on this server for the
pre-6.5.5 French Notes clients, and the 6.5.5 French Notes clients.
Chapter 2. Planning to upgrade the Notes clients
9
Figure 2-1 Smart Upgrade database on Paris/ITSObank server
Throughout this Redpaper, we will walk through the ITSO Bank Smart Upgrade setup
designed by Bob to optimize his upgrade to Notes 7.0.1.
2.3 Which client installation kits will be used?
It is important to plan which release of the Notes client will be deployed during the upgrade.
Depending on which version is currently deployed throughout the organization, and the
required upgrade version, different kits exist for different purposes. Both kits and hotfixes can
be deployed via Smart Upgrade.
Notes client installation kits
Multiple installation kits exist for use with Smart Upgrade. These are available on the IBM
Support Downloads site. For details about where to download the available kits, refer to
“Where to obtain the Lotus Notes Installation Packages” on page 70.
The Notes client full installation kit enables you to upgrade any client to a specific version.
For example, it can upgrade any release such as 6.0 to 7.0.1.
The Upgrade kit is used to upgrade from any point release to another within its
codestream, such as any release of 6.5.x to 6.5.5.
The Patch kit is used to upgrade from and to a specific point release. For example, a
specific patch kit is available to upgrade the client from 7.0 to 7.0.1.
For more about the differences between the available kits, refer to Table A-1 on page 67.
Hotfixes
There will be times when a critical hotfix or a Cumulative Client Hotfix (CCH) has been
released, and administrators will need to deploy the fix pack to all of the Notes clients. Smart
Upgrade can be used to deploy client hotfixes for all of your users. For more information about
using a hotfix in the Smart Upgrade Kit document, refer to “Using a Cumulative Client Hotfix
with Smart Upgrade” on page 72.
2.4 Domino environment and network configuration
considerations
Smart Upgrade enables administrators to configure the feature in line with the Domino
environment, network configurations, and user base.
The Smart Upgrade database can exist on one or several servers. Planning for the location
and replication of the Smart Upgrade database should include the number of users to
upgrade, the location of the clients and servers, and the network bandwidth.
10
Understanding Lotus Notes Smart Upgrade
2.4.1 Network
Network topology and bandwidth are important considerations for deploying Smart Upgrade.
A Smart Upgrade kit can be configured to have the installation files on a shared network
drive, attached in the kit document, or both. If the files are on the network, users must have
access to this shared location. Ample bandwidth is required for the planned number of
concurrent Smart Upgrade downloads to occur.
Tip: If the network bandwidth could be a problem, the recommendation is to enable the
Smart Upgrade Governor to limit the number of concurrent downloads. For more
information about enabling this, refer to 5.4, “Limiting concurrent downloads with the Smart
Upgrade Governor” on page 49.
Beginning with Notes client and Domino 6.5.2, administrators can specify both the shared
network drive and an attached kit in the Smart Upgrade Kit document. The Smart Upgrade
process first checks whether the installation files are available on the network drive. If so, the
files are used from the network. If the files are not available, the attached package is used.
2.4.2 Servers
The Smart Upgrade Database must be created on at least one Domino server. The decision
to create replicas on other servers in the domain depends on your organizational structure
and the geographic locations and bandwidth of the Notes clients. It is important to know the
configuration of your servers in this part of the planning process (for example, whether they
are clustered, the physical locations, server versions, and so forth).
Tip: Although it is always recommended to upgrade your servers first, we realize that there
are cases where the Notes clients are upgraded before the servers. It is important that the
Smart Upgrade template for the Smart Upgrade database in use is at the same version as
that of the latest Notes client currently in your environment.
For example in our scenario, assume that the Paris server was originally at Release 6.5.1.
If there are Notes clients in the environment at 6.5.5, you must obtain and use the Smart
Upgrade 6.5.5 template when creating the Smart Upgrade database, or replace the design
of any existing Smart Upgrade databases.
Smart Upgrade may be deployed in many ways. Two examples are a centralized configuration
and a distributed configuration:
Centralized deployment (sometimes known as a consolidated deployment):
All servers point to a single Smart Upgrade database that is defined on a single server.
This setup uses a single “* - [Default]” (All Servers) Configuration document that contains
the Smart Upgrade database doclink and Governor settings. While this is easy to
administer, there is a single point of failure and all Smart Upgrade traffic will be directed to
the one server.
Distributed deployment:
Requires replicas of the Smart Upgrade database on each of the Home/mail servers in the
organization’s domain. This setup requires a separate Configuration document for each
Home/mail server, with the Smart Upgrade database link and Governor settings for the
server in each one. This allows for a distributed load across several servers, and there is
no single point of failure, but it does require additional configuration, replication, and disk
space on the servers. Beginning in 6.5.4, the Smart Upgrade Database Intelligent Locator
Chapter 2. Planning to upgrade the Notes clients
11
enables the distributed deployment to be configured easily. For more about this, refer to
“Smart Upgrade database intelligent locator” on page 4.
For more information about the different types of deployments, refer to 3.2, “Deployment of
the Smart Upgrade database” on page 17.
Tip: Beginning with Domino Server and Notes Client 6.0.5/6.5.4, the Smart Upgrade
Governor can be used to limit the number of concurrent downloads. The Governor can
help limit the flow of traffic on the network and Domino Servers. For more about the Smart
Upgrade Governor, see 5.4, “Limiting concurrent downloads with the Smart Upgrade
Governor” on page 49.
2.5 Preparing your team for the upgrade
When deploying Smart Upgrade in your environment, administrators should inform their
network administrators, other Domino administrators, and their Help Desk. This will prepare
the team for any issues or user queries that might arise during the upgrade project.
It is also important to understand differences in the actual upgrade process for specific Notes
client versions. For example, users running Notes 6.5.2 or earlier will not be able to use their
Notes client while the Smart Upgrade download is occurring, as these earlier versions use a
foreground process to download the installation files. For more about version-specific features
of Smart Upgrade, see Table A-3 on page 68.
2.6 Deploying Smart Upgrade
It is important to test the Smart Upgrade process initially with a pilot group of users to
determine whether your environment might have any specific issues. This will show
administrators the entire Smart Upgrade process, and help decide whether any other
modifications should be made before deploying it company-wide.
Full deployment should not be considered until the pilot process has proven successful.
See Chapter 3, “Creating the Smart Upgrade database” on page 15 and Chapter 4, “The
Smart Upgrade kit document” on page 23 for specific information about deploying Smart
Upgrade.
2.7 Confirming successful upgrade of clients
After Smart Upgrade has been configured and deployed, administrators have three options to
monitor the success and failures of upgrading the clients:
Smart Upgrade Tracking Reports
Smart Upgrade logging in the Notes client
Client build version in the Domino Directory
Smart Upgrade Tracking Reports
Beginning in Notes Client 6.5.3, administrators can view the status of their deployment
without having to visit the users’ workstations. The Smart Upgrade Tracking Reports
database is a repository for storing reports that contain detailed information about the status
of all attempts to run Smart Upgrade on Notes clients in a domain. For further information
12
Understanding Lotus Notes Smart Upgrade
about the Smart Upgrade Tracking Reports, refer to 5.3.1, “The Smart Upgrade Tracking
Reports database” on page 42.
Smart Upgrade logging in the Notes client
Beginning in Notes Clients 6.5.3, a directory exists for Smart Upgrade logging purposes.
Located under the Lotus\Notes\Data\IBM_TECHNICAL_SUPPORT\SmartUpgrade directory,
a new log file is created for each Smart Upgrade attempt. In addition, when Smart Upgrade
Tracking has been enabled, these log files are attached to the reports for administrators to
view. For more information about the logging in the Notes Client, refer to 5.3.2, “Smart
Upgrade logging on the Notes client” on page 47.
Client build version in the Domino Directory
The Notes user Person Documents in the Domino Directory contain information about the
Notes client version in use for each user in the organization. The Notes client version
information can be viewed by the Domino Administrator to check the most recently installed
version on the client. The fields containing the Notes client version information are stored on
the Administration tab of each Person Document, in the Notes client machine section. For
more information, refer to 5.3.3, “Checking the Notes client version in the Domino Directory”
on page 48.
Chapter 2. Planning to upgrade the Notes clients
13
14
Understanding Lotus Notes Smart Upgrade
3
Chapter 3.
Creating the Smart Upgrade
database
The Smart Upgrade database is the central location for the Smart Upgrade documents that
control the Smart Upgrade process and store the upgrade kits or their location on a network
drive. This chapter also discusses methods of deploying the database within an organization
and configuring the Domino server to recognize the Smart Upgrade database. The database
must reside on at least one server in the domain but, depending on your organization,
multiple replicas or multiple Smart Upgrade databases may be used.
In this chapter, the following topics are discussed:
Creating the Smart Upgrade database
Deployment of the Smart Upgrade database
Defining the Smart Upgrade database in the server’s Configuration document
© Copyright IBM Corp. 2006. All rights reserved.
15
3.1 Creating the Smart Upgrade database
This section describes the Smart Upgrade database creation process. Following our
scenario, Bob the Domino administrator will initially create one Smart Upgrade database on
the hub server: Boston/ITSObank. He will then replicate this database to the other US server
(LA/ITSObank) and create a separate Smart Upgrade database for the Paris/ITSObank
server. Following that, Bob will configure the servers’ Configuration documents to include the
database links to the Smart Upgrade databases.
To create a Smart Upgrade database:
1. In the Domino Administrator client, choose File → Database → New. Figure 3-1 shows
the dialog that opens.
Figure 3-1 Creation of the US Smart Upgrade database
2. In the New Database dialog box, enter the server name and database title.
3. Enter a file name in the File Name field. If the database title is entered first, this field will be
filled automatically using the first eight characters of the database title. The default file
name can be changed.
4. Click Template Server, then choose the server on which the database will reside.
5. Select the Show advanced templates check box.
6. Select Smart Upgrade Kits from the box of template names, then click OK.
7. The default About this Database window is displayed. When it is closed, the main Smart
Upgrade Kits view of the Smart Upgrade Database will be open, as shown in Figure 3-2.
Figure 3-2 Default Smart Upgrade database view
Bob has decided to create a second Smart Upgrade database on the Paris/ITSObank server.
This database will contain the Smart Upgrade Kit documents for the French Lotus Notes
16
Understanding Lotus Notes Smart Upgrade
clients, and the database will not be replicated to the US. Figure 3-3 shows the creation of the
Paris Smart Upgrade database.
Figure 3-3 Creation of the Paris Smart Upgrade database
Important: Each Release 6.0 or greater Domino Server creates an in-memory cache from
all of the kit information that is configured in the Smart Upgrade database. Remember, the
database may be local or remote, depending on the Smart Upgrade database link in the
effective server configuration settings for each Domino Server.
In Release 6.0, the Smart Upgrade cache is updated hourly, so changes you make to the
Smart Upgrade database might not take effect immediately,
Type sucache refresh at the Domino server console to force Smart Upgrade to update
its cache and use the latest configuration settings.
3.2 Deployment of the Smart Upgrade database
The Smart Upgrade database must be created on at least one Domino server. The decision
to create replicas on other servers in the domain depends on your organizational structure
and the geographic locations of the Notes clients. Of the many deployment topologies that
may be used for the Smart Upgrade database, two are reviewed here:
Centralized deployment topology
Distributed deployment topology
3.2.1 Centralized deployment topology
In a centralized deployment topology, there is only one Smart Upgrade database on a specific
server. The Smart Upgrade database on this Domino server is referenced in a “* - [Default]”
(All Servers) Configuration document in the Domino Directory. Prior to Domino 6.5.4 and the
introduction of the Smart Upgrade Database Intelligent Locator, the Notes client looks at the
Smart Upgrade database on the one server for the Upgrade Kit document that provides the
Smart Upgrade parameters and installation kit locations. This deployment method is used
most often for smaller organizations that have one central location.
Chapter 3. Creating the Smart Upgrade database
17
3.2.2 Distributed deployment topology
In a distributed deployment topology, the Smart Upgrade database is replicated to multiple
Domino servers in the organization, or there are multiple Smart Upgrade databases. Each of
the individual Domino server Configuration documents contains a database link to the Smart
Upgrade database on that server. When the Smart Upgrade process occurs on the Notes
client, it looks to the replica of the Smart Upgrade database on their Home/mail server as
specified in the Location document on their Notes client. This deployment method is most
often used in larger organizations that have different geographical locations. The Notes client
is directed to the Smart Upgrade database and Upgrade Kit document that provides the
Smart Upgrade parameters and installation kit locations on their local mail server rather than
being directed to a server that is in a different geographic location.
The chosen deployment topology depends on the number of users requiring upgrade, the
location of their Notes clients, and the bandwidth of the network. Table 3-1 shows the
advantages of each deployment method.
Table 3-1 Deployment Options for Smart Upgrade
Deployment method
Advantages
Disadvantages
Centralized deployment
Easy to administer:
All servers point to a single
Smart Upgrade database
Only one Configuration
document is required
Single point of failure. All
network traffic will be pointed to
a single server
Distributed deployment
Distributed upgrade across
several servers/clusters
No single point of failure
More difficult to manage:
Configuration documents
are required for each
pre-6.5.4 server
Replication considerations:
bandwidth between
servers, disk space usage
on servers required to store
the database replicas
3.2.3 Example: Deploying the Smart Upgrade database at ITSO Bank
In our scenario, the offices of the ITSO Bank are located in two U.S. cities, Boston and Los
Angeles (LA), and there is an international office in Paris, France. It was decided that a
distributed deployment topology should be used. This will increase performance and reduce
bandwidth consumption, because Notes clients will be using installation kits located on a
Server that is in their own geographic location instead of one located over wide area network
(WAN).
Our administrator, Bob, has decided to use a separate Smart Upgrade database for the Paris
server so that the French client installation kits will not be replicated to the U.S. servers and
the English client installation kits will not be replicate to the Paris server. This will save disk
space and reduce bandwidth usage between the servers. Bob will still need to create a
replica of the Smart Upgrade database on each of the servers in the United States. (For
information about creating database replicas in the domain, refer to the Lotus Domino
Administrator 7 Help database.)
Because the ITSO Bank is using Domino 7 servers, Smart Upgrade will make use of the
Smart Upgrade Database Intelligent Locator introduced in Domino 6.5.4. The Domino Server
will use the closest Smart Upgrade database replica when building its in memory cache. Even
though there is one Configuration document for the U.S. servers group, and the Smart
18
Understanding Lotus Notes Smart Upgrade
Upgrade Database link in that document points to the Smart Upgrade Database on the
Boston/ITSObank server because the database has been replicated to the LA/ITSObank
server, users on the LA server will use the Smart Upgrade Database located on their home
server (LA/ITSObank) and not the Boston/ITSObank server .
3.3 Defining the Smart Upgrade database in the server’s
Configuration document
To complete the setup of the Smart Upgrade database, a database link to the Smart Upgrade
database must be created in the server’s Configuration document. Depending on the type of
deployment method being used, this will be done in either a “* - [Default]” Server
Configuration document, an individual server Configuration document, or in a Server Group
Configuration document.
To add the Smart Upgrade database to the server’s Configuration document:
1. In the Domino Administrator client, click the Files tab.
2. Highlight the Smart Upgrade database that you created, and choose Edit → Copy as
link → Database link.
3. On the Configuration tab, open the Server → Configurations view.
4. Select the Configuration document for the server, and click either Edit Configuration to
edit the existing Configuration document or Add Configuration to create a new Server or
Server Group Configuration Document. For more information about Server Configuration
Documents, see the Administrator Help.
Important: Smart Upgrade first checks for the Smart Upgrade database link in the
Configuration document of the Home/mail server specified in the Notes client Location
document. If that Configuration document does not contain a Smart Upgrade database
link, Smart Upgrade next checks the * - [Default] Configuration document for the
database link. Depending on which deployment topology is in use, either the * [Default] Configuration document or each Domino server’s individual Configuration
document will have to be edited.
5. On the Smart Upgrade tab of the Configuration document, paste the database link in the
Smart Upgrade Database link field using Edit → Paste, as shown in Figure 3-4.
Figure 3-4 Defining the Smart Upgrade database in the * - [Default] Configuration document
6. To verify that the database link is correct, right-click the database link and select Link
Properties. This shows the database replica ID and server name (Figure 3-5 on page 20).
Chapter 3. Creating the Smart Upgrade database
19
Figure 3-5 Example of a DB link Properties box
7. Save and close the Configuration document.
Attention: In this example, the fields dealing with the Smart Upgrade Governor that are
located in the Configuration document have not been configured. For further information,
refer to 5.4.1, “Enabling the Smart Upgrade Governor” on page 49.
In our scenario, ITSO Bank is using a distributed deployment topology, so the administrator
has created two separate Smart Upgrade databases, one in the U.S. and one in France. Each
Smart Upgrade database is applied to the corresponding Domino servers in the different
geographical locations. This forces each user to use the Smart Upgrade database on their
own Home/mail server.
To apply the correct Smart Upgrade database to the correct server, Bob creates a database
link for the correct Smart Upgrade Database in the Paris Server Configuration Document and
in the Server Configuration Document for the US Servers group. (The US Servers group
contains both the Boston and LA Domino server). In Figure 3-6 Bob has checked to make
sure that the Database Link that was copied into the US Server’s Configuration document is
for the Smart Upgrade database located on the Boston/ITSObank server.
Figure 3-6 Configuration document for the US Servers group showing the correct DB link
In Figure 3-7 on page 21 Bob has checked to make sure that the Database Link that was
copied into the Paris/ITSObank Configuration document is for the Smart Upgrade database
located on the Paris/ITSObank server.
20
Understanding Lotus Notes Smart Upgrade
Figure 3-7 Configuration document for the Paris/ITSObank Server showing the correct DB link
Note: In the ITSO Bank scenario, a * - [Default] Configuration document is not being used.
This is because there are two separate Smart Upgrade databases (for the United States
and France), and it is not appropriate to direct Notes clients to one single server for Smart
Upgrade.
In Domino environments where there is a * - [Default] Configuration document, Smart
Upgrade looks at the user’s Home/mail server Configuration document first, and uses the
database link in that Configuration document if one exists. Then it checks for Group
Server’s Configuration documents. If no database link is found in the Home/mail server’s
Configuration document or a Server Group Configuration document, Smart Upgrade
checks the * - [Default] Configuration document for the location of the centralized Smart
Upgrade database. If found, this database will be used.
Chapter 3. Creating the Smart Upgrade database
21
22
Understanding Lotus Notes Smart Upgrade
4
Chapter 4.
The Smart Upgrade kit document
Smart Upgrade Kit documents are the heart of the Smart Upgrade process. A Smart Upgrade
database can contain several kits. For example, there can be a kit for just the single Notes
client, the All Client kit, a Macintosh platform, or to apply a Cumulative Client Hotfix (CCH).
Smart Upgrade Kit documents control which Notes client versions will be upgraded, how the
upgrade will take place, which installation kits are used for the upgrade, and which users will
be able to access the installation kits. Administrators should use careful planning and test the
output of the application of the kit documents before applying them to production users.
In this chapter, we discuss the following topics:
Planning to create the Smart Upgrade kit documents
Definition of the Smart Upgrade document fields
Smart Upgrade pattern matching
Using optional arguments when running Smart Upgrade
Creating Smart Upgrade Kit documents
© Copyright IBM Corp. 2006. All rights reserved.
23
4.1 Planning to create the Smart Upgrade kit documents
Before creating Smart Upgrade kit documents an administrator should obtain:
Notes client versions and installation types
Make a full list of Notes client versions, platforms, and types to be upgraded, and the
version to which the clients will be upgraded. If there are multiple types of clients or
versions, multiple Smart Upgrade Kit documents will have to be created.
Since Domino 6.5.5, Smart Upgrade has had the ability to determine the type of client
installed: Notes client only or all clients. The Smart Upgrade process can upgrade to and
from only the same installation type. For example, if the Notes client only is currently
installed on the workstation, Smart Upgrade can be used only to upgrade to a newer
release of the Notes Client only installation type. You cannot use Smart Upgrade to
upgrade the Notes Client only installation to an All Clients installation. If you want to
change the installation type, you must manually upgrade the client to the desired
installation type. From that point moving forward Smart Upgrade can be used moving
forward to upgrade the client.
Tip: If both Version 6.0.5/6.5.4 or previous clients and 6.5.5 or higher clients are
installed, separate Smart Upgrade Kit documents will be required for each version
group; one for 6.5.4 or earlier, and one for 6.5.5 and later. If there are Notes Client only
and All Clients Notes installations as well, then specific Smart Upgrade Kit documents
will also be needed for each of these.
Specifying “Notes Client only” or “All Clients” in a Smart Upgrade Kit upgrade requires
Version 6.5.5 on both the Domino server and Notes client.
Notes 6.5.4 and earlier clients can have only one matching Smart Upgrade Kit document
per user, per source version. If you attempt to configure multiple kits for a 6.5.4 or earlier
source version—one for Notes Client Only and one for All Clients—Smart Upgrade will
fail. If the user manually initiated the Smart Upgrade (using File → Tools → Notes Smart
Upgrade), an error message will indicate that duplicate kits have been found for that user
in the Smart Upgrade database.
Client installation packages
Installation packages can be downloaded from the IBM Web site or copied from an original
Lotus Notes and Domino product CD. For further information about installation packages,
refer to Appendix A, “Understanding Smart Upgrade kits” on page 65.
Physical location of the Notes clients
Know which Notes clients require upgrade, and plan where the installation packages will be
located. Installation packages can be attached to the Kit document, stored on a network
drive, or unpacked and stored on a shared network drive that users can access. For more
information, refer to Chapter 2, “Planning to upgrade the Notes clients” on page 7.
Smart Upgrade topology
Is this a consolidated or distributed Smart Upgrade deployment? Depending on which
topology is being used, the Smart Upgrade kits will be created in one central Smart
Upgrade database or replicated to several servers. Alternatively, there may be more than
one separate Smart Upgrade database. For further information about deployment
methods, refer to 3.2, “Deployment of the Smart Upgrade database” on page 17.
24
Understanding Lotus Notes Smart Upgrade
4.2 Definition of the Smart Upgrade document fields
In this section we review the Smart Upgrade kit document, and the fields on the document.
The Smart Upgrade document has two tabs: the Basics tab and the Administration tab.
4.2.1 The Basics tab
The Basics tab (Figure 4-1) shows all of the settings for the Smart Upgrade configuration.
Figure 4-1 Default Smart Upgrade kit document: Basics tab
Tip: Most of the fields on the Smart Upgrade Kit document provide “fly-over” help about
what the field is for and how the field should be populated. Hover the cursor over a field
name in the document, and if the cursor changes to a hand, fly-over help is available and
will be displayed if the cursor is left in that position.
Table 4-1 describes the fields on the Smart Upgrade Kit document Basics tab.
Table 4-1 Smart Upgrade Kit document fields: Basics tab
Field
Description
Kit description
Enter a brief description of the kit. After completing this document, this kit
description is used to identify the Smart Upgrade Kit document in the view.
Enable this kit for use
Select the Enabled check box to make the kit available to authorized users.
Source versions
Enter the current Notes client release, or enter a wildcard pattern to match
a series of Notes client releases. Refer to 4.3, “Smart Upgrade pattern
matching” on page 28, for information about acceptable wildcard patterns
for the source version.
Note: The asterisk (*) wildcard enables any client 6.0 or greater to upgrade
to the destination version.
Chapter 4. The Smart Upgrade kit document
25
Field
Description
Operating system
Enter or select the operating system for which the kit is intended.
Localization
Enter or select the language of the Notes client that will be upgraded.
Release 6.5.4/6.0.5 or
previous
This field displays only if you are using Microsoft® Windows® (Win32®).
For version 6.5.4/6.0.5 or earlier Notes clients, Smart Upgrade does not
recognize whether only the Notes client or all clients are installed. If the
source version of the client to be upgraded is Notes 6.5.4/6.0.5 or earlier,
select this check box.
Install type
Only displayed if the field “Release 6.5.4/6.0.5 or previous” is set to No.
Choose one:
Notes client only: Smart Upgrade installs the Notes Client Only kit.
All client (Notes client, Admin client, Designer): Smart Upgrade installs
the All Client kit.
Destination version
Enter the version of the update. This is the same as the version text shown
in the Notes client Help → About screen. For example, for 7.0.1, the text to
enter in this field is: Release 7.0.1
Note: If Policies are in use for the management of Smart Upgrade, the
value of this field must match the value in the Deploy Version field of the
Desktop Settings document. (See 5.2, “Configuring policies to assist with
Smart Upgrade management” on page 38.)
Location
Choose one of these to specify the location of the upgrade kit:
Attached to this note: Installation kit that has been packaged in a single
executable is attached to the Smart Upgrade Kit Document.
On a shared network drive: Choose this option and enter the file path
to the installation file in the “Full path to update kit” field. When you use
the shared network drive option decompress the file, copy all files in
the installation kit to the directory specified. Follow this convention:
\\networkfileservername\shareddirectoryname\setup.exe
Shared network drive and attached kit with fail over: Choose this option,
then select the file to attach that contains the Smart Upgrade Kit, and
enter the full file path name to the SETUP.EXE file as shown above.
Restart Notes after
update
Select this option to have the Notes client restart automatically after the
upgrade has completed.
Optional arguments
for shared network
drive kit
Enter optional arguments if you are specifying a shared network kit.
Example:
/s /v"qb"
This is a common option used for a silent install with a progress bar when
the installation package has been unpacked or the installation files were
copied from a CD to a network drive.
For more information about optional arguments, refer to 4.4, “Using optional
arguments when running Smart Upgrade” on page 29.
Note: This field is visible only if the Location field has a “Shared Network
Drive” option selected.
Optional arguments
for attached kit
Enter optional arguments if you are using an attached kit. Example:
-s -a /s /v"/qn"
This is a common option to not prompt where to save the temp files and
install silently. Always enter a space after the /s.
Note: This field is visible only if the Location field has an “Attached to this
note” option selected.
26
Understanding Lotus Notes Smart Upgrade
Field
Description
Message text
Enter the message that will appear when Lotus Notes Smart Upgrade
prompts users to upgrade their Notes clients. There is a field limit of 16k for
this field.
Note: The “Shared network drive and attached kit” option provides an “optional argument”
field for the Shared network drive and the attached kit. The Smart Upgrade process checks
whether the installation package is available on the network drive. If the installation
package is accessible, it is used. If the installation package is not accessible on the
network drive, the attached installation package is used.
4.2.2 The Administration tab
The Administration tab of the Smart Upgrade Kit Document, shown in Figure 4-2, defines the
users who will have the document applied to them and who the owner and administrators of
the document are. There is also a field for comments.
Figure 4-2 Smart Upgrade Kit Document - Administration Tab
Table 4-2 defines the fields found on the Administrator tab of the Smart Upgrade Kit
document.
Table 4-2 Smart Upgrade Kit Document fields - Administration Tab
Field
Description
Allowed Users & Servers
Enter or select the users or servers allowed to upgrade their Notes
clients using this kit document.
To include all users in your organization, enter a value using the
following format:
*/OrgUnit/Organization/CountryCode
If this field is left blank, the kit will be applied to all users in the
Domino Domain.
Note: When you enter a value in this field, also add
LocalDomainServers to this field because this is a “Readers” field.
If LocalDomainServers is not included in the entries in this field,
the kit will not replicate to other Domino servers in the domain.
Owners
Enter or select the persons who own this document.
Comments
(Optional) Enter comments such as the update history for this
document.
Chapter 4. The Smart Upgrade kit document
27
Tip: When a new kit document is created, populate the Allowed Users & Servers field with
the administrator, administrators group, or test group. This ensures that the kit will not be
deployed accidentally to the entire user population. If this field is blank, the document is set
to allow all users to have access to the kit, so all users in the domain may be prompted for
Smart Upgrade. After testing, this field can be changed to add the desired group or all
users. Another option would be to disable the kit so it will not be applied to users.
4.3 Smart Upgrade pattern matching
Domino compares the version of the user’s Notes client to the version specified in the Source
Version field of the kit document in the Lotus Notes Smart Upgrade database. The version of
the client is the text shown on the Help → About screen of the Notes client. For example, the
text for a Version 6.5.5 Notes client is Release 6.5.5, as shown in Figure 4-3.
Figure 4-3 Help → About screen for Notes 6.5.5 client
Pattern matching (wildcard characters), introduced in Notes version 6.5.1, can also be used in
place of some or all of the version text. This enables a single kit document to be used for
several source versions.
You can use any of the pattern matching expression rules shown in Table 4-3 when entering
the version in the Source Version field of the Kit document.
Table 4-3 Pattern Matching examples
28
Character
Description
Any character
(for example, C)
Matches any single non-special character. In this example, it matches C.
\C
Matches the single character even if it is a special character. In this
example, it matches C.
?
Matches any single character.
{ABN}
Matches any character in the set (A,B,N).
{!ABN}
Matches any character not in the set (A,B,N).
{A-FH-K}
Matches any character in the set (A...F,H...K).
Understanding Lotus Notes Smart Upgrade
Character
Description
+C
Matches any number of occurrences of the pattern C.
*
Matches any string.
!
Used to exclude specified value.
|
Performs logical “or” of two values.
&
Performs logical “and” of two values.
The most commonly used wildcards and expressions are * and ?; for example:
Release 6.5.4* would match:
–
–
–
–
–
Release 6.5.4
Release 6.5.4FP1
Release 6.5.4FP2
Release 6.5.4FP3
Release 6.5.4HF719
Release 6.5.4FP? would match:
– Release 6.5.4FP1
– Release 6.5.4FP2
– Release 6.5.4FP3
Release 6.5.* would match:
–
–
–
–
Release 6.5.1
Release 6.5.2
Release 6.5.3
Release 6.5.3HF719
Tip: In most cases, the Source Version field contains the asterisk (*) wildcard to allow any
Notes 6.0 or higher version of the Notes client to be upgraded to the Destination version.
Using * in the Source version field of the Smart Upgrade Kit document results in all Notes
clients being prompted to Smart Upgrade, if the Destination version specified in the kit
document is later than the current (source) version of the Notes client and the users have
access to the Smart Upgrade Kit document via the Allowed Users & Servers field.
When using a convention such as 6.5.* or 6.0.*, clients earlier than 6.5.1 will not recognize
the kit because Pattern Matching was not introduced until Notes 6.5.1.
4.4 Using optional arguments when running Smart Upgrade
You can use optional arguments when launching Smart Upgrade, to control the user
interaction with the installation process.
Tip: Smart Upgrade can launch any type of executable, so the command line arguments in
the Smart Upgrade Kit document are specific to the executable file referenced in the
document, not to the Smart Upgrade itself.
Optional arguments can be used with either installation files on a shared network drive, or
with an installation package attached to a Kit document. Optional arguments are commonly
Chapter 4. The Smart Upgrade kit document
29
used to run a silent Smart Upgrade requiring no user input during the upgrade, or to launch
an upgrade that is “almost silent” requiring almost no input from users. Table 4-4 shows a list
of common command line arguments and their definitions.
Table 4-4 Optional command line arguments
Argument
Definition
/s
Instructs setup.exe to run in silent mode.
/v
Passes arguments to MSIexec.exe. Used with command lines for MSIexec.exe; for
example, /v”qb+” would pass the qb+ command to the MSI installer. The commands
are surrounded by quotation marks. There is no space between the /v and the
quotation marks.
/qn+
No user interface displayed during the installation of the client except for a modal
dialog box displayed at the end to notify that the installation was completed.
/qb+
User sees progress bar showing status of the installation of the client with a modal
dialog box displayed at the end to notify that the installation was completed.
The modal box is not displayed if the user cancels the installation.
Use qb+! or qb!+ to hide the Cancel button.
-d
Specifies that installation files are extracted to a temporary directory, from which they
are deleted when the update is complete.
-d must be first in the series of arguments. This argument is used when using a
installation kit that is packaged in a single .exe file.
-s
Makes the unpacking of the detached kit on the user's computer silent and uses the
default locations for the files it will extract.
-a
Passes all arguments to the file that is being launched. For example, -a used in
launching a single file installation kit would pass further arguments to the installer
application. Example: -s -a /s /v”qb+” passes the arguments /s /v ”qb+” to setup.exe
4.4.1 Creating a silent installation on a shared network drive
Shared network kits can be used with arguments that initiate a silent installation that
bypasses the Lotus Notes Installation dialog boxes and uses the settings from the last
installation of the client on that workstation.
Arguments entered in the field: “Optional arguments for shared network drive kit” are used to
set the installation options. To run a silent install from installation files extracted to a network
drive or that were copied from an installation CD, use the format shown in this example:
/s /v"/qn"
/s initiates a silent installation. Always enter a space after the /s.
/v indicates that the "/qn" parameters are passed to MsiExec. /qn will force the installation
without a progress bar. With this option set, there will be no indication to the user that an
installation is occurring.
Tip: Use of the /qn parameter can be problematic because the user is not visually
shown that an installation is in progress and could accidentally cancel the upgrade by
shutting down the operating system or taking other actions.
Use the b parameter to display a progress bar during the upgrade, in addition to displaying
the message indicating that the upgrade is complete or has failed. Example: /s /v"/qb"
/s initiates a silent installation. Always enter a space after the /s.
30
Understanding Lotus Notes Smart Upgrade
/v indicates that the "/qb" parameters are passed to MsiExec. /qb will display a progress
bar showing the status of the client installation.
Tip: If the file on the network drive has not been unpacked and is still in the single
executable installation file, it can still be launched to complete a silent installation. This
is done by using the same command line parameters as for creation of a silent
installation for an attached kit.
4.4.2 Creating a silent installation for an attached installation kit
Optional parameters can also be used to produce a silent installation for attached installation
kits. This example applies to situations where you are referencing installation kits attached to
the Smart Upgrade Kit document. Arguments are entered into the “Optional arguments for
attached kit” field. Example:
-s -a /s /v"/qb"
-s makes the unpacking of the single installation file on the user’s computer silent and
uses the default location for the files it will unpack.
-a indicates that the additional arguments that follow are to be passed to the Lotus Notes
installer after the unpacking is complete.
/s initiates a silent installation. Always enter a space after the /s.
/v indicates that the "/qb" parameters are passed to MsiExec. /qb will display a progress
bar showing the status of the client installation. There is no space between the /s and the
quotes that contain the arguments to be passed.
4.4.3 Using Transform files in Smart Upgrade
In most cases, the use of a Transform file (.mst) is not necessary when upgrading a Notes
client. This applies when upgrading using Smart Upgrade as well.
If the existing Notes client is installed to a non-default path (something other than C:\Program
Files\Lotus\Notes), the Notes Installer will recognize the existing client and install to the
correct directory, so a Transform file is not needed.
In the case where a Transform file is needed to modify the installation, it can be applied during
the Smart Upgrade Process by adding the TRANSFORMS= line to the arguments passed to the
MSI installer. For example, one case in which the use of a Transform file might be needed is
when a customized template must be applied at upgrade, or when the administrator would
like to add a notes.ini parameter during the upgrade process.
Transform files can be applied to installation files stored on a network drive or to a kit attached
to the Smart Upgrade Kit document. The following optional argument shows how a Transform
file is applied on a command line for installation files stored on a network drive:
/s /v"TRANSFORMS=”\\itsobankfileserver\notes7\upgrade.mst” /qb+”
The following optional argument shows how a Transform file is applied on a command line for
a kit attached to the Smart Upgrade Kit document:
-s -a /s /v"TRANSFORMS=\\itsobankfileserver\notes7\upgrade.mst /qb+"
For further information about creating Transform files, refer to Technote 1109400, “General
overview of how to perform a Silent Install of Notes 6.x or 7.x Client” at:
http://www.ibm.com/support/docview.wss?rs=899&uid=swg21109400
Chapter 4. The Smart Upgrade kit document
31
4.5 Creating Smart Upgrade Kit documents
Smart Upgrade Kit documents are created in the Smart Upgrade database and are available
only to users who connect to that Smart Upgrade database.
If there are multiple separate Smart Upgrade databases in the environment, the administrator
would create Smart Upgrade Kit documents in each of the databases. If the Smart Upgrade
database is replicated across the domain, then the administrator has to create the Smart
Upgrade Kit document only once in the Smart Upgrade database and it will replicate to the
other replicas.
To create a Smart Upgrade Kit document:
1. Open the Smart Upgrade database on the Domino server either from the Notes client or
Administrator client.
2. Click New Kit in the default view, as shown in Figure 4-4.
Figure 4-4 Smart Upgrade Kit view - Creating a new Kit Document
3. Complete the fields on the Basics tab (Figure 4-5) based on the needs of your
environment. (See 4.2, “Definition of the Smart Upgrade document fields” on page 25.)
Figure 4-5 Default Smart Upgrade kit document
4. Complete the fields on the Administration tab (Figure 4-6 on page 33) based on the needs
of your environment.
32
Understanding Lotus Notes Smart Upgrade
In this example this
Smart Upgrade Kit
will be applied to all
users.
Figure 4-6 Default Administration tab of the Smart Upgrade Kit document
5. Save and close the document.
4.5.1 ITSO Bank Smart Upgrade documents
Following our scenario, ITSO Bank has multiple versions of Notes clients, both pre-6.5.5 and
6.5.5 English version clients as well as Notes 6.5.3 French Notes clients. Administrator Bob
has created a Smart Upgrade database on the Boston/ITSObank server and another
separate database on the Paris/ITSObank server. He now needs to create the Smart
Upgrade Kit documents.
To upgrade the existing English Notes clients that are using Version 6.5.4 or earlier, Bob
creates a Smart Upgrade Kit document (Figure 4-7) that will be applied to English Client Only
installations. It will use the Notes Client Only 7.0.1 Full Installation Kit that has been extracted
to a network drive and is also attached to the Kit document for failover capabilities. The
upgrade will run silently, showing only a progress bar so that the user is aware that the
installation is occurring and can cancel out of it if needed.
Figure 4-7 ITSO Bank Smart Upgrade Kit document upgrading 6.5.4 and earlier clients
Chapter 4. The Smart Upgrade kit document
33
To upgrade the existing English Notes clients that are using Client Only installations V6.5.5 or
later, including Notes 7.0, Bob will create a Smart Upgrade Kit document shown in Figure 4-8
that will be applied to English Client Only installations. It will use the Notes Client Only 7.0.1
Full Installation Kit that has been extracted to a network drive and is also attached to the kit
document for failover capabilities.The upgrade will run silently showing only a progress bar so
that the user is aware that the installation is occurring and can cancel out of it if needed.
The Install Type field
is displayed because
this kit document is
not set for release
6.5.4/6.0.5 or earlier.
Figure 4-8 ITSO Bank Smart Upgrade Kit document upgrading V6.5.5 and later Client Only
installations
34
Understanding Lotus Notes Smart Upgrade
ITSO Bank has a number of Notes developers and administrators who use the All Client
Installation version 6.5.5. To upgrade the existing English Notes clients that are using All Client
installations 6.5.5 or later, including Notes 7.0, Bob creates a Smart Upgrade Kit document
(Figure 4-9) that will be applied to English All Client installations. It will use the All Client 7.0.1
Full Installation Kit that has been extracted to a network drive and is also attached to the Kit
document for failover capabilities.The upgrade will run silently showing only a progress bar so
that the user is aware that the installation is occurring and can cancel out of it if needed.
The Install Type is
Displayed because
this kit document is
not set for Release
6.5.4/6.0.5 or earlier.
This kit will be used
to upgrade All Client
installations.
Figure 4-9 ITSO Bank Smart Upgrade Kit document upgrading version 6.5.5 and later All Clients
installations
To upgrade the existing French Notes clients that are using version 6.5.4 or earlier to Notes
release 7.0.1, Bob creates a Smart Upgrade Kit document (Figure 4-10 on page 36) in the
Smart Upgrade Database on the Paris/ITSObank server that will be applied to French client
only installations. It will use the Notes client only 7.0.1 Full Installation Kit attached to the Kit
document. The upgrade will run silently showing only a progress bar so that the user is aware
that the installation is occurring and can cancel out of it if needed.
Important: In the example above, if any users are using an All Client installation, they will
not be upgraded.
Chapter 4. The Smart Upgrade kit document
35
Localization is set to
French - this kit
document will be
applied only to
French language
clients
Figure 4-10 ITSO Bank Smart Upgrade Kit document for upgrading 6.5.4 and earlier French Notes
clients
When the documents are completed, they can be seen in the default view of the Smart
Upgrade database. Figure 4-11 shows the ITSO Bank’s default view of the two Smart
Upgrade databases. These views can be sorted by From Version (Source version) or To
Version (Destination Version). To sort the view, click the column heading for the desired sort
order. Each kit will also show whether it is enabled or disabled in the view.
Source Version
Figure 4-11 ITSO Bank Smart Upgrade databases with completed kits
36
Understanding Lotus Notes Smart Upgrade
Destination Version
5
Chapter 5.
Advanced configuration
This chapter provides options to help Domino administrators more effectively control the
Smart Upgrade process.
The following advanced configuration topics are discussed:
Configuring policies to assist with Smart Upgrade management
Tracking Smart Upgrade results
Limiting concurrent downloads with the Smart Upgrade Governor
Using clustering to enable failover for Smart Upgrade
Throughout the chapter we build on the Smart Upgrade configuration discussed in Chapter 3,
“Creating the Smart Upgrade database” on page 15, to describe how Bob, the ITSO Bank
Domino administrator, could implement some more advanced features of Smart Upgrade to
enhance his control over the Smart Upgrade process.
© Copyright IBM Corp. 2006. All rights reserved.
37
5.1 Introduction to advanced Smart Upgrade configuration
The topics in this chapter describe the optional extra configuration tasks for Smart Upgrade.
The advanced features of Smart Upgrade provide two main benefits to the Domino
administrator:
1. A greater level of control and flexibility: Policies, the Smart Upgrade Governor, and
clustering provide the Domino administrator with better control over which users will be
upgraded and when the upgrades will occur.
2. More information through tracking and reporting: The options for reporting Smart Upgrade
results enable the Domino administrator to clearly track the upgrade status of the user
population. This allows additional troubleshooting and manual assistance to be targeted to
individual users who require it.
5.2 Configuring policies to assist with Smart Upgrade
management
Domino Policies were introduced in Lotus Notes and Domino 6, to provide Domino
administrators with additional options to help manage their Notes users and workstations.
Policy documents and Policy Settings documents are stored in the Domino Directory. For
further information about Domino Policies, refer to the “Policies” topic in the Lotus Domino
Administrator 7 Help database.
Policies are not a mandatory part of Smart Upgrade, because Smart Upgrade will prompt
users to upgrade even if there is no Policy applied to them (if a matching kit document is
found for them). Policies can optionally be configured with Smart Upgrade settings, to provide
additional control over the Smart Upgrade deployment.
In Domino 7, the Smart Upgrade Policy settings are stored in the Desktop Settings document
on the Smart Upgrade tab as shown in Figure 5-1.
Figure 5-1 Smart Upgrade tab in Desktop Settings document
Note: Prior to 6.5.3, the Smart Upgrade options were available on the Basics tab of the
Desktop Settings document. Starting with Domino 6.5.3, the settings are located on the
new Smart Upgrade tab. Additional fields were also added in Domino 6.5.3, to enhance the
management of Smart Upgrade through Policies.
38
Understanding Lotus Notes Smart Upgrade
5.2.1 Policy settings for managing Smart Upgrade
Using Smart Upgrade Policy settings, the Domino administrator can:
Specify a deploy version for users
Set an upgrade deadline
Track the status of user Smart Upgrade attempts
Table 5-1 describes in more detail the fields for Smart Upgrade Policy settings.
Table 5-1 Policy Settings for Smart Upgrade management
Field name (Desktop Settings document)
Description
Deploy version
Enter the Notes version to which you want users to
upgrade. This version will be enforced on all users
for whom the Policy applies.
Upgrade deadline
Specify the date by which users must upgrade. If
users to do not upgrade by this date, the upgrade
happens automatically.
Note This field appears only if the “Deploy Version”
field is populated.
Remind me every hour after “upgrade
deadline” has passed
Check this field if you want to allow users who have
not upgraded their clients by the deadline set in the
“Upgrade deadline” field to postpone the upgrade by
one hour.
Note This field appears only if you the “Upgrade
Deadline” field is populated.
Mail-in Database for Smart Upgrade reports
Enable Smart Upgrade Tracking for the user by
selecting the mail-in database name.
Remove Smart Upgrade tracking files after a
specified number of days
Choose one:
Yes: Automatically deletes the Smart Upgrade
tracking files when the specified time period for
maintaining files is exceeded and the Notes
client is restarted.
No: Retains the Smart Upgrade tracking files.
Number of days to keep Smart Upgrade
Tracking reports files
Enter the number of days to keep the Smart
Upgrade Tracking files before they are deleted.
Default is 365 days.
This field applies only to Notes 6.0.5/6.5.3 and later.
Earlier clients will ignore this setting.
Note This field appears only if you choose Yes in the
“Remove Smart Upgrade Tracking files after a
specified number of days” field.
Note: Upgrade deadline settings are observed only by V6.5.1 and later Notes clients. Smart
Upgrade Tracking Reports are generated only by V6.5.3 and later Notes clients. For more
about version feature dependencies, see “Version-specific requirements” on page 68.
Chapter 5. Advanced configuration
39
5.2.2 Example: Deploying policies at ITSO Bank
At ITSO Bank, Bob the Domino administrator has deployed the Smart Upgrade databases to
his Boston, Los Angeles (LA), and Paris servers. He would like to ensure that all of his users
upgrade to Lotus Notes 7.0.1 by end of June.
The following steps show how Bob can achieve this:
1. Create a Desktop Settings document in the ITSObank Domino Directory:
a. In the Domino Administrator client, open the Boston server (the Administration server).
b. On the People & Groups tab and select the Settings view.
c. Click Add Settings and select Desktop. Select Yes if prompted with the warning about
4.67a servers/clients.
Figure 5-2 Creating the Smart Upgrade Desktop settings
d. On the Basics tab, fill in the Name and Description fields (Figure 5-3).
Figure 5-3 Desktop Settings for Smart Upgrade - Basics
e. On the Smart Upgrade tab, the following fields are completed:
Deploy version
Release 7.0.1
Upgrade Deadline
June 30 2006 (choose from the date picker - this uses the
system date format)
Select Remind me every hour after the upgrade deadline has passed.
Important: The “Deploy version” field in the Desktop Settings document must
exactly match the “Destination version” field in the Smart Upgrade Kit document, as
shown in Figure 5-4.
40
Understanding Lotus Notes Smart Upgrade
Figure 5-4 Matching the Destination Version field
f. Save and close the Desktop Settings document.
2. Create a Policy document in the ITSObank Domino Directory:
a. Still on the People & Groups tab, select the Policies view.
b. Click Add Policy. Select Yes if prompted with the Warning about 4.67a servers/clients.
c. On the Basics tab, fill in these fields as shown in Figure 5-5:
Policy name
ITSObank
Policy type
Organizational
Description
Description of what the Policy is for, such as ITSObank Policy
to manage Smart Upgrade
Figure 5-5 Policy for Smart Upgrade - Basics
d. In the Setting Type section, select the Desktop Settings document created in Step 1 as
depicted in Figure 5-6.
Figure 5-6 Selecting the Desktop Settings document
e. Save and close the Policy document.
Chapter 5. Advanced configuration
41
5.3 Tracking Smart Upgrade results
By tracking the Smart Upgrade process, administrators can find out which users have
upgraded. There are three basic methods for tracking Smart Upgrade across all clients in an
organization:
The Smart Upgrade Tracking Reports database
This is usually the first place to check for Smart Upgrade status information for Notes and
Domino 6.5.3 and later. This mail-in database tracks all successful, cancelled, and failed
Notes client Smart Upgrade attempts.
Smart Upgrade logging on the Notes client
The Notes client stores a smartupgrade*.log file, which logs useful information about the
upgrade process on that client.
Checking the Notes client version in the Domino Directory
Each Person document in the Domino Directory stores details of the user’s Notes client
version. This may be used to check or summarize Notes client version information.
5.3.1 The Smart Upgrade Tracking Reports database
The Smart Upgrade Tracking Reports database is a mail-in database, based on the Lotus
Notes/Domino Smart Upgrade Tracking Reports (LNDSUTR.NTF) system database
template.
Beginning in Domino 6.5.3, this database is created automatically at first server setup for new
Domino installations. For existing Domino installations, the database and mail-in database
document can be created manually. (Refer to “Creating the Smart Upgrade Tracking Reports
database manually” on page 42 for instructions.)
Note: The Smart Upgrade Tracking Reports functionality was added in Lotus Notes and
Domino 6.5.3. This means that both the Domino server and the Notes clients must be at a
minimum of 6.5.3 for the tracking reports to be generated.
The Smart Upgrade Tracking Reports database can be used to determine whether the Notes
clients are upgrading successfully when using Smart Upgrade, or to determine which users
are experiencing problems. If there are instances where Smart Upgrade fails, use the
information in the report to assist in determining the problem without having to visit the user’s
desktop. You can also use the reports to determine whether there is a repeating problem on
multiple clients that could be related to the configuration of the Smart Upgrade database
containing the kit information.
Tip: If SmartUpgrade log files are not being generated on a Notes client, this is also
indicative of a problem. Refer to Appendix B, “Troubleshooting basics” on page 75, for
assistance with troubleshooting Smart Upgrade issues.
Creating the Smart Upgrade Tracking Reports database manually
For Domino environments that have been upgraded from previous versions of Domino (prior
to Domino 6.5.3), the Smart Upgrade Tracking Reports database will not be created
automatically.
Bob, the ITSO Bank Domino administrator, upgraded his Domino servers from an earlier
version of Domino, so he has to create his Smart Upgrade Tracking Reports database
42
Understanding Lotus Notes Smart Upgrade
manually on the Administration Server (Boston/ITSObank). To do this, he must complete
these steps:
1. In the Domino Administrator client, click File → Database → New.
2. In the New Database dialog, fill in details as shown in the example in Figure 5-7.
1. Select server where mail-in database
will be stored
2. Type in
Database, Title
and Filename
3. Choose a server
where system
templates are
stored
5. Select the
Tracking Reports
template
4. Select Show
Advanced
Templates
Figure 5-7 Creating a new Smart Upgrade Tracking Reports database
3. Click OK to create the database.
4. In the People & Groups tab of Domino Administrator (on Boston/ITSObank), open the
Mail-in Databases and Resources view.
5. Click Add Mail-in Database.
6. Fill in the Mail-in Database document as shown in the example in Figure 5-8.
Figure 5-8 Mail-in Database document for Smart Upgrade Tracking Reports
7. Save and close the document.
Chapter 5. Advanced configuration
43
Configuring the Smart Upgrade Tracking Reports database
The Smart Upgrade Tracking Reports database is configured in the Desktop Settings
document in the Domino Directory.
The ITSO Bank Smart Upgrade Tracking Reports database will be configured by editing the
Desktop Settings document created in 5.2.2, “Example: Deploying policies at ITSO Bank” on
page 40, as follows:
1. In the Domino Administrator client, open the Boston server (the Administration server)
2. Click the People & Groups tab and select the Settings view.
3. Click the ITSObankSU Settings document and click Edit Settings.
4. Click the Smart Upgrade tab, and fill in the mail-in database name and preferences for
report retention days, as shown in the example in Figure 5-9.
Select the mail-in database
you created for Smart Upgrade
Tracking Reports
Figure 5-9 Smart Upgrade Tracking Reports configuration in Desktop Settings document
Note: The Mail-in Database field is automatically populated if the Smart Upgrade
Tracking Reports database was created automatically at first server setup. If you
created the mail-in database manually, you also have to select it manually in the
Desktop Settings document.
5. Save and close the ITSObankSU Desktop Settings document.
Using the Smart Upgrade Tracking reports
Each time a Notes client attempts a Smart Upgrade, a tracking report is mailed to the Smart
Upgrade Tracking Reports database. If the Smart Upgrade process fails or is cancelled by the
Notes user, the tracking report is mailed to the database immediately. If the Smart Upgrade
process is successful, the tracking report is mailed to the database at the next Notes client
startup (after Smart Upgrade has completed).
Note: Only Version 6.5.3 and later Notes clients have the ability to send tracking reports to
the Smart Upgrade Tracking Reports database. For earlier clients, use one of the tracking
methods described in “The lotusinstall.log” on page 47 or 5.3.3, “Checking the Notes client
version in the Domino Directory” on page 48.
Table 5-2 describes the view options that are available for tracking reports.
Table 5-2 Viewing Smart Upgrade Tracking reports
44
View option
Description
By status
Reports grouped by result:
Failed
Cancelled
Succeeded
By date
All reports categorized by date, then user name
Understanding Lotus Notes Smart Upgrade
View option
Description
By Lotus Notes and
Domino version
All reports categorized by client version:
From Release
To Release
By OS Version
All reports categorized by the client operating system, then by user name
By User
All reports by user
Tracking reports contain a wealth of information about each Smart Upgrade attempt.
Figure 5-10 shows an example of a Smart Upgrade Tracking Report for a Smart Upgrade
process that was cancelled manually by the user.
Figure 5-10 Cancelled Smart Upgrade Tracking Report example
Table 5-3 describes each of the fields in the Smart Upgrade Tracking Report document shown
in Figure 5-10.
Table 5-3 Description of fields on a Smart Upgrade Tracking Report
Field
Example
Description
Type
Notes client only
or
All Client (Notes client, Admin
client, Designer)
Client type, determined by the
InstallType= parameter in the
Notes client notes.ini
Chapter 5. Advanced configuration
45
Field
Example
Description
Notes/Domino Name
Julie Castle/ITSObank
The user’s Notes user name
Notes/Domino Version
Release 6.5.5
The current Notes client version, or
the From Version for successful
upgrades
Program Directory
Data Directory
C:\Program Files\lotus\notes
C:\Program
Files\lotus\notes\data
The Notes client program and data
directories
Tmp Space Available C
Tmp Space Required C
46
Space details on the workstation,
in megabytes
Description
From Version
To Version
Smart Upgrade to 701
*
Release 7.0.1
Details from the matching Smart
Upgrade Kit document. For Failed
Smart Upgrades, this section is not
included in the report.
Policy
Desktop Settings
Deploy Versions
*/ITSObank
ITSObankSU
Release 7.0.1
Details of the user’s assigned
Desktop Policy
OS Name
Administrator
or
jcastle
Operating system logon in use on
the workstation during the Smart
Upgrade process
OS Version
Microsoft Windows XP
Professional Service Pack 1
Operating system version and
fixpack (service pack) level
OS Machine Name
OS Domain Name
MOBIPC
The workstation’s operating
system Computer Name and
Workgroup or Domain name
Triggered from Menu
Yes
or
No
Whether the Smart Upgrade
triggered automatically, or the user
triggered the process manually
(File → Tools → Smart Upgrade)
Start Time
Stop Time
Next Check
04/25/2006 05:31:39 AM
04/25/2006 05:31:53 AM
04/26/2006 05:31:53 AM
When the Smart Upgrade process
occurred, and when the next
process is due to occur.
Note: Uses time/date settings on
the workstation, not the Domino
server.
Status
Successful, Cancelled, or
Failed
The status of this Smart Upgrade
attempt
Error Message
There were no matching kits
found in the Smart Upgrade
database SmartUpg.nsf on
boston/ITSObank. Please
notify your Notes
administrator POLICY:
*/ITSObank DESKTOP SETTINGS:
SmartUpgrade DEPLOY VERSION:
Release 7.0.1
Message that the client generated
as a result of the process (for
Failed and Cancelled Smart
Upgrade attempts)
Home Server
Smart Upgrade Database
boston/ITSObank
boston/ITSObank/smartupg.nsf
The user’s home server and Smart
Upgrade location
Understanding Lotus Notes Smart Upgrade
Field
Example
Description
Start Version
Release 6.5.5 November 30,
2005
Release 6.5.5 November 30,
2005
The client’s Notes version before
and after the Smart Upgrade
process
Note: These will be the same
value for Failed and Cancelled
Smart Upgrade attempts.
SmartUpgrade_MobiPC_2006
_05_04@05_48_17.log
The log file created on the
workstation as a result of the
Smart Upgrade process is
attached to the Tracking Report.
Note: The lotusinstall.log may also
be attached.
Final Version
Log attachments
5.3.2 Smart Upgrade logging on the Notes client
The Smart Upgrade log
Notes clients from Version 6.5.3 record logging information in a smartupgrade*.log file located
in the Lotus\Notes\Data\IBM_TECHNICAL_SUPPORT\SmartUpgrade directory.
A new log file is created in this directory for each Smart Upgrade attempt. The naming
convention for the log file is: SmartUpgrade_<ClientMachineName>_<Date>@<Time>.log
(for example, SmartUpgrade_MobiPC_2006_05_04@05_48_17.log).
The Smart Upgrade log includes all of the parameters, fields, and settings that were used
during the Smart Upgrade process, and is useful for troubleshooting any Smart Upgrade
issues. For further information about Smart Upgrade troubleshooting, refer to Appendix B,
“Troubleshooting basics” on page 75.
The Smart Upgrade log file is attached to the Smart Upgrade Tracking Report, which is sent
in to the Smart Upgrade Tracking Report mail-in database by the Notes client after each
Smart Upgrade attempt.
Tip: If Policies are not being used to manage Smart Upgrade in your environment, the
Smart Upgrade log will still be created on the workstation. They can be viewed directly
from the workstation if Smart Upgrade troubleshooting is required.
The lotusinstall.log
The lotusinstall.log file is created during Notes client installation (for Notes 6.0 and greater)
and overwritten at each upgrade. During a Notes client installation, the file is created after the
Windows Installer dialog box appears with a Preparing to install... message.
Installation processes initiated by Smart Upgrade also write to this file. This file lists various
path statements, registry information, and possible error messages, and thus may be useful
for troubleshooting certain Notes client installation or configuration issues.
By default, in Windows this file is located in the My Documents directory under the user’s
profile (usually this path: C:\Documents and Settings\WinLoginName\My Documents\).
If the installation process starts, the LotusInstall.log file gets written to by the Smart Upgrade
process, then this file gets mailed into the Smart Upgrade Tracking Reports database as an
additional attachment to the tracking report (along with the Smart Upgrade log file). This
means that all “Successful” installation tracking reports will include the LotusInstall.log. More
Chapter 5. Advanced configuration
47
important, many “Cancelled” and “Failed” tracking reports also contain the LotusInstall.log
attachment. This can then be used to assist with troubleshooting the installation.
Note: Some Cancelled and Failed installations will not include the LotusInstall.log file. This
indicates that the log file was not updated during the Smart Upgrade process. Typically this
occurs when the user defers the upgrade (by choosing Upgrade Later), or the process is
cancelled or fails very early in the process.
5.3.3 Checking the Notes client version in the Domino Directory
The Person Documents in the Domino Directory contain information about the Notes client
version in use for each user in the organization.
More information: The Notes client version fields are updated by the “Update client
information in Person Record” AdminP task. This task is triggered by the Notes client after
an upgrade takes place. The Dynamic Client Configuration (DCC) task on the client checks
the Setup = and DYNINFOCR_... lines in the client’s notes.ini and triggers an update if these
have changed.
The Domino administrator can view Notes client version information to check the most
recently installed version on the client. The fields containing the Notes client version
information are stored on the Administration tab of each Person Document, in the Notes client
machine section, as shown in Figure 5-11.
Figure 5-11 Notes client machine information from Domino Directory Person Document
Tip: In the Notes client version section of the Person Document, there is a separate line for
each workstation machine name. Each machine name is updated with the latest Notes
client version used on that machine. If there are several lines displayed in this section, it
indicates that the user has logged into Notes on more than one workstation. This means
that the user either has multiple workstations, or the user’s workstation hardware might
have been replaced at some point in the past. The date displayed in the Updated at field for
each workstation might provide a further clue.
The Notes client version fields may be used in a custom Notes view to summarize Notes
client version information for the user population. Table 5-4 describes the fields that store this
information in the Person Document (which could be used in a custom view).
Table 5-4 Notes client version fields in the Person Document
48
Field name
Display name
Description
ClntMachine
Notes client
machine
The workstation’s operating system Computer Name.
Note: This matches the “OS Machine name” field in
Smart Upgrade Tracking Reports.
ClntBld
Notes client build
The current Notes client version.
Note: This matches the version shown in the Help →
About screen of the Notes client.
Understanding Lotus Notes Smart Upgrade
Field name
Display name
Description
ClntPltfrm
Notes client
platform
Operating System platform in use on the workstation.
Note: This provides less information than the “OS
Version” field in Smart Upgrade Tracking Reports.
ClntDte
Updated at
The time and date that the build information was
added to the Person Document (that is, when the
Adminp request was processed)
Note: This will be later than the upgrade time.
5.4 Limiting concurrent downloads with the Smart Upgrade
Governor
The Smart Upgrade Governor minimizes administrative overhead by dynamically limiting
Smart Upgrade downloads for kit documents that have attached kits, rather than requiring
groups in Policies or in the Smart Upgrade Kit documents to do this. This is particularly useful
for organizations that have limited bandwidth available.
Attention: The Smart Upgrade Governor limits concurrent downloads only for kits that are
attached in the Smart Upgrade Kit documents. If the Smart Upgrade download uses a
shared network location that is referenced in the kit document, the Governor will not limit
these downloads.
For organizations for which bandwidth is limited, it is suggested that attached kits are used in
the Smart Upgrade Kit documents so that concurrent downloads can be easily managed by
the Smart Upgrade Governor.
Important: This functionality was added to Lotus Notes and Domino 6.0.5/6.5.4. Both the
Domino server and Notes client have to be at 6.0.5/6.5.4 or greater to use the Smart
Upgrade Governor. Earlier versions of the Notes client will ignore the Smart Governor. For
further information about when specific features were added to Smart Upgrade, refer to
“Version-specific requirements” on page 68.
5.4.1 Enabling the Smart Upgrade Governor
The Smart Upgrade Governor is enabled and configured in the Configuration document for
the server or servers on which the Smart Upgrade database resides. When enabled, each
server that contains a configured Smart Upgrade database keeps track of the number of
concurrent Smart Upgrade downloads for that server (for attached kits only).
There are three possible settings for the Smart Upgrade Governor:
Enabled
The Smart Upgrade Governor is active for limiting concurrent downloads
on the server or servers to which this Configuration document applies.
Disabled
The Smart Upgrade Governor is not in use on the server or servers to
which this Configuration document applies.
Blank
Leave the “Limit concurrent Smart Upgrade” field blank in an individual
server Configuration document, and the Smart Upgrade settings from a
group or * - [Default] Configuration document will be used on this server.
Chapter 5. Advanced configuration
49
Note: “Disabled” is different from “blank” for the Limit concurrent Smart Upgrade field.
Disabled means that the Governor is specifically disabled for this server; if the field is
blank, the Governor settings in an applicable group or * - [Default] Configuration
document will be used.
Tip: Use the Domino server command sucache show to display the details about the
number of Smart Upgrade downloads and the Smart Upgrade Governor status.
Figure 5-12 shows sample output for this command.
Figure 5-12 Example output for sucache show
At ITSO Bank, Bob the Domino administrator wants to enable the Smart Upgrade Governor to
minimize the number of concurrent Smart Upgrade attempts on the ITSObank servers. To
enable Smart Upgrade Governor, Bob follows these steps:
1. In the Domino Administrator client, open the Boston/ITSObank server (the Administration
server).
2. Click the Configuration tab and select the Server → Configurations view.
3. Choose the Boston/ITSObank Configuration document and click Edit Configuration.
4. Click the Smart Upgrade tab of the Configuration document, change the Limit Concurrent
Smart Upgrades field to Enabled, as shown in Figure 5-13.
Figure 5-13 Enabling Smart Upgrade Governor
5. Type in a number for the Maximum Concurrent Downloads field. The default value is 100.
Note: At ITSO Bank, there is a mixture of client versions, including pre-6.0.5/6.5.4
clients. Bob knows that these earlier clients will ignore the Smart Upgrade Governor
settings, so he has chosen to keep the concurrent downloads at a lower value than the
default. Refer to “Version-specific requirements” on page 68 for suggestions for limiting
concurrent downloads for earlier Notes client versions.
6. Save and close the document.
7. To update the configuration settings on the server immediately, at the server console type
sucache refresh. The new Smart Upgrade Governor settings will be cached and
displayed on the server console.
50
Understanding Lotus Notes Smart Upgrade
5.4.2 How the Smart Upgrade Governor works
The Smart Upgrade Governor is controlled by the settings in the Configuration document that
relate to each server that contains a Smart Upgrade database. This means that either a
* - [Default] Configuration document, a group Configuration document, or one for the
individual server containing the database, must exist.
To check whether the Smart Upgrade Governor configuration is correctly loaded on the
server, type sucache show on the server console of the server containing the Smart Upgrade
database. Figure 5-14 shows an example of the output from this command.
Governor configuration settings
Figure 5-14 sucache show command, showing the Governor settings loaded
Important: Each server on which a Smart Upgrade database resides must have a
Configuration document specifying the Smart Upgrade settings for that server. For
example, it is possible to create a link for the Smart Upgrade database on Server2 in the
Configuration document for Server1, but if you do this you must also create a Configuration
document for Server2 (where the Smart Upgrade database resides).
This is required so that the full Smart Upgrade configuration (including the Governor
settings) get loaded on the server where the Smart Upgrade database actually resides.
The server where the Smart Upgrade database resides may pull its configuration from
either * - [Default] Configuration document, a group Configuration document, or an
individual Configuration Document for that server.
When the Smart Upgrade Governor is enabled, each Smart Upgrade download that is
initiated on the Notes clients is added to the Current statistic while the process is active. If the
Current value reaches the Maximum value, the following events occur when a new request
tries to initiate:
1. The new process request is rejected and the Rejected statistic on the server is
incremented by one.
2. If the user manually initiated the Smart Upgrade request, the dialog box in Figure 5-15
appears. If Smart Upgrade automatically initiated for the user, no response is displayed.
Figure 5-15 Manual initiation response when Governor limit is reached
3. The next update value in the workstation’s notes.ini is incremented by one hour.
4. A SmartUpgrade*.log file is created on the workstation.
5. If Smart Upgrade Tracking Reports are in use, a Tracking Report of type “Failed” is sent to
the database.
Chapter 5. Advanced configuration
51
Tip: The Smart Upgrade Tracking Report will record the same message the user sees
(Figure 5-15 on page 51) if the user manually initiated the process. To verify whether the
Governor rejected the request, open the SmartUpgrade*.log attachment in the Tracking
Report. If the rejection was caused by the Governor, there will be a log message that says:
TM=SUSmartUpgrade: SUBegin: error: Server error: Too many users are upgrading
from this server. Try again later.
5.5 Using clustering to enable failover for Smart Upgrade
The clustering awareness feature of Smart Upgrade was added in Lotus Notes and Domino
6.5.1. It enables the Notes client to initiate the Smart Upgrade process even if the primary
upgrade server is not available.
When the Notes user logs on from a Notes client, the Configuration Settings document for the
user’s Home/mail server is checked to locate the Smart Upgrade database link. If the server
containing the Smart Upgrade database is not available, Smart Upgrade searches for
alternative servers in the cluster.ncf file on the client, then by database replica ID and
database name, for a replica server in the Smart Upgrade server cluster and tries to open the
database on a replica server. If it is successful, the Smart Upgrade database on that replica
server is used.
Note: The cluster-awareness feature uses normal clustering awareness. It therefore
requires that the Notes client has connected to one of the clustered servers at least once in
the past (and the Notes client subsequently closed) so that the cluster.ncf file exists on the
Notes client. (This is the file used by the client to find alternative cluster-member servers in
the event that their Home/mail server is unavailable.)
5.5.1 How to enable clustering awareness for Smart Upgrade
Bob, the ITSO Bank Domino administrator, has decided to cluster his two U.S. servers
(Boston and Los Angeles) so that Notes users in the U.S. will be able to use Smart Upgrade
even if their Home/mail server is unavailable. He can do this because there is a fast WAN link
between these two sites. Bob has decided not to include his international site (Paris) in the
cluster because the lower bandwidth on the international link is prohibitive to this option.
Note: No special configuration is required specifically to enable clustering awareness for
Smart Upgrade. As long as the server is part of a cluster and each server in the cluster
contains a replica of the Smart Upgrade database, clustering awareness will work for
V6.5.1 and later Notes clients.
The ITSObank U.S. servers are not currently clustered. To enable clustering awareness for
Smart Upgrade on the Boston and LA servers, Bob takes these steps to create his cluster:
1. Ensure that the Boston and LA servers’ Smart Upgrade databases are replicas of each
other.
2. Create the cluster:
a. In the Domino Administrator client, open the Boston server (the Administration server).
b. Click the Configuration tab and select the Server → All Server Documents view.
52
Understanding Lotus Notes Smart Upgrade
c. In the view, select the servers to include in the new cluster: Boston/ITSObank and
LA/ITSObank.
Figure 5-16 Selecting servers to add to the cluster
d. Click Add to Cluster, then Yes to continue.
e. In the Cluster Name dialog, click OK to create a new cluster.
Figure 5-17 Create new cluster dialog
f. Type in the name of the new cluster (for example, USCluster), then click OK.
Figure 5-18 Typing a name for the new cluster
g. Select Yes to create the cluster immediately, and OK to the Request Successful dialog.
3. Check that the cluster has been created properly:
a. Go to the Files tab in the Domino Administrator,
b. Open the Cluster Directory database (cldbdir.nsf) on Boston server,
c. Check that the Smart Upgrade database is listed with the same replica ID, and
Enabled, for both servers in the cluster.
Figure 5-19 Checking that the Smart Upgrade database is clustered correctly
4. Create a Connection document for scheduled replication between the two clustered servers.
Important: The first time each Notes client connects to its Home/mail server after it has
been added to a cluster, a cluster.ncf file is added to its \notes\data directory. This file
contains the details required for the Notes client to connect to another cluster member in
the event of a server outage on their home server. For clustering failover to work, the Notes
client must have connected to its clustered home server at least once so that this file is
created and updated with the current cluster information.
Chapter 5. Advanced configuration
53
54
Understanding Lotus Notes Smart Upgrade
6
Chapter 6.
Notes client interaction
In this chapter we describe the final steps for Smart Upgrade to complete. We go through the
validation process to make sure that the proper files are in place, see what happens in the
background, and see what user interaction there is.
The topics covered in this chapter are:
Validation of Smart Upgrade setup
Behind the scenes
User experience
The final result
© Copyright IBM Corp. 2006. All rights reserved.
55
6.1 Validation of Smart Upgrade setup
To verify that Smart Upgrade is configured properly, we need to confirm that the database and
kit document have been created correctly. On the Domino servers where the Smart Upgrade
database is located, we must validate that:
Smart Upgrade database is created.
Smart Upgrade Kit document is created.
Smart Upgrade database link is in the mail server’s Server Configuration document.
If enforcing the Smart Upgrade via a Policy and/or enabling the Smart Upgrade Tracking
Reports database, we must validate that:
Desktop Policy Settings document is created.
Master Policy document is created.
We must also ensure the following requirements, which are necessary to deploy Smart
Upgrade:
Lotus Notes 6.0 or later client
Lotus Domino 6.0 or later server
User’s Location document correctly specifies their Home/mail server
User has appropriate rights to install Lotus Notes on their machine
6.2 Behind the scenes
After the Smart Upgrade database has been created and correctly has a link in the Mail
server’s Configuration document, the Notes client will perform the following steps:
1. The Notes client release number is compared with the release number specified in the
Source version of the kit document in the Smart Upgrade database. The Notes client will
send to the server its current version, platform, and localization.
Note: Starting with Notes client and Domino 6.5.5, the InstallType parameter is also
sent. This differentiates whether the setup is a Notes Client only or All Clients (Notes
client, Admin client, Designer).
You cannot use Smart Upgrade to upgrade a Notes Client only installation to an All
Clients installation (or vice versa) on a workstation. If you want to change installation
types, you must manually upgrade the client to the desired installation type.
2. The Smart Upgrade process on the server searches for a matching kit. If a match is found,
a flag is sent back to the Notes client indicating that an upgrade kit might exist.
3. The Notes client searches the Smart Upgrade database for a match for its current Notes
client version, platform, and localization. With Domino/Notes 6.5.5 or later, the Notes client
also checks the installation type (set in the Install Type field in the kit document).
Important: Smart Upgrade kits utilize a Readers field. Therefore, the Notes client only
sees kits where they are specified in the Allowed Users and Servers field, or where this
field is left blank.
56
Understanding Lotus Notes Smart Upgrade
4. Optional: If a Desktop Policy is in use and an upgrade kit release number is specified in
the Deploy version, Notes compares this field to its version number. If the Deploy version
is blank but an update kit is available, Smart Upgrade skips this step.
5. When a match is found, the Notes client displays a Smart Upgrade dialog box that
prompts the user to upgrade their Notes client.
6. As Figure 6-1 and Figure 6-2 show, users can upgrade their clients immediately, or delay
the upgrade for a specified amount of time.
Time specified
before Smart
Upgrade
deadline
Option to delay
Smart Upgrade
Figure 6-1 Smart Upgrade delay options when using an attached kit
Notice disk space
required is less
than the attached
kit option
Time specified
before Smart
Upgrade
deadline
Figure 6-2 Smart Upgrade delay options when using a shared network drive
a. If the user has a policy that specifies an upgrade deadline and that date has expired,
the Smart Upgrade dialog displays an Update Now button that forces the user to
update immediately. The user will not have the same delay options as above.
Figure 6-3 on page 58 shows the dialog box when the time to upgrade the Notes client
has expired.
Chapter 6. Notes client interaction
57
Upgrade now or
delay the
upgrade one
hour
Figure 6-3 Forced Smart Upgrade, after Upgrade Deadline has passed
Note: In Notes client 6.5.1 and later, if the setting “Remind me every hour after
“upgrade deadline” has passed” is set in the Desktop Settings document, users can
delay the Smart Upgrade in one-hour increments before being prompted again.
b. If no deadline is set in a Desktop Policy Settings document to upgrade the Notes client
by a specific date, users then have another option to wait for the next update as shown
in Figure 6-4.
Next Update
Delay Option
Figure 6-4 Smart Upgrade delay options with no Upgrade Deadline set
If the Smart Upgrade Governor is in use
The Governor will only allow the concurrent execution of Smart Upgrades up to the Maximum
Concurrent Downloads value specified in the server’s Configuration document. If another
request comes in to begin a Smart Upgrade and the Domino Server is already at its
58
Understanding Lotus Notes Smart Upgrade
maximum, the request will be rejected by the server. If the request was initiated manually on
the Notes client (with File → Tools → Notes Smart Upgrade), a dialog box is displayed to the
user, as shown in Figure 6-5. If the request was initiated automatically, no dialog is displayed
to the user. The next upgrade attempt will be delayed one hour. For further information, refer
to 5.4.2, “How the Smart Upgrade Governor works” on page 51.
Figure 6-5 Manual initiation response when Governor limit is reached
When the Notes client completes the Smart Upgrade, it sends a message to the Domino
server to decrement the current count of active upgrades in progress. Every hour, a small
percentage of the active upgrade number will be reduced in case a Notes client fails to notify
the Domino server. For more information about the Smart Upgrade Governor, refer to 5.4,
“Limiting concurrent downloads with the Smart Upgrade Governor” on page 49.
Smart Upgrade Database Intelligent Locator
When building the servers in memory cache (beginning in Domino and Notes Client 6.5.4), if
Smart Upgrade is using an attached kit in the Kit Document, the Notes client will use the
closest Smart Upgrade database when downloading the attached kit.
6.3 User experience
After a Smart Upgrade database is created, allowed users start receiving automatic prompts
to upgrade their clients when they re-authenticate with their Home/mail server. This will most
likely not occur until the next day, when they log in.
Tip: A user can trigger Smart Upgrade to run manually at any time by selecting File →
Tools → Notes Smart Upgrade.
Dynamic Client Configuration
The Dynamic Client Configuration (DCC) is a Notes client process that synchronizes certain
information between Notes clients and Domino servers. The DCC executable, ndyncfg.exe, is
located in the Notes client program directory.
DCC has several tasks and characteristics:
DCC populates the Client Information section on the Administration tab of Person
documents.
DCC centrally manages Notes client information in the Client Location document, such as:
– Internet address
– Server fields in the Location document
DCC is required for the proper operation of certain Domains processing, such as:
– “Move Mailfile”
– Roaming users
– Policies
Chapter 6. Notes client interaction
59
Tip: To verify that DCC is enabled on the Notes client, perform either of these checks:
In the NOTES.INI, DisableDynConfigClient=0
This is set to allow DCC to run.
In the Location Document, AcceptUpdates=1
This is set to allow DCC to run.
It is important to have DCC enabled to allow administrators to centrally manage user
workstations. DCC is important specifically for Smart Upgrade if it is being pushed out
through a Policy, if Smart Upgrade Tracking is set up, or both.
For more information about troubleshooting DCC issues, = visit the IBM Lotus Knowledge
Base at:
http://www.ibm.com/software/lotus/support
Important: DCC is important for Smart Upgrade only if Policies are being used to manage
the Smart Upgrade process. The Smart Upgrade process itself is not initiated by DCC on
the Notes client. Smart Upgrade has its own process for triggering a check.
6.3.1 The Smart Upgrade prompt
It is important to know (as described in Chapter 2, “Planning to upgrade the Notes clients” on
page 7) which Client versions you will be upgrading from. Important new features have been
added to Smart Upgrade since it was originally introduced in Lotus Notes and Domino 6.0.
Refer to Table A-3 on page 68 for a full list of features that have been included in specific
releases of the Notes client.
In particular, important differences between specific Notes client releases include:
Prior to V6.5.3, the installation kit download process is a foreground process, so Notes
client is unavailable while the download process is occurring.
Beginning in V6.5.3, the installation kit download occurs as a background process, so
users can continue working in the Notes client while downloading occurs. However, for
Notes 6.5.3, 6.5.4, and 6.5.5 clients, after the Smart Upgrade download process has
completed, the Notes client will automatically shut down without a notification.
Beginning in V7.0, the Notes client prompts the user to begin the upgrade after the kit
download process has completed and the installation package is ready to execute.
Version 6.0 - 6.5.2 clients
Beginning in Notes client 6.0, when downloading the kit document from either the Smart
Upgrade database or shared drive, the installation kit download process is a foreground
process, so the Notes client is unavailable while the download process is occurring. It is best
to provide user education to explain that the Notes client will be in a locked state and give an
estimate of how long the download process is likely to take.
Version 6.5.3 - 6.5.5 clients
Starting with the V6.5.3 Notes client, a background thread initiates the Smart Upgrade Kit
download so that users will not be tied up. Figure 6-6 on page 61 shows the Notes client
taskbar while the kit download is occurring. This is done in the background, enabling the user
to work as normal.
60
Understanding Lotus Notes Smart Upgrade
Figure 6-6 Download of kit in the background
However, when the download has been completed, the user will not receive a prompt of such.
If the user is not working in a document, the Notes client will automatically close without
warning and begin the installation process. If the user is working in a document, specifically in
a new memo, a warning message (Figure 6-7) appears.
Figure 6-7 New memo - save changes dialog
If the user is working in any other document in a database, the warning in Figure 6-8 appears.
Figure 6-8 New document save changes dialog
Version 7.0 clients and later
Beginning with the Notes client 7.0, after the kit has been downloaded in the background,
users will be prompted to upgrade now. Figure 6-9 shows that the kit has finished
downloading and the user is being prompted to begin the installation of the newer client.
Figure 6-9 Smart Upgrade confirmation
If the user clicks No, the Smart Upgrade process can be resumed by manually using the
menu option File → Tools → Notes Smart Upgrade. Alternatively, Smart Upgrade will restart
on its own when Smart Upgrade checking next runs, after the interval set in the NOTES.INI
parameters SU_NEXT_UPDATE and SUT_NEXT_UPDATE has passed.
Tip: When shutting down the Notes client after the kit has been downloaded locally, the
Notes client cleans up the downloaded files. A user who wants to avoid downloading the kit
again may either manually imitate Smart Upgrade or leave the Notes client running so the
next time Smart Upgrade runs, it will recognize the downloaded kit.
Silent install progress bar
Most administrators use some of the optional arguments when configuring Smart Upgrade.
The /qb+ switch is the most common, and this shows a progress bar indicating the status of
Chapter 6. Notes client interaction
61
the installation with a modal dialog box displayed at the end to notify that the installation was
completed.
Tip: For more information about optional arguments, refer to 4.4, “Using optional
arguments when running Smart Upgrade” on page 29.
Figure 6-10 shows what the progress bar looks like as the installation is done in the
background.
Figure 6-10 Progress bar of client installation
Administrators can prevent users from exiting an installation in progress by using qb+! or qb!+
to hide the Cancel button. For more optional command line arguments, see Table 4-4 on
page 30. Figure 6-11 shows a dialog box with the Cancel button hidden.
Figure 6-11 Progress bar of client installation without the Cancel button
Figure 6-12 shows a dialog box that displays after the upgrade was successful.
Figure 6-12 Successful upgrade notice
62
Understanding Lotus Notes Smart Upgrade
6.4 The final result
After the kit has downloaded locally (optional) and the Notes client installation and the Notes
client have restarted, in most cases users will see the dialog shown in Figure 6-13, prior to
the Notes password prompt.
Figure 6-13 Completion of Notes setup
If Policies are configured for the Smart Upgrade Tracking reports, a report will be sent to the
Domino server to help administrators track the clients that have been upgraded successfully.
Figure 6-14 shows a tracking report in which the client successfully upgraded.
Figure 6-14 Tracking report of a successful upgrade
For further information about the content of Smart Upgrade Tracking Reports, see 5.3.1, “The
Smart Upgrade Tracking Reports database” on page 42.
Chapter 6. Notes client interaction
63
64
Understanding Lotus Notes Smart Upgrade
A
Appendix A.
Understanding Smart Upgrade
kits
Choosing the correct installation package to use with Smart Upgrade can be a daunting task.
Administrators not only must be aware of the client versions running on their users’
workstations, they also need to understand the difference between the various downloadable
and CD installation packages.
This appendix provides a wealth of information about how to choose the correct package to
use with Smart Upgrade to ensure that administrators can easily and correctly match the
most efficient and effective installation package to each section of their user population.
The topics covered in this appendix are:
Definition of a Smart Upgrade kit
Which kit do I use?
Where to obtain the Lotus Notes Installation Packages
How to unpack a kit obtained from the IBM Web site
Using a Cumulative Client Hotfix with Smart Upgrade
Considerations for non-English clients
© Copyright IBM Corp. 2006. All rights reserved.
65
Definition of a Smart Upgrade kit
The terms Smart Upgrade kit and Web kit refer to any of the packaged single executable files
that are available on the IBM Support Web site and Passport Advantage for Lotus Notes client
upgrades.
Tip: There is no single entity called “Smart Upgrade Kit” or “Web Kit.” Several different
installation kits can be used with Smart Upgrade, and these are described in this appendix.
Kit naming convention
Each downloadable Notes client installation kit is named using the same naming convention.
Figure A-1 describes the naming convention, using the Notes client 7.0.1 full installation
package as an example.
The client type:
- Notes client, or
- Notes, Designer, Admin clients
Version details:
Shows a single version number
for full and upgrade kits, or a
From and To version for patch kits
Platforms
Part number:
(also the file name of the executable)
Language
Figure A-1 Lotus Notes Kit naming convention
Notes Client upgrade kits and patch kits are similarly named, as shown in the Patch Kit
example in Figure A-2.
Kit type:
Either Patch Kit or
Upgrade Kit
From version
To version
Figure A-2 Lotus Notes Kit naming example: Upgrade Kit and Patch Kit
66
Understanding Lotus Notes Smart Upgrade
Three basic kit types are available for download (Table A-1).
Table A-1 Lotus Notes client kit types
Kit name
Usage
Additional information
Notes Client
(also known as the Full Client
Install)
Use with Smart Upgrade to
upgrade clients to a new major
version (for example, from 6.5.x
to 7.0.x).
This kit can also be used to
install Lotus Notes on a clean
workstation, but this cannot be
done using Smart Upgrade.
Notes Client Upgrade Kit
Use to upgrade from any point
release to another within a
major release (for example,
from 7.0 to 7.0.2, or from 6.5.1
to 6.5.5).
An upgrade kit cannot be used
to upgrade from one major
release to another; for example,
the Upgrade Kit for 7.0.1 will not
upgrade a 6.5.x client.
Notes Client Patch Kit
Use to upgrade from and to a
specific point release only (for
example, from 7.0 to 7.0.1).
The From and To version details
are specified in the name of the
downloadable kit.
Note: Each of these kit types is also available in a Notes, Designer, Admin Clients (“All
Clients”) package. These can also be used with Smart Upgrade.
Which kit do I use?
The kit or kits that you use depends on a number of factors, including:
Attached kit or shared network drive
An installation package can be attached to a Smart Upgrade Kit document, or made
available on a network drive and referred to in the Smart Upgrade Kit document.
From and To versions
The various kit types provide different options for upgrading.
Version-specific requirements
Some of the features that are now available in Smart Upgrade were not available in earlier
versions of the Notes client. Extra planning is recommended if you plan to upgrade from
earlier 6.0.x and 6.5.x clients.
Attached kit or shared network drive
During Smart Upgrade configuration, you may choose to store the Lotus Notes client
installation files either as an attachment in the Smart Upgrade Kit document or on a shared
network drive (or both).
To store the files on a shared network drive, the shared location is referenced in the Smart
Upgrade Kit document. Any of the available installation packages can be used for this
purpose: kits obtained from the IBM Web site or installation files from the Lotus Notes and
Domino Product CDs. See “Where to obtain the Lotus Notes Installation Packages” on
page 70 for further information about obtaining kits.
Appendix A. Understanding Smart Upgrade kits
67
Tip: To use a kit from the IBM Web site on a shared network drive, we recommend
unpacking the kit first. Although this is not essential, using an unpacked kit results in a
lower disk space requirement on the users’ workstations. Using a packed kit requires
enough disk space on each workstation to unpack the kit to the user’s TEMP directory prior
to installation. See “How to unpack a kit obtained from the IBM Web site” on page 71 for
further information about unpacking kits.
Source and destination versions
Each of the three basic kit types differs in size and in the versions it can be used to upgrade.
Table A-2 describes the basic benefits of each type.
Table A-2 Advantages and disadvantages of Notes client kit types
Kit name
Advantage
Disadvantage
Notes Client
(Full client install)
This is the most flexible kit: can
be used to upgrade any 6.0.x,
6.5.x, or 7.0.x Notes client to
the latest point release.
Has the largest file size,
resulting in slowest download
and highest network bandwidth
usage.
Notes Client Upgrade Kit
Smaller file size than the
Notes Client Kit, resulting in
faster download and lower
network bandwidth usage.
Can upgrade any point
release within a major
release version.
Cannot upgrade to a new major
version.
Much smaller file size than
Notes Client and Notes Client
Upgrade kits, so this kit has the
fastest download and lowest
network bandwidth usage.
Only upgrades from and to a
specific point release; far more
limited.
Notes Client Patch Kit
Version-specific requirements
Smart Upgrade was introduced in Lotus Notes and Domino 6. Since that time, new features
have been introduced. To upgrade older V6.x client versions, it is wise to be aware of the
Notes client version dependencies for these features.
Table A-3 lists the feature dependencies and suggested actions. This table assumes a
Version 7.0.1 Domino Server, Domino Directory, and Smart Upgrade template.
Table A-3 Notes client version dependences for Smart Upgrade
68
Feature
Minimum client version
Suggested actions for earlier versions
Multiple source
versions supported
6.0.3/6.5
Create a separate Smart Upgrade Kit
document for each client source version that
requires upgrading
Understanding Lotus Notes Smart Upgrade
Feature
Minimum client version
Suggested actions for earlier versions
Pattern matching for
source versions
Note: The basic
asterisk (*) wildcard
works for all version
Notes 6.x and 7.x
clients.
6.5.1
To specify multiple pre-6.5.1 source versions
in one document, use the asterisk wildcard.
If more specific source version control is
required, a separate Smart Upgrade Kit
document must be created for each pre-6.5.1
source version requiring upgrade. In this case,
each Kit Document would have to specify the
complete source version string.
Upgrade Deadline
enhancement: Remind
me every hour
6.5.1
This feature only affects organizations that
use Policies to enforce a Smart Upgrade
deadline. Pre-6.5.1 clients ignore the Upgrade
Deadline settings.
Check the users’ Person documents in the
Domino Directory to determine which users
have not completed the upgrade process
(Administration tab).
For users who have not completed the
upgrade, extra communication or assistance
might be required to help them complete the
process manually (using File → Tools →
Notes Smart Upgrade).
Notes client will fail over
when attempting to find
Smart Upgrade
database and the
user’s home server is
down, but a cluster
mate containing a
replica of the Smart
Upgrade database is
available
6.5.1
If a pre-6.5.1 user’s home server is
unreachable when Smart Upgrade checking is
performed, the process will fail silently. Smart
Upgrade will then be set to the next check
interval (normally one day). Smart Upgrade
will proceed normally at the next check
interval if the home server becomes available
by that time.
Alternatively, users could complete the
process manually (using File → Tools →
Notes Smart Upgrade).
Administrator can
specify both a shared
path and an attached
kit
6.0.4/6.5.2
If there are pre-6.0.4/6.5.2 clients in the
environment, the simplest way to ensure that
all clients can reach the upgrade kit file is to
create a Smart Upgrade Kit document with an
attached kit only.
Background thread
initiates Smart Upgrade
(kit downloads in the
background)
6.5.3
Prior to the addition of this feature, the Notes
client was tied up while the download was
occurring.
Provide user education to explain what the
process will look like, and how long the
download process is likely to take.
Smart Upgrade
Tracking Reports and
the SmartUpgrade*.log
on the client
6.5.3
Check the users’ Person documents in the
Domino Directory to determine which users
have not completed the upgrade process
(Administration Tab).
Appendix A. Understanding Smart Upgrade kits
69
Feature
Minimum client version
Suggested actions for earlier versions
Optional Arguments for
kits on the shared
network drive are
added to the Smart
Upgrade Database
Template beginning in
6.5.4
6.5.4
Clients prior to 6.5.4 will not comprehend the
optional arguments and will ignore the
optional arguments.
Provide user education to explain to users with
Notes clients prior to 6.5.4 that they will be
prompted to go through the configuration of
the Notes client.
Smart Upgrade
Governor
6.0.5/6.5.4
Earlier client versions will ignore the Smart
Upgrade Governor settings.
To limit the number of concurrent upgrades
manually for these users, either:
Selectively add users or groups to the
Allowed Users & Servers field in each
Smart Upgrade Kit document, or
Create a separate Smart Upgrade Kit
document for each group of users, and
selectively enable each document at
different times.
Differentiation between
Notes Client and All
Client install type
6.5.5
Care should be taken to match Smart
Upgrade Kit documents to correct Notes
Client installation groups. Use the Allowed
Users & Servers field in each Smart Upgrade
Kit document to help control this.
Prompt when
background kit
download is complete
7.0
Without this feature, the Smart Upgrade
installation will begin automatically after
download is complete. This will affect client
versions of 6.5.x that use background
downloading but do not prompt (V6.5.3 and
later).
User education might be required to explain
what users should expect to see during the
upgrade process.
Where to obtain the Lotus Notes Installation Packages
There are two ways to obtain the Lotus Notes Installation Packages for use with Smart
Upgrade:
Original Lotus Notes and Domino Product CDs (“Yellow CDs”)
These CDs contain only the unpacked installation files, so can only be used with the
Smart Upgrade Kit Document location option on a shared network drive.
Downloaded from the Internet
There are two options for downloading Lotus Notes installation packages that can be used
with Smart Upgrade. The options are:
– developerWorks Lotus Downloads
This Web site contains Client Upgrade kits and Client Patch kits for both the Lotus
Notes client and all clients (the Notes, Designer, Admin Clients kit). This Web site does
not contain Full Client Install kits.
http://www.ibm.com/developerworks/lotus/downloads/more.html
70
Understanding Lotus Notes Smart Upgrade
– Passport Advantage Web site
This Web site contains all three types of Lotus Notes installation packages (Full Client
Install kits, Client Upgrade kits, and Client Patch kits).
Note: To access this Web site, you must have a valid Passport Advantage user
name and password.
Passport Advantage Online:
https://www.ibm.com/software/howtobuy/passportadvantage/paocustomer
To find out more about accessing Passport Advantage Online:
http://www.ibm.com/software/sw-lotus/services/cwepassport.nsf/wdocs/pacustomers
How to unpack a kit obtained from the IBM Web site
All Notes client software downloaded from the IBM Support Web site and Passport
Advantage is packaged as a single executable “packed” file.
These single executable files are designed for use with Smart Upgrade. The file can be
attached as-is into Smart Upgrade Kit documents.
To use Smart Upgrade with the installation files on a shared network drive, it is recommended
that the single executable file be unpacked for use with Smart Upgrade. This is how:
1. On a Windows workstation, run the executable file obtained from the IBM Web site.
Figure A-3 Running a kit executable file
2. In the InstallShield Wizard dialog box, select or type a location for the unpacked files, for
example: c:\Temp\Lotus Notes.
Figure A-4 Choosing a file location
Appendix A. Understanding Smart Upgrade kits
71
3. Click Next and allow the installation process to unpack the files. At the next prompt,
choose Cancel.
Figure A-5 Clicking Cancel to abort the installation
4. The unpacked installation files will now be available in the location you specified
(c:\Temp\Lotus Notes, in this example). Copy the files to the shared network drive.
Figure A-6 Unpacked installation files
Note: If you obtain the installation files from an original Lotus Notes and Domino Product
CD, you do not need to complete the unpacking procedure, because the files are already
unpacked. In this case, simply copy all of the installation files to the shared network drive
you refer to in the corresponding Smart Upgrade Kit document.
Using a Cumulative Client Hotfix with Smart Upgrade
A Cumulative Client Hotfix (CCH) is a bundle of hotfixes for the Lotus Notes client. Cumulative
Client Hotfixes are provided to individual customers by IBM Support when an issue that a
customer logs as a Problem Management Report (PMR) is specifically identified as being
fixed in a Cumulative Client Hotfix. These packages are not available for general distribution
or download.
The Cumulative Client Hotfix Installer is packaged as a single executable, which can be used
with Smart Upgrade either as an attached kit or on a network drive.
72
Understanding Lotus Notes Smart Upgrade
Note: If you are using a Cumulative Client Hotfix on a network drive, this kit should not be
unpacked; simply copy the single executable file to the shared network drive and refer to
that location in the corresponding Smart Upgrade Kit document.
Considerations for non-English clients
New to Lotus Notes 7.0, is the availability of Notes Client Upgrade kits and Notes Client Patch
kits for all language versions. These can be used with Smart Upgrade to upgrade non-English
Notes clients.
The Smart Upgrade process checks the installed Notes client version against the Localization
field in the Smart Upgrade Kit document.
Important: When attaching the kit to a Smart Upgrade Kit document, make sure that the
Localization field matches the language version of the kit that is attached. The Localization
field is only compared with the language of the installed client—it is not compared with the
language of the attached kit.
The Allowed Users & Servers field of the Smart Upgrade Kit document does not necessarily
have to be used to limit access to this kit. When the Localization field is correctly set to match
the language version of the attached kit, the Smart Upgrade process will take care of
determining which clients match the language version for this upgrade.
Appendix A. Understanding Smart Upgrade kits
73
74
Understanding Lotus Notes Smart Upgrade
B
Appendix B.
Troubleshooting basics
This appendix provides information for dealing with common errors and configuration issues
that might affect the Smart Upgrade process. The sections are organized to provide
administrators with a clear understanding of how the Smart Upgrade components fit together,
the troubleshooting tools that are available, and examples of the most common problems.
The topics covered in this appendix are:
Smart Upgrade components
A basic understanding of the Smart Upgrade components is the first step to understanding
how to effectively troubleshoot issues.
Smart Upgrade troubleshooting tools
Discusses the administrator’s Smart Upgrade troubleshooting “toolkit,” the best tools to
use for troubleshooting Smart Upgrade.
Common problems and solutions
A discussion of the most common problems encountered with Smart Upgrade, what to
check, and how to resolve them.
© Copyright IBM Corp. 2006. All rights reserved.
75
Introduction to Smart Upgrade troubleshooting
Smart Upgrade was introduced in Notes/Domino 6, and since its introduction has been widely
adopted by the Lotus Notes and Domino community as the preferred method of upgrading
Notes clients. Consequently, Smart Upgrade has been used successfully in a wide variety of
customer configurations and implementation scenarios.
Experience with using Smart Upgrade and with troubleshooting issues has shown that there
is invariably a logical explanation for Smart Upgrade not initiating or completing successfully.
The most important point to remember is that Smart Upgrade configuration requires very
precise and careful planning and implementation. Carefully checking and re-checking each
component involved in the Smart Upgrade process is enough in most cases to discover the
cause of issues and to resolve them when they occur.
The tools and common problems discussed in this appendix are designed to arm
administrators with the tools and knowledge to understand the logical explanation behind any
Smart Upgrade issue that might arise.
Smart Upgrade components
The Smart Upgrade components interact to make Smart Upgrade function properly.
Understanding each of these components is the first step to learning where to go when
problems arise.
Table B-1 describes the basic components of Smart Upgrade.
Table B-1 The Smart Upgrade components
Component
Description
Interaction with Smart
Upgrade
Smart Upgrade database
This database contains the
Smart Upgrade Kit documents,
which are the heart of Smart
Upgrade.
Notes client installation kits/files
76
Understanding Lotus Notes Smart Upgrade
These are the actual installation
packaged kits or files that are
used to upgrade the Notes
client with Smart Upgrade.
Controls which Notes
clients will be upgraded, by
setting source and
destination versions,
operating system, client
install type, localization,
and allowed access fields.
Controls the user
experience during upgrade,
using optional arguments
for setting interaction and
restart settings.
Contains the install kit as
an attachment or a linked
network location.
These kits are attached to the
kit documents in the Smart
Upgrade database, or placed
on a shared network drive and
referenced in the k
Kit documents.
Component
Description
Interaction with Smart
Upgrade
Server Configuration document
Kept in the Domino Directory for
the organization, Server
Configuration documents store
configuration settings that are
relevant to the Domino servers.
The Server Configuration
document:
Stores the database link
used by the Notes client to
find the Smart Upgrade
database.
Contains the Smart
Upgrade Governor settings
to specify maximum
concurrent Smart Upgrade
downloads.
Notes client
Initiates the Smart Upgrade
process to check for new
versions of the client.
Several components on the
Notes client interact with Smart
Upgrade:
The notes.ini file contains
localization and install-type
settings that are used to
find a matching Smart
Upgrade Kit document.
Also contains settings to
control the checking
interval and other Smart
Upgrade parameters.
The Dynamic Client
Configuration process
copies any Policy and
Policy Settings documents
to the client (which may be
used to manage Smart
Upgrade).
The local address book
(names.nsf) stores Policy
and Policy Settings
documents which may be
used to control Smart
Upgrade. The Location
document stores the
Home/mail server and
Domino directory server
information used by the
client to find the Smart
Upgrade database.
Policy and Policy Settings
documents
Provide administrators with
centralized control over user
and Notes client configurations.
Can be optionally used to
manage Smart Upgrade:
Destination version and
upgrade deadline
Collection of Smart
Upgrade Tracking Reports
Appendix B. Troubleshooting basics
77
Component
Description
Interaction with Smart
Upgrade
Smart Upgrade Tracking
Reports
A mail-in database optionally
used to deposit and store Smart
Upgrade status reports from
Notes clients.
Configured in the Desktop
Settings document (in the
Domino Directory). This is a
mail-in database that passively
receives reports mailed in by
the Notes client after each
Smart Upgrade attempt.
Smart Upgrade troubleshooting tools
Troubleshooting Smart Upgrade need not be a daunting experience for the Domino
administrator. Several tools are available to help logically work through possible issues.
The most useful troubleshooting tools for Smart Upgrade are:
Smart Upgrade Tracking Reports database
This is the first place to check the status of Notes client upgrades. Cancelled and Failed
Smart Upgrade attempts will usually be reported here, along with error messages and
other useful information. For more information, see 5.3.1, “The Smart Upgrade Tracking
Reports database” on page 42.
Smart Upgrade log file
Starting in Notes 6.5.3, the Smart Upgrade process creates a log file on the Notes client
workstation each time it runs. This log file contains the configuration information used by
the Smart Upgrade process, and the output and results from the Smart Upgrade attempt.
This information is used to build each Smart Upgrade Tracking Report. The file can be
viewed either directly on the workstation or from the attachment in the Tracking Report.
For more information, see 5.3.2, “Smart Upgrade logging on the Notes client” on page 47.
Note: The SmartUpgrade*.log files are usually the first thing that Lotus Support will ask
for you to send in the event of a Smart Upgrade issue. It is worthwhile to gather these
and have them ready to send if you log a PMR for a Smart Upgrade issue.
lotusinstall.log file
This is created for all Notes client installations (not just those which use Smart Upgrade)
and contains details about the installation process, such as errors, failures or successful
installations. It can be viewed directly on the client, or from the attachment in the Smart
Upgrade Tracking Report. For further information, see 5.3.2, “Smart Upgrade logging on
the Notes client” on page 47.
Notes client notes.ini file
The notes.ini file contains two types of settings of interest to troubleshooting:
1. Settings used to determine a matching Smart Upgrade Kit document: localization,
MUI (multi-user interface), and installation type.
2. Settings used to control the Smart Upgrade process on the client: Last known location
of the Smart Upgrade database (Domino server and replica ID), mail server, and
Smart Upgrade intervals (next check due, Smart Upgrade in progress, any version
delays set, location of temporary download for the kit files).
78
Understanding Lotus Notes Smart Upgrade
“($Policies)” view of the Notes client address book (names.nsf)
If Policies are in use for managing Smart Upgrade, use this view to ensure that the latest
Policy and Desktop Settings document has been downloaded to the client.
Debug settings
The notes.ini setting Debug_Smart_Upgrade=1 can be used on either the Domino server
or Notes client to record additional information about the Smart Upgrade process.
Figure B-1 shows an example of the output from this debug setting.
Figure B-1 Example of output from Debug_Smart_Upgrade=1 parameter on Domino server
Important: This debug setting might have a negative performance impact on the server
or client. We recommend using this setting only as a last resort, because most of the
information generated by the setting is also recorded in the Smart Upgrade log and
Tracking Reports. It is useful on earlier Notes 6.x version servers and clients because
Smart Upgrade log files and Tracking Reports are not generated for these versions.
Also, it might be useful in situations where the next update settings in the notes.ini are
being forward-dated, but the Smart Upgrade process is not initiating at all.
Common problems and solutions
This section discusses the most common problems and errors that might be encountered
using Smart Upgrade and how these can be resolved. We organize problems by the main
symptom or issue, then discuss possible causes and solutions for each.
User is not being prompted to Smart Upgrade
The usual symptom of this problem is that users are not being prompted to Smart Upgrade
their Notes client. A user invoking Smart Upgrade manually (using File → Tools → Notes
Smart Upgrade) receives a response stating that no updates are available (Figure B-2). Other
error messages will be displayed depending on the root cause of the problem.
Figure B-2 No updates available dialog
Silent failure is perhaps the most common issue experienced with Smart Upgrade, and is
where careful checking of each component of Smart Upgrade is most vital. This issue might
be caused by misconfiguration within almost any of the components that interact with the
Smart Upgrade process.
Appendix B. Troubleshooting basics
79
There are two possible problem scenarios for this issue:
Problem 1: Smart Upgrade parameters in notes.ini are updated, but the user is never
prompted to upgrade.
Problem 2: Smart Upgrade parameters in notes.ini do not get updated properly and the
user never is prompted to upgrade.
Problem 1: Smart Upgrade parameters in notes.ini are updated, but the
user is never prompted to upgrade
To the administrator checking this problem, it may appear as if Smart Upgrade never runs
because the client’s notes.ini parameter SU_NEXT_UPDATE always appears to be reset to a
future date (usually one day in the future). This is not the case: if the SU_NEXT_UPDATE
setting is being updated, it indicates that Smart Upgrade checking has occurred but no
upgrade process was invoked. When Smart Upgrade checking on the Notes client results in
no upgrade process being invoked, the user is not prompted to advise them of that fact. This
occurs by design, to avoid unnecessary prompting when no kits are available or reachable for
that Notes client.
This can occur for a number of different reasons:
The Smart Update process on the client was unable to find the Smart Upgrade database
on the server:
– Check the Server Configuration document: Be sure that the link to the Smart Upgrade
database for the user’s home server (Smart Upgrade tab) is valid.
– Check the Notes client: Ensure that the user can connect to the server containing the
Smart Upgrade database, can open the database, and can open the kit document you
intended for them to use.
– Check the Notes client address book (names.nsf): In the current Location document,
check the user’s Home/mail server field (Servers tab) is correct. If the Smart Upgrade
database link is in a * -[Default] Configuration document, ensure that the Domino
directory Server field (Servers tab) is also correctly set and that the user can connect
to both the directory server and the server containing the Smart Upgrade database.
Note: The Home/mail server field must be set, even for users who do not use Notes
mail. We also strongly recommend setting the Domino Directory Server field.
– Try running Smart Upgrade manually from the Notes client (File → Tools → Notes
Smart Upgrade). A displayed error dialog might provide further clues about the cause.
Note: If only a *- [Default] Configuration document is in use (that is, there is no
Smart Upgrade database link in the Configuration document for the user’s mail
server), the user will not be prompted automatically to Smart Upgrade when their
mail server is unreachable. In this situation, the user can manually invoke the Smart
Upgrade process, or wait until the next automatic checking occurs (when the mail
server is running again). For the manually invoked process to work while the user’s
mail server is down, the Domino directory server field must be set to a server that is
reachable by the Notes client.
The Smart Upgrade Kit document specifies a network path for the kit but the network path
is not valid (or the user does not have access to it):
– Check the Smart Upgrade Tracking Reports or SmartUpgrade*.log file: This error will
display in the Tracking Report sent by the Notes client after the failure occurs, so this is
80
Understanding Lotus Notes Smart Upgrade
the first place to check. The report will be of type “Failed”. If Tracking Reports are not in
use, check the SmartUpgrade*.log file on the Notes client. The error is:
The shared network kit path: '<Network Path>' configured in the Smart
Upgrade database smupgrade.nsf on <ServerName> is not accessible.
– Try running Smart Upgrade manually from the Notes client (File → Tools → Notes
Smart Upgrade). If this is the cause of the problem, the same error dialog will be
displayed.
The user does not have Reader access to the Smart Upgrade Kit document.
Check the Smart Upgrade Kit document: If the Allowed Users & Servers field
(Administration tab) has been filled in, it must then contain the user name or a group name
of which the user is a member.
Tip: If the Allowed Users & Servers field is empty, this is not the cause of the problem,
because an empty field means that all users and servers can read this document.
Source version field in the Smart Upgrade kit document is not correctly specified.
The Source version field in the Smart Upgrade Kit document must exactly match the
Notes client’s source version, either using the exact text or pattern matching.
– Check the source version of the Notes client. This can be displayed on the Notes client
(Figure B-3) by choosing Help → About Notes.
Figure B-3 The Notes client source version (Help → About Notes)
Important: For Notes client versions earlier than 6.5.1, the asterisk (*) is the only
accepted wildcard. In most instances, the asterisk wildcard provides sufficient
functionality to minimize the administration overhead of kit creation. See 4.3, “Smart
Upgrade pattern matching” on page 28 for more about advanced pattern matching
strings.
Destination version for the Smart Upgrade Kit does not match Deploy version in the
Desktop Policy Settings.
If Smart Upgrade in being managed using Policies, the Destination version field in the
Smart Upgrade kit document must exactly match the text of the Deploy version field in the
Desktop Settings document (Smart Upgrade tab). If these do not match exactly, the Smart
Appendix B. Troubleshooting basics
81
Upgrade process will run but will find no kits available for the user. Running Smart
Upgrade manually from the Notes client (File → Tools → Notes Smart Upgrade) will result
in the “no updates available” dialog.
– Check that the Destination version field in the Smart Upgrade kit document exactly
matches the text in the Deploy version field in the Desktop Settings document (“Smart
Upgrade” tab).
For further information, see 5.2, “Configuring policies to assist with Smart Upgrade
management” on page 38.
Location Document on the Notes client does not specify the full hierarchical Domino
server name.
The Home/mail server field of the Location document must contain the full hierarchical
name of the user’s mail server; otherwise, prompting might not occur.
For example:
Correct: Boston/ITSObank
Incorrect: Boston
InstallType= parameter in the notes.ini on the Notes client is incorrect.
Smart Upgrade kit documents created for Notes clients 6.5.4/6.0.5 and greater have the
client installation type set using the Install Type field. This is set in each kit document to
match the installation files in that document (either Notes client or All client).
During Smart Upgrade checking on the client, the setting in this field checks against the
InstallType= parameter in the notes.ini file on the client to determine whether the kit is a
match. Possible values in the notes.ini are:
– InstallType=2 (All Client)
– InstallType=6 (Notes Client only)
Check notes.ini on the Notes client to ensure that this parameter is set correctly.
Sometimes this parameter is incorrect, causing the Smart Upgrade process to determine
that no matching kits exist for that client.
Smart Upgrade configuration has changed recently, but old settings are still cached on the
Domino server.
If Smart Upgrade configuration in the Domino Directory or Smart Upgrade database is
changed, the new settings might not be cached immediately on the server.
– Type sucache refresh at the Domino server console to force Smart Upgrade to update
its cache and use the latest configuration settings.
Problem 2: Smart Upgrade parameters in notes.ini are not properly
updated and the user is never prompted to upgrade
Smart Upgrade uses a background authentication process to initiate Smart Upgrade
checking. This means that even when users just open their Notes client and do not manually
initiate authentication with their home server (for example, by opening or replicating a
database), Smart Upgrade checking will still occur. It is possible for this process to stop
working on a Notes client, and this problem can occur in three different problem scenarios:
Notes clients prior to 6.0.5/6.5.4: Manual initiation of Smart Upgrade might be required.
Smart Upgrade checking does not start automatically on any 6.x client; forced/manual
authentication might be required
Home/mail server cannot connect to server containing Smart Upgrade database
82
Understanding Lotus Notes Smart Upgrade
To determine whether background Smart Upgrade checking is occurring:
1. Open the Notes client.
2. Ensure that no databases or replication are set to occur automatically on startup
(including Welcome pages that open the mail file on the server).
3. Close the Notes client.
4. Open the notes.ini file.
5. Search for the SU_NEXT_UPDATE and SUT_NEXT_UPDATE lines.
6. If these lines exist, remove them or set them to a past date value.
7. Open the Notes client but do not open any databases (or initiate replication).
8. Watch the status bar; after about 25 to 30 seconds the status bar will show that the Notes
client is connecting to the home/mail server (Figure B-4).
Figure B-4 Status bar showing Smart Upgrade checking occurring
If this does not happen, background Smart Upgrade checking is not occurring.
Tip: Another way to determine whether automatic background checking has occurred is to
delete all of the lines in notes.ini beginning with SU and SmartUpgrade, then run this test.
After running the test, reopen notes.ini. If automatic checking has not occurred, the lines
beginning with SmartUpgrade will be missing.
Notes clients prior to 6.0.5/6.5.4: Manual initiation of Smart Upgrade might be
required
In Notes client versions prior to 6.0.5/6.5.4, the user might need to force an authentication
with their home server for Smart Upgrade checking to occur. Forced authentication means
actually opening a database on the home server. For users who do not use Notes mail, or
who always use a local mail file replica, it is possible for Smart Upgrade checking to never
occur.
Check the users’ Person documents in the Domino Directory to determine which users have
not completed the upgrade process (Administration tab).
Alternatively, check the Notes client’s notes.ini file for lines beginning with SmartUpgrade. If
Smart Upgrade is not being invoked, these lines will be missing.
Smart Upgrade might require manual initiation (File → Tools → Notes Smart Upgrade) for
these earlier Notes clients.
Smart Upgrade checking does not start automatically on any 6.x client
Forced/manual authentication might be required. This issue can occur in any 6.x version
client. The symptom is that the authentication and automatic background checking do not
occur, but if the user opens a database or initiates replication with the home server (causing a
manual/forced authentication), the Smart Upgrade checking occurs then.
Users normally would not notice this issue, because most users authenticate with their home
server for mail access, replication, or mail addressing. This issue could affect only users who
do not use Notes mail and do not access their home/mail server for any other reason.
Appendix B. Troubleshooting basics
83
This is a rare situation. For users who do not use Notes mail and do not access the server for
any other purpose, there are a couple of workaround options:
If there is a database that all users access automatically at Notes client startup (for
example, the bookmark database), create a post-open command that does something that
requires authentication with the home/mail server
or
If there is another database that all users access on a different server, create a post-open
command in that database that does something that requires authentication with the
home/mail server.
Note: These workarounds assume that the Home/mail server field in the Notes client’s
Location document has been set correctly.
Tip: The authentication with the user’s home server will occur automatically only if the
user’s Home/mail server field is set in the current Location document on the client. The
Directory Server field should also be set, if a * - [Default] Configuration document is in
use for the Smart Upgrade database link. These Location document fields are required
even for users who do not use Notes mail. Be sure that these fields are populated
correctly before assuming that automatic Smart Upgrade checking is not occurring.
Home/mail server cannot connect to server containing Smart Upgrade
database
For Smart Upgrade to function where there is a * - [Default] Configuration document in use,
both the Notes client and their home mail server must be able to connect to the server
containing the Smart Upgrade database (the server referenced in the * - [Default]
configuration).
If the user’s mail server cannot connect to the Smart Upgrade server, the Smart Upgrade
configuration settings will not be loaded on the server, and Smart Upgrade background
checking will not occur on the Notes clients.
In this situation, manually invoking Smart Upgrade checking on the client will also fail.
This is easy to check:
Type sucache show at the server console of the mail server. If this problem exists, the
response returned will be Smart Upgrade is presently not configured on server
<servername>.
Type a command that will force the mail server to connect to the Smart Upgrade server
(for example, repl SUServername names).
If the server cannot connect using this command, fix this problem first, then type sucache
refresh at the mail server console to load the Smart Upgrade configuration.
User receives “server not responding” error when running Smart Upgrade
manually
When the user runs Smart Upgrade manually (File → Tools → Notes Smart Upgrade), an error
might appear, indicating that their home server is not responding (Figure B-5 on page 85).
84
Understanding Lotus Notes Smart Upgrade
Figure B-5 Smart Upgrade “server not responding” error
This error means that the user’s home server is unreachable and Smart Upgrade cannot find
any alternative servers to use.
Smart Upgrade can be configured so that if a user’s home server is unreachable, the client
can find Smart Upgrade database replicas on other Domino servers in the domain. If the user
is receiving a message stating that their home server is not responding, this indicates that the
configuration required to find a Smart Upgrade replica on an alternative server has not been
instated.
There are two options for providing alternative servers for Smart Upgrade:
1. Use Domino clustering for the mail server, and put Smart Upgrade database replicas on
all servers in the cluster. For further information, see 5.5.1, “How to enable clustering
awareness for Smart Upgrade” on page 52.
2. Add the Smart Upgrade database link to the “* - [Default]” Configuration document (Smart
Upgrade tab) in the Domino Directory. For further information, see 3.3, “Defining the Smart
Upgrade database in the server’s Configuration document” on page 19.
Tip: If the * - [Default] Configuration document has been set up correctly but Smart
Upgrade checking still results in the “server not responding” error, check the user’s
current Location document. The Home/mail server field must specify a home server for
the user (even if the user does not use Notes mail) and the Domino directory server
field must correctly specify an available Domino server for Smart Upgrade to find the
Configuration document.
User receives “Unable to locate your mail server” error when running Smart
Upgrade manually
This issue, shown in Figure B-6, most often occurs for users who do not use Notes mail. The
error indicates that the Home/mail server field in the user’s current Location document on the
Notes client has not been set.
Figure B-6 “No mail server” error
Edit the current Location document on the Notes client. On the Servers tab, fill in the
Home/mail server field with the correct server name. For users who do not use Notes mail,
this must be a server for which a Configuration document containing the Smart Upgrade
database link exists (or where the * - [Default] Configuration doc can be reached).
Appendix B. Troubleshooting basics
85
Tip: It is possible to update the Home/mail server and Domino directory server fields for all
users using LotusScript. For further information and sample code, refer to Technote
1092794, “How to use LotusScript to change fields in all Location documents” at:
http://www.ibm.com/support/docview.wss?rs=899&uid=swg21092794
Smart Upgrade should be silent, but is not
Smart Upgrade can be configured so that the installation process does not require user
interaction (silent upgrade). The command line switches added to the Optional arguments
field of the Smart Upgrade document must be planned and implemented carefully. The
upgrade will not be silent if there is any error in the command line switches added to this field.
See 4.4, “Using optional arguments when running Smart Upgrade” on page 29 in its
entirety to understand the optional switches that are required for each circumstance. This
section also contains examples of common scenarios and the required switches for each.
User does not have Administrator rights to workstation
The Notes client installation process requires the user to have Administrator rights to the
operating system on the workstation. By definition, because Smart Upgrade uses Notes client
installation kits, it also requires the user to have Administrator rights on the workstation.
If the user does not have Administrator rights on the workstation, the Smart Upgrade will still
be invoked, but when the user clicks Yes to begin the installation, nothing will happen.
It might be possible for power users to work around this issue. For further information, refer to
Technote 1199690, “Smart Upgrade works only with an Administrator account” at:
http://www.ibm.com/support/docview.wss?rs=899&uid=swg21199690
Attention: Lotus Notes and Domino 7.0.2 have a new feature called Run As Admin
(SURunAs), which provides the ability to use Smart Upgrade to upgrade Notes clients
where the user does not have Administrator rights to the workstation. For more information,
see Appendix C, “Sneak preview: Smart Upgrade “Run As Admin” utility” on page 91.
Smart Upgrade Tracking Reports are not being sent to the Reports database
Smart Upgrade Tracking Reports was a new feature added to Lotus Notes and Domino 6.5.3.
Both the Domino Server and Notes client must be at V6.5.3 or later for tracking reports to be
sent to the mail-in database.
If V6.5.3 or later clients are not sending tracking reports to the database:
Check that the Tracking Reports database has been configured correctly in the Desktop
Settings document in the Domino Directory.
Confirm that the Mail-in Database document for the Tracking Reports database is correctly
configured.
Note: If the user is using a local mail file, the Tracking Report will sit in the local
mail.box until the next Send new mail interval. In this case, there may be a delay before
the Tracking Report is received into the database.
For more information about enabling Smart Upgrade Tracking Reports, see 5.3.1, “The Smart
Upgrade Tracking Reports database” on page 42. For information about alternative tracking
86
Understanding Lotus Notes Smart Upgrade
mechanisms that can be used for earlier Notes client versions, see 5.3, “Tracking Smart
Upgrade results” on page 42.
The Smart Upgrade Governor does not seem to be limiting the number of
concurrent upgrades
The Smart Upgrade Governor feature was introduced in Lotus Notes and Domino 6.0.5/6.5.4.
This problem can occur in two different problem scenarios:
Pre-6.0.5/6.5.4 clients not being limited by the Governor
Version 6.0.5/6.5.4 and later clients not being limited by the Governor
Pre-6.0.5/6.5.4 clients not being limited by the Governor
Both the Domino Server and the Notes client must at Version 6.0.5/6.5.4 or later for the Smart
Upgrade Governor to limit concurrent upgrades. For organizations with a mix of client
versions, only the newer (6.0.5/6.5.4 and later) clients will observe the Governor limits. In this
case, the Governor will be able to partially limit the number of upgrades, but will not have full
control over the process.
For further information about the Smart Upgrade Governor, see 5.4, “Limiting concurrent
downloads with the Smart Upgrade Governor” on page 49.
Version 6.0.5/6.5.4 and later clients not being limited by the Governor
The server that contains the Smart Upgrade database must have a matching Configuration
document containing the Smart Upgrade Governor settings. This means that there must be
either an individual Configuration document for that server, a group Configuration document,
or a * - [Default] Configuration document. The matching Configuration document must contain
the database link for that server and the Governor settings.
Each server on which a Smart Upgrade database resides must have a Configuration
document specifying the Smart Upgrade settings for that server. For example, it is possible to
create a link for the Smart Upgrade database on Server2 in the Configuration document for
Server1, but if you do this you must also create a Configuration document for Server2 (where
the Smart Upgrade database resides).
This is required so that the full Smart Upgrade configuration (including the Governor settings)
will be loaded on the server where the Smart Upgrade database actually resides.
The server where the Smart Upgrade database resides may pull its configuration from either
an individual Configuration document for that server, a group Configuration document, or a
* - [Default] Configuration document.
If Notes 6.0.5/6.5.4 and later clients are not observing the Smart Upgrade Governor settings,
it may be that the database link in an individual Configuration document points to the Smart
Upgrade database on a different server, and the server that it is pointing to does not have a
valid match Configuration document that contains the Smart Upgrade Governor settings.
To determine whether this is the problem:
1. Type sucache show at the server console of the home/mail server. If the response shows
only two statistics, this indicates that a Smart Upgrade configuration has been loaded for a
Smart Upgrade database on a different server (Figure B-7 on page 88).
Appendix B. Troubleshooting basics
87
Figure B-7 Smart Upgrade database on another server
2. At the server console of the server specified in the Server.SmartUpgrade.Database
statistic (Boston/ITSObank in Figure B-7), type sucache show. If the response indicates that
Smart Upgrade is not configured, then Smart Upgrade Governor settings are not loaded
on either server and will not be in force.
To resolve this problem, either:
Create an individual server Configuration document, group Configuration document, or a
* - [Default] Configuration document with the correct Smart Upgrade database link and
Governor settings for the server where the Smart Upgrade database resides.
or
Replicate the Smart Upgrade database to the home/mail server and update the database
link in the Configuration document to point to the replica on the same server.
All users are being prompted to upgrade, and this is not what you expected
Using the asterisk (*) wildcard in the Source version field of the Smart Upgrade Kit document
results in all Notes clients being prompted to Smart Upgrade, if the Destination version
specified in the kit document is later than the current (source) version of the Notes client.
This situation will occur if no additional controls are configured to manage the Smart Upgrade
process. Although this is functioning as designed, it might be an unexpected outcome if the
process is not thoroughly planned before the Smart Upgrade Kit document is enabled.
If control by user group, department, location, or some other grouping is required, there are
four common ways to achieve this:
Policies
Policies can be used to control Smart Upgrade by user, user group, or organizational unit
(OU). Smart Upgrade settings can be added to a Desktop Settings document and applied
using an Explicit or Organizational Policy. To control Smart Upgrade using this method,
different Policies can be applied to each user, user group, or organizational unit (OU). See
5.2, “Configuring policies to assist with Smart Upgrade management” on page 38.
Allowed Users & Servers field
The Allowed Users & Servers field on the Administration tab of each Smart Upgrade Kit
document can be used to control access to each kit by user or user group.
Note: The Allowed Users & Servers field is a Readers field. If it is empty, everyone who
has access to the database can access the kit document (that is, None means All). If it
is filled in, only users, servers, and groups that are listed in the field will have access to
the document. Remember to include any server names (or the LocalDomainServers
group) to ensure that replication of the kit documents between servers is possible.
Smart Upgrade Governor
The Smart Upgrade Governor limits concurrent downloads by number of connections (for
attached kits). It does not provide control by user, group, or organizational unit (OU). See
5.4, “Limiting concurrent downloads with the Smart Upgrade Governor” on page 49.
88
Understanding Lotus Notes Smart Upgrade
More specific source version settings
Pattern matching can be used in the Source version field of the Smart Upgrade Kit
document to control upgrades by source version. In organizations where several different
client versions are in use, this provides the administrator with the ability to control when
each Notes client version will be upgraded. For further information, see 4.3, “Smart
Upgrade pattern matching” on page 28.
Important: For Notes client versions earlier than 6.5.1, the asterisk (*) is the only
accepted wildcard.
Appendix B. Troubleshooting basics
89
90
Understanding Lotus Notes Smart Upgrade
C
Appendix C.
Sneak preview: Smart Upgrade
“Run As Admin” utility
Note: Any future capabilities, features, or products that are discussed in this appendix are
current IBM plans, which are subject to change in whole or in part by IBM at any time,
without notice.
In many Lotus Notes and Domino domains, users do not have the proper operating system
rights to upgrade their Notes client installations. To successfully upgrade existing Notes clients,
users need Administrator rights to the OS. Previously, the only way to work around this
requirement was to use a third-party application to facilitate the upgrade or elevate the user’s
rights on the OS. A new feature is being developed for Lotus Notes and Domino 7 that will
allow users with limited rights to the operating system to upgrade their Lotus Notes clients.
This new feature is the Run as Admin utility (SURunAs). This utility enables the user to install
the Notes client using different permissions than the user’s current logon provides.
Notes client users can use the SURunAs feature to upgrade to a newer Lotus Notes client
release. This is designed for Notes client users who do not have Administrator privileges but
who still need to update their Notes client software periodically. SURunAs can be used in
Smart Upgrade or through any existing deployment method. It can be used to create a single
executable file that can be attached to the Smart Upgrade Kit Document or it can be used to
create a setup.exe file that can be placed on a network drive and referenced in the Smart
Upgrade Kit Document.
© Copyright IBM Corp. 2006. All rights reserved.
91
Using the Smart Upgrade RunAs feature
You run SUSETRUNASWIZARD.EXE to create an executable file, SURUNAS.EXE, that the
Notes client user can run to upgrade their Notes client (Figure C-1).
Figure C-1 Smart Upgrade “Run as Admin” utility
This new executable file runs within the standard Smart Upgrade feature on the local
workstation, as a user with Administrator privileges. The SURUNAS.EXE file can be renamed
to any file name with the.exe extension. You specify the administrator user name and
password while completing the SUSetRunAs wizard (Figure C-2).
Figure C-2 Administrator user name and password dialog box
Important: The Smart Upgrade RunAs utility uses encryption to store user name,
password, and command information when creating the SURUNAS.EXE.
In regard to the Administrator account that is used with SURunAs, it is recommended that a
temporary Administrator account be created in the OS domain. This account would be the
one referenced when running the SUSETRUNASWIZARD.EXE and would have Administrator
access to all of the operating systems in the Domain. The Notes administrator would track
progress of upgrades using Smart Upgrade tracking, and when the upgrade is finished the
administrative account created for SURunAs should be deleted. This adds extra security
because the account used to give the user’s elevated privileges will no longer be active.
92
Understanding Lotus Notes Smart Upgrade
Tip: If you have multiple domains but you do not have a user name and password that can
be used across multiple domains, run the Smart Upgrade RunAs wizard for each individual
domain.
While the wizard is running, specify the file, usually setup.exe or a similar file, that is to be run
when the user runs SURUNAS.EXE. For more about installation kits, see Appendix A,
“Understanding Smart Upgrade kits” on page 65. The setup.exe file that you specify is stored
in SURUNAS.EXE, or you can specify a Universal Naming Convention (UNC) path to a
shared network drive from which that setup file can be accessed (Figure C-3).
Figure C-3 Choosing to store installation files on UNC or as attached files
In addition to specifying the setup file to be used, you also specify any other files to be
included in the install kit. See Figure C-4
Check Box Specifies
that setup.exe will
be the file launched
when SURUNAS.exe
launched.
Figure C-4 Choosing which files to include in the executable
The SUSetRunAs wizard creates the install kit that the Notes client end user runs to upgrade
their Notes client. This kit can then be attached to the Smart Upgrade Kit document or placed
on a Network Drive and referenced in the Smart Upgrade kit.
When you reference an installation kit on a network path, the SUSetRunAs wizard asks for
the UNC path to the installation executable (normally setup.exe) as shown in Figure C-5 on
page 94.
Appendix C. Sneak preview: Smart Upgrade “Run As Admin” utility
93
Figure C-5 Path for the setup files for UNC stored installation files
You can click Check UNC Path to verify that the path chosen is a valid UNC path. If the
chosen path is not valid, a dialog box warning appears (Figure C-6).
Figure C-6 Invalid UNC path dialog
The administrator is asked to provide command line parameters to be executed when
SURUNAS.exe is launched, as shown in Figure C-7. The standard command line parameters
used in all Notes installation packages apply to the SURunAs utility. For more about command
line parameters, see 4.4, “Using optional arguments when running Smart Upgrade” on page 29.
ALLUSERS=1 is being
passed to the MSI via the
command line.
Figure C-7 Dialog for additional command line parameters
94
Understanding Lotus Notes Smart Upgrade
Important: The MSI property ALLUSERS=1 must be passed on the command line if you
are using a Webkit, Upgrade Kit, or Full Install Kit.
This must be added manually in the command line section as shown in Figure C-7.
When calling the setup.exe, for example, /s /v"ALLUSERS=1 /qb+" in which /s makes the
setup.exe silent and /v would pass the ALLUSERS=1 and the qb+ command to the MSI
installer.
When calling a Webkit, for example, -s -a /s /v"ALLUSERS=1 /qb+" in which -s makes
the unpacking of the kit silent, -a passes the arguments to the setup.exe, /s makes the
setup.exe silent, and /v passes the ALLUSERS=1 and the qb+ command to the MSI
installer.
See 4.4, “Using optional arguments when running Smart Upgrade” on page 29 for more
information about command line options.
The administrator is then asked for the location in which the SURUNAS.exe should be
created. This would normally be a network drive or could be local to the Administrator
machine if the plan is to attach the file to a Smart Upgrade Kit Document. See Figure C-8.
Figure C-8 Dialog for the location to save SURUNAS.exe
At completion of the SUSetRunAs wizard, a dialog appears showing the actions taken to
create SURUNAS.exe and the results. See Figure C-9.
Figure C-9 Dialog showing the actions taken to create SURUNAS.exe and the result
Appendix C. Sneak preview: Smart Upgrade “Run As Admin” utility
95
When the SUSETRUNASWIZARD.exe is completed, a SUSetRunasWizard.log is created in
the directory where the SURUNAS.exe was generated. This log has information about the
parameters that were used to created the SURUNAS.exe. See Figure C-10.
Figure C-10 SUSetRunasWizard.log
The completed SURUNAS.exe is now configured and can launched directly by a user from a
shared network drive or can be referenced in or attached to a Smart Upgrade Kit Document.
For more information about using the executable in a Smart Upgrade Kit Document, see 4.5,
“Creating Smart Upgrade Kit documents” on page 32.
When SURUNAS.exe is launched either by the user or through the Smart Upgrade process,
there is no indication to the user that the installation is being performed through modifications
that were made using the Run As Admin utility in Smart Upgrade. The installation of the Client
is performed as if the user were performing the Installation, but is actually being installed
using the account referenced in the SUSetRunAs wizard.
This new feature enables Domino administrators to benefit from the centralized control that
the Smart Upgrade feature provides in upgrading the Notes clients in their Domain. Now all
users, regardless of their OS rights, can upgrade their Notes clients using the Smart Upgrade
feature.
96
Understanding Lotus Notes Smart Upgrade
Related publications
The publication and resources listed in this section are considered particularly suitable for a
more detailed discussion of the topics covered in this Redpaper.
IBM Redbooks
For information about ordering this publication, see “How to get IBM Redbooks” below. This
document might be available in softcopy only.
Lotus Notes and Domino 7 Enterprise Upgrade Best Practices, REDP-4120
Online resources
These Web sites are also relevant as further information sources:
IBM Lotus knowledge base
http://www.ibm.com/software/lotus/support
developerWorks Lotus sownloads
http://www.ibm.com/developerworks/lotus/downloads/more.html
How to get IBM Redbooks
You can search for, view, or download Redbooks, Redpapers, Hints and Tips, draft
publications, and Additional materials, as well as order hardcopy Redbooks or CD-ROMs, at
this Web site:
ibm.com/redbooks
Help from IBM
IBM Support and downloads
ibm.com/support
IBM Global Services
ibm.com/services
© Copyright IBM Corp. 2006. All rights reserved.
97
98
Understanding Lotus Notes Smart Upgrade
Back cover
®
Understanding Lotus Notes
Smart Upgrade
Redpaper
Simplify Notes client
upgrades
Optimize Smart Upgrade
configurations
Smart Upgrade kits
defined
Smart Upgrade was introduced in Lotus Notes and Domino 6 to provide
a way for organizations to simplify and automate the process of
upgrading Lotus Notes clients. Smart Upgrade helps organizations
save time and money while also providing the opportunity to quickly
adopt newer client versions, enabling them to sooner benefit from the
new features of each Lotus Notes release.
Since its introduction, Smart Upgrade has been widely adopted by the
Lotus Notes and Domino community as the preferred method of
upgrading Notes clients. Consequently, Smart Upgrade has been used
successfully in a wide variety of customer configurations and
implementation scenarios.
This IBM Redpaper describes the features and benefits of Smart
Upgrade in Lotus Notes and Domino 7. It explains the planning and
implementation tasks that are required to optimize your Smart Upgrade
deployment, the integration of Smart Upgrade with clustering for
failover, Policies for management, and the new Smart Upgrade
Governor to limit concurrent upgrades. Smart Upgrade packages and
kits are explained, and the troubleshooting section helps
administrators solve configuration issues.
Utilizing Smart Upgrade will relieve administrators and support staff of
the need to visit each desktop, reduce dependency on third-party tools,
and reduce the total costs of upgrading. This Redpaper provides the
knowledge needed for organizations to achieve these goals.
INTERNATIONAL
TECHNICAL
SUPPORT
ORGANIZATION
BUILDING TECHNICAL
INFORMATION BASED ON
PRACTICAL EXPERIENCE
IBM Redbooks are
developed by the IBM
International Technical
Support Organization.
Experts from IBM,
Customers and Partners
from around the world
create timely technical
information based on
realistic scenarios. Specific
recommendations are
provided to help you
implement IT solutions
more effectively in your
environment.
For more information:
ibm.com/redbooks