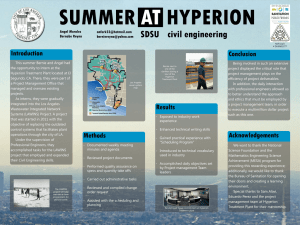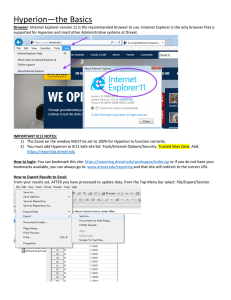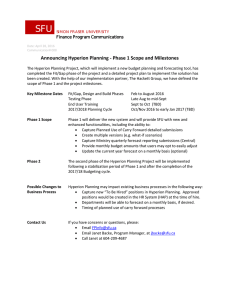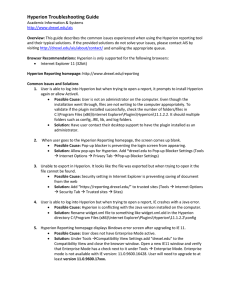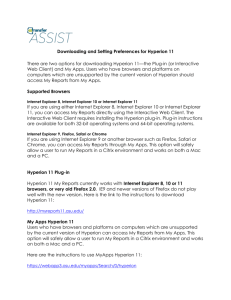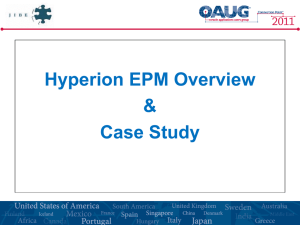Hyperion Troubleshooting Guide
advertisement
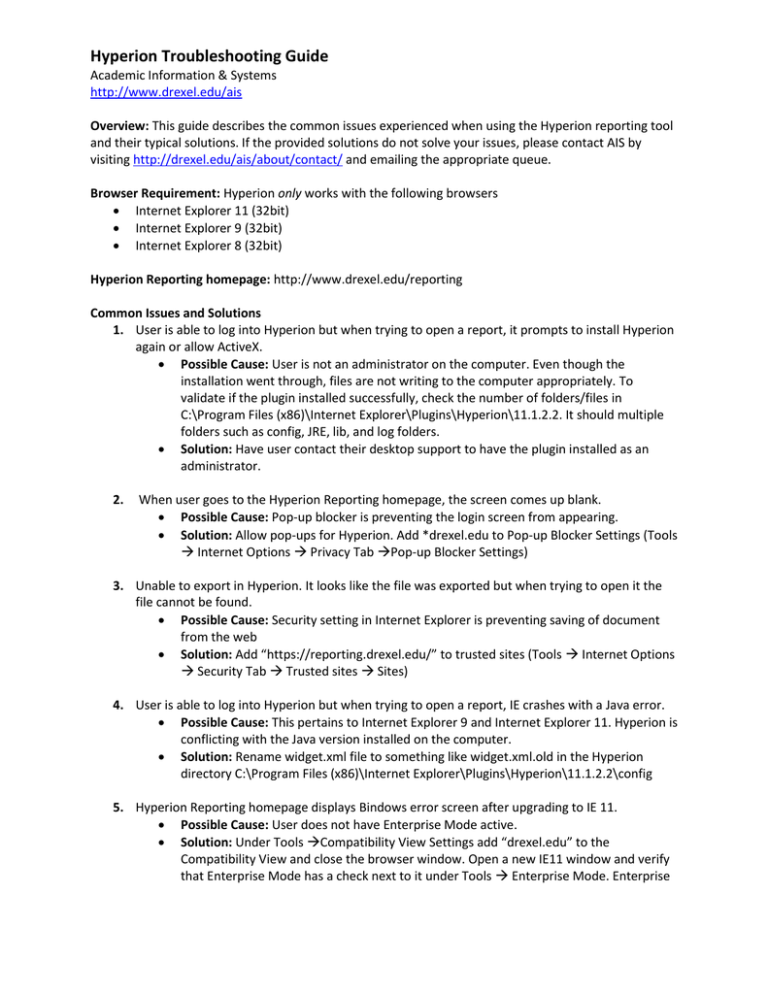
Hyperion Troubleshooting Guide Academic Information & Systems http://www.drexel.edu/ais Overview: This guide describes the common issues experienced when using the Hyperion reporting tool and their typical solutions. If the provided solutions do not solve your issues, please contact AIS by visiting http://drexel.edu/ais/about/contact/ and emailing the appropriate queue. Browser Requirement: Hyperion only works with the following browsers Internet Explorer 11 (32bit) Internet Explorer 9 (32bit) Internet Explorer 8 (32bit) Hyperion Reporting homepage: http://www.drexel.edu/reporting Common Issues and Solutions 1. User is able to log into Hyperion but when trying to open a report, it prompts to install Hyperion again or allow ActiveX. Possible Cause: User is not an administrator on the computer. Even though the installation went through, files are not writing to the computer appropriately. To validate if the plugin installed successfully, check the number of folders/files in C:\Program Files (x86)\Internet Explorer\Plugins\Hyperion\11.1.2.2. It should multiple folders such as config, JRE, lib, and log folders. Solution: Have user contact their desktop support to have the plugin installed as an administrator. 2. When user goes to the Hyperion Reporting homepage, the screen comes up blank. Possible Cause: Pop-up blocker is preventing the login screen from appearing. Solution: Allow pop-ups for Hyperion. Add *drexel.edu to Pop-up Blocker Settings (Tools Internet Options Privacy Tab Pop-up Blocker Settings) 3. Unable to export in Hyperion. It looks like the file was exported but when trying to open it the file cannot be found. Possible Cause: Security setting in Internet Explorer is preventing saving of document from the web Solution: Add “https://reporting.drexel.edu/” to trusted sites (Tools Internet Options Security Tab Trusted sites Sites) 4. User is able to log into Hyperion but when trying to open a report, IE crashes with a Java error. Possible Cause: This pertains to Internet Explorer 9 and Internet Explorer 11. Hyperion is conflicting with the Java version installed on the computer. Solution: Rename widget.xml file to something like widget.xml.old in the Hyperion directory C:\Program Files (x86)\Internet Explorer\Plugins\Hyperion\11.1.2.2\config 5. Hyperion Reporting homepage displays Bindows error screen after upgrading to IE 11. Possible Cause: User does not have Enterprise Mode active. Solution: Under Tools Compatibility View Settings add “drexel.edu” to the Compatibility View and close the browser window. Open a new IE11 window and verify that Enterprise Mode has a check next to it under Tools Enterprise Mode. Enterprise mode is not available with IE version: 11.0.9600.16428. User will need to upgrade to at least version 11.0.9600.17xxx. 6. User receives “Internet Explorer Not Working” after upgrading to IE 11. Possible Cause: User has a conflicting Windows application or an older computer Solution: Check the version of Java you are using. The version should be between 7.1 and 7.45. Open only the Internet Explorer 11 application on your computer, login to Hyperion. If you still receive the error, please contact your local IT Support Specialist. 7. User is accessing Hyperion via saved bookmark or desktop icon. Possible Cause: User is using a bad bookmark and/or opening Internet Explorer 64 bit version. Solution: Clear cookies and temporary internet files and close all IE browsers. Instead of going through the bookmark, open Internet Explorer 32bit and enter http://www.drexel.edu/reporting and try again. If user is able to run Hyperion report successfully, update existing bookmark from “https://reporting.drexel.edu/...” to “http://www.drexel.edu/reporting”. 8. User is able to log in but unable to navigate within Hyperion. Possible Cause: User is not using one of the recommended browsers Solution: Make sure user is using IE 9 or IE 11 32bit 9. IE was upgraded to IE10 and after changing to IE11 or IE9, Hyperion is still not working and continues to prompt user to install or allow ActiveX. Possible Cause: The shortcut in the taskbar was updated to the 64bit version behind the scene and causing it to prompt the installation message again. Solution: Try to launch the 32bit version and see if this is the root cause and if so, unpin the IE icon from the taskbar, launch IE 32bit and pin application to taskbar again. Please note that some users might need to have the browser’s cookies and temp files cleared and restart the computer before Hyperion will work again. 10. User is unable to click on the correct folders or reports. Possible Cause: Hyperion only works at 100% zoom. Clicking will be changed if the browser is set above or below 100% zoom. Solution: Set zoom at 100% 11. Toolbar is no longer visible. Possible Cause: Toolbar was accidentally collapsed. Solution: Open the following report which will make the toolbar visible again. The report just needs to be opened and then it can be closed. https://reporting.dcollege.net/workspace/browse/get/Drexel/Show%20Toolbar 12. User is attempting to use IE 10 and cannot get the Hyperion login page to load. Possible Cause: Hyperion is not compatible with IE10 Solution: IE10 can be used by pressing the F12 key to bring up the developer tools. Once open, user will need to change the Browser Mode = “Internet Explorer 9” and Document Academic Information & Systems Last Updated: March 12, 2015 Mode = “Internet Explorer 9 Standards.” This work-around is only valid for that particular tab and will need to be done with each new tab that is opened. Academic Information & Systems Last Updated: March 12, 2015