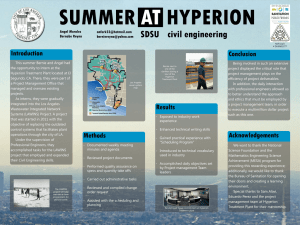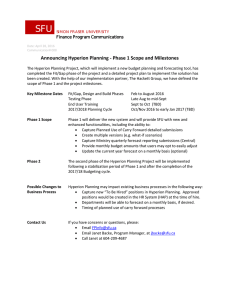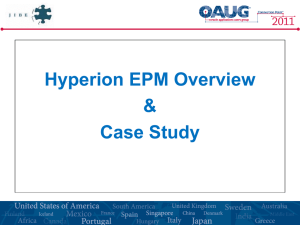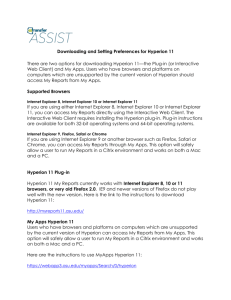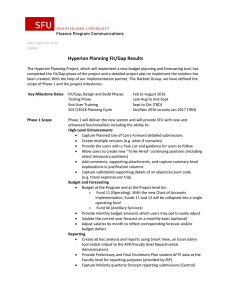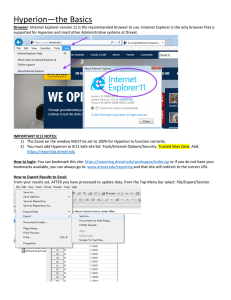2008 Hyperion 9 Installation/Troubleshooting Guide 0BTable of Contents
advertisement
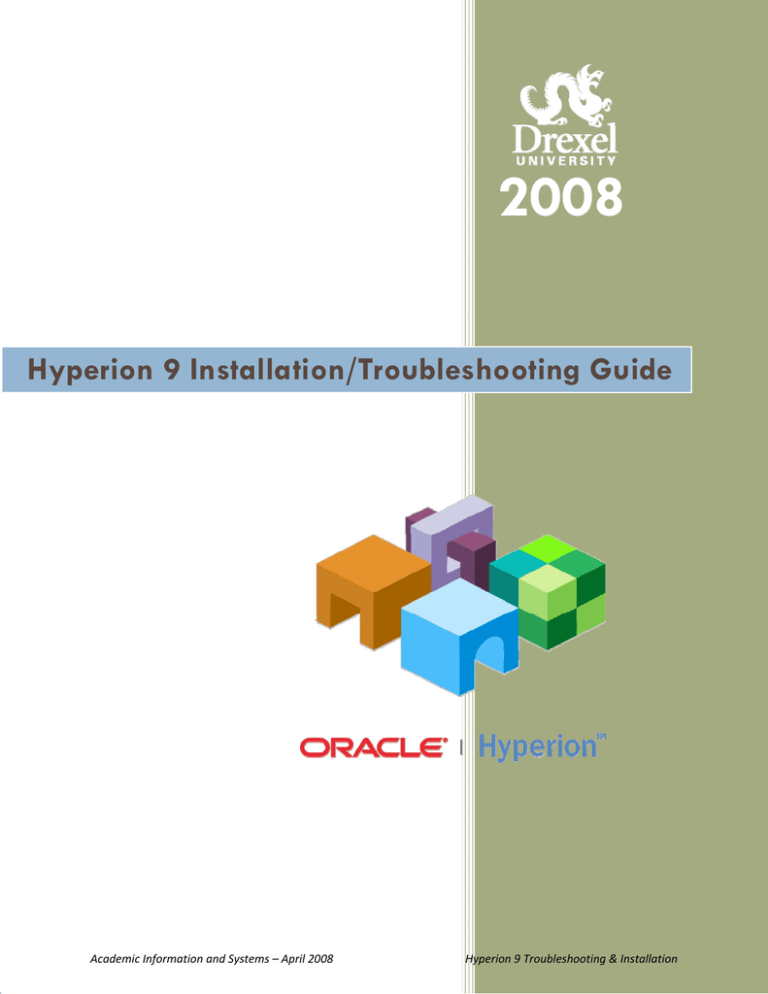
0BTable of Contents 2008 Hyperion 9 Installation/Troubleshooting Guide Academic Information and Systems – April 2008 Hyperion 9 Troubleshooting & Installation 1 0BTable of Contents A Step by step instructional guide on how to troubleshoot/re-install Hyperion Interactive Reporting Web Client, an essential element for opening any Hyperion report online or via Internet Explorer. Table of Contents Checking Access Level on Computer ............................................................................................................. 3 For Windows XP ........................................................................................................................................ 3 For Windows Vista .................................................................................................................................... 4 Trusted Site ................................................................................................................................................... 5 For Internet Explorer 7 .............................................................................................................................. 5 Enabling Cookies for Hyperion Site ............................................................................................................... 8 For Internet Explorer 7 .............................................................................................................................. 8 Uninstalling Hyperion Interactive Reporting Web Client ............................................................................. 9 Windows XP .............................................................................................................................................. 9 For Windows Vista .................................................................................................................................. 11 Reinstalling Hyperion Interactive Report Web Client ................................................................................. 13 For Windows XP ...................................................................................................................................... 13 For Windows Vista .................................................................................................................................. 14 2 1BChecking Access Leevel on Computer Checkking Acccess Lev vel on Co omputerr For Wind dows XP ou start, plea ase make su ure you are an a administrrator on the computer. Before yo Check yo our account settings via one of the fo ollowing methods: • • Start Æ Settin S ngs Æ Contrrol Panel Æ User Accou unts S Start Æ Control Panel Æ User Accou unts • • Look for yourr userid unde er the User Name N Colum mn U Under Group, it should sa ay Administrrators, if it do oes not, plea ase contact your IT te echnician forr assistance. Academic IInformation an nd Systems – A April 2008 Hyperio on 9 Troublesho ooting & Installation 3 1BChecking Access Level on Computer For Windows Vista • Start Æ Settings Æ Control Panel Æ Change account type under User Accounts • • Look for your userid under the User Name Column Under Group, it should say Administrators, if it does not, please contact your IT technician for assistance. 4 2BTrusted Site Trusted Site For Internet Explorer 7 To ensure that you will be able to open your report properly, you should add the Hyperion Server as a Trusted Site. • Highlight and copy the following link: https://reporting.drexel.edu • Open Internet Explorer, go to Tools Æ Internet Options 5 2BTrusted Site • Under the Security Tab, click on Trusted sites and then the Sites button • Paste the URL in the Add this website to the zone field and then click Add • If browser does not recognize site as a safe site, it will display the Internet Icon in the status bar, instead of displaying a Trusted sites with a check mark symbol. 6 2BTrusted Site • In addition, since Hyperion report will display in a pop up window, if the browser does not recognize the site as a safe site, it might get blocked by the pop-up blocker. If you have another any third party toolbar installed (i.e. Google, Yahoo toolbar, etc), please ensure to turn off pop-up blocking for Hyperion. • To unblock pop-ups, right click on the message and select Always Allow Pop-ups from This Site… and then click OK to add the site to Pop-up Block Settings as an Allowed site. • If a pop-up is being blocked, the following icon will display in the status bar of Internet Explorer. 7 3BEnabling Cookies for the Hyperion Site Enabling Cookies for the Hyperion Site For Internet Explorer 7 • • • Open Internet Explorer, go to Tools Æ Internet Options Under the Privacy Tab, click on Sites In the Address of website text box, enter drexel.edu. Click the Allow button to add the address to the Managed websites list. • Click OK and OK to exit 8 3BEnabling Cookies for the Hyperion Site Uninstalling Hyperion Interactive Reporting Web Client Windows XP • • Go to Control Panel Æ Add or Remove Programs Click on Hyperion Interactive Reporting Web Client, click the Change/Remove button • Click Yes to proceed • When complete, click OK 9 3BEnabling Cookies for the Hyperion Site Windows XP Users ONLY: It is also recommended to clear the objects found in the Internet Explorer Temporary Internet Files • Go to Internet Options, click Setting found in the General Tab under Browsing History • Delete the object from the list. Sample Filename: 10 3BEnabling Cookies for the Hyperion Site For Windows Vista • Go to Control Panel Æ Uninstall a program under Programs • Click on Hyperion Interactive Reporting Web Client, then click Uninstall/Change 11 3BEnabling Cookies for the Hyperion Site • Click Yes to completely remove Hyperion Interactive Reporting Web Client • If you get a prompt regarding some shared files cannot be uninstalled, click OK to continue. • When complete, click OK 12 4BReinstalling Hyperion Interactive Reeport Web Client Reinstalling Hypeerion Intera active Rep port Web Client C For Wind dows XP • • erion Reportting and ope en a report again, a you’ll get g the follow wing promptt: Log into Hype R Right click on n the informa ation bar and d select Insta all ActiveX Control… C • Click Install If yo ou do not utiliize Help in Hyyperion, makee sure it is no ot checked and click Next to proceed. W When it is done installing, clicck OK on the Hyperion Inteeractive Repo orting Web Cllient Setup prrompt. To o speed up insstallation p process, unccheck if you don n’t use Help in Hyperion Fin nally, REST TART your computer. Please note e that withou ut restarting your computer after re-in nstallation of Hyperion Web W Client, you y might ge et a blank sccreen when you try to op pen any repo ort. 13 4BReinstalling Hyperion Interactive Report Web Client For Windows Vista • • • Log into Hyperion Reporting and open a report again, you’ll get the following prompt: Right click on the information bar and select Install ActiveX Control… Click Run and Yes any Security Warning or Alerts • If you get any User Account Control prompt, click Continue to proceed 14 4BReinstalling Hyperion Interactive Reeport Web Client ou do not utiliize Help in Hyyperion, makee sure Help Fiiles is not cheecked and clicck Next to If yo proceed. When it is do one installingg, click OK on the Hyperion n Interactive R Reporting Weeb Client Setu up prompt. Fin nally, REST TART your computer. Please note e that withou ut restarting your computer after re-in nstallation of Hyperion Web W Client, you y might ge et a blank sccreen when you try to op pen any repo ort. 15