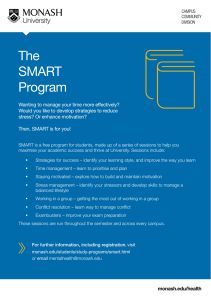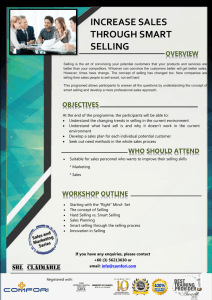SMART BOARD Essentials Date: October, 2013
advertisement

SMART BOARD Essentials Date: October, 2013 Version: 1.0 Version Control Information Version 1.0 File Path Date 21/10/2013 Description Course release S:\ADM-HR\L-and-OD\Staff Development\Enterprise System Training\Training\SMART Board\Course Material ©Monash University Page 2 Table of Contents Version Control Information............................................................................................................... 2 SMART Board Essentials ............................................................................................................................. 4 Overview ........................................................................................................................................... 4 Getting Started ............................................................................................................................................. 5 Overview ........................................................................................................................................... 5 About the SMART Board Interactive Whiteboard .............................................................................. 6 SMART Pen Tray .............................................................................................................................. 7 On-Screen Keyboard ........................................................................................................................ 9 Orienting the SMART Board............................................................................................................ 10 SMART Board Status Light ............................................................................................................. 12 SMART Notebook™ 11 Software ............................................................................................................... 13 Overview ......................................................................................................................................... 13 SMART Notebook™ 11................................................................................................................... 14 Toolbars in SMART Notebook......................................................................................................... 16 Actions Panel .................................................................................................................................. 17 Plug-In Panel .................................................................................................................................. 19 Tools Panel ..................................................................................................................................... 20 Floating Tools ................................................................................................................................. 23 Using SMART Board in Dual-User Mode ........................................................................................ 36 Tabs................................................................................................................................................ 38 Page Sorter..................................................................................................................................... 39 Gallery Tab ..................................................................................................................................... 43 Attachments Tab ............................................................................................................................. 45 Properties Tab ................................................................................................................................ 46 Add-ons Tab ................................................................................................................................... 47 Putting it all Together ...................................................................................................................... 48 Course Summary........................................................................................................................................ 50 ©Monash University Page 3 SMART Board Essentials Overview Introduction This guide is for: Getting started with SMART Board Using the SMART Notebook™ software and learning the basics of the interactive SMART Board Course Objectives At the end of this course, you will be able to Install and start the SMART Software Navigate the user interface Describe the role of SMART Notebook Identify creation techniques that support learning outcomes Use the SMART Board interactive whiteboard Differentiate between each SMART Notebook tab Create and work with content, files and pages Write, save and highlight notes Create basic objects Work with objects Create and manipulate text and images using SMART Notebook software Who should attend this course This course is for anyone who: Is going to use a SMART Board interactive whiteboard for lectures or tutorials Requires the SMART Board to conduct meetings, presentations etc. Contents This Learner Guide contains the following topics. Topic Getting Started SMART Notebook™ 11 Software Course Summary ©Monash University See Page 5 13 50 Page 4 Getting Started Overview Purpose This first part will introduce you to the SMART Board interactive whiteboard, the SMART Notebook™ software and describes the basic components of using the interactive SMART Board effectively. Learning Objectives At the end of this topic you will learn: About the software used with the SMART Board How to install the SMART Notebook™ software The hardware components of the SMART Board How to orient the interactive whiteboard The buttons and pens of the SMART Pen Tray How to use the On-Screen keyboard The warnings of the Ready Light on the interactive whiteboard Contents This chapter contains the following topics. Topic About the SMART Board Interactive Whiteboard SMART Pen Tray On-Screen Keyboard Orienting the SMART Board SMART Board Status Light ©Monash University See Page 6 7 9 10 12 Page 5 About the SMART Board Interactive Whiteboard What is SMART Board SMART Board is an interactive whiteboard that acts as your computer monitor, mouse, and keyboard. It works using SMART Board and SMART Notebook software installed on your computer that sends images to its projector which is then transmitted onto the interactive whiteboard. Hardware components of the SMART Board Being your computer monitor, mouse and keyboard, the SMART Board interactive whiteboard can control any application by touching the screen. Part 1 Name SMART Board 2 SMART Pen Tray 3 Ready Light Function Acts as the computer monitor, mouse and keyboard Holds the SMART Pens, eraser and includes buttons to : Changing colour (800 Series) On-Screen Keyboard Help and Support Orient the SMART Board Indicates the status of the interactive whiteboard. Depending on the board in use the light will be either be on the bottom right of the frame or on the left of the Pen Tray. SMART Board Icon Once connected the SMART Board icon will appear in the notification area to access all the features and functions of the interactive whiteboard. SMART Board Software To use the SMART Board effectively, SMART Notebook™ software needs to be installed. The SMART Board and SMART Notebook software also act as the interface for most other SMART products. ©Monash University Page 6 SMART Pen Tray About the SMART Pen Tray The SMART Board comes with pens and an eraser. Not all SMART Pen Trays look alike, but the functionality is the same. Note: You do not need to use the pens to write on the interactive whiteboard, but the pens make writing more intuitive. SMART Pen Colour Each SMART Board is equipped with SMART Pens. Although they look like pens, they are just plastic and don’t contain ink. 600 Series – Four SMART Pens in the tray (blue, red, green and black) 800 Series – Two SMART Pens in the tray along with the four coloured buttons to select desired colour Using the SMART Pen To use the SMART Pen, do the following: When you want to ... Begin writing on the SMART Board Erase the digital ink from the page area Then ... 600 Series Pick up a coloured pen from the SMART Pen Tray Start writing on the interactive whiteboard Note: Each colour tray has a sensor. When a pen is removed the tray will have a light indicating the colour in use 800 Series Remove a pen from the SMART Pen Tray Press one of the coloured buttons. This will be the colour of the digital ink that appears on the whiteboard. Start writing Remove the eraser from the SMART Pen Tray Move the eraser in a smooth motion over the digital ink Note: The 800 series SMART Board has touch recognition so it is possible to erase the digital ink by using a smooth circular motion with the edge of your fist. Continued on next page ©Monash University Page 7 SMART Pen Tray, Continued Pen Tray Buttons The pen tray has at least two pen-tray buttons. The left button opens the On-Screen Keyboard. The right button makes your next touch on the interactive whiteboard a right click. Some interactive whiteboards have a third button. This button opens the Help and Support for your SMART Board Interactive Whiteboard dialog box. The dialog box provides one-touch access to information that will help you answer almost any question relating to the SMART Board. ©Monash University Page 8 On-Screen Keyboard Introduction The on-screen, virtual keyboard can be used to enter text. There are several available keyboard views: Classic White Simple Simple Capitals Number Pad Shortcut How to use the OnScreen Keyboard To open the On-Screen keyboard, do the following: Step 1 2 Action Ensure the SMART Board is turned on and the SMART Notebook software is running. a) Press the Keyboard button on the pen tray; or b) Press the SMART Board icon in the notification area and select Keyboard Result: The SMART On-Screen Keyboard displays: Note: The On-Screen Keyboard is a single point of contact. Touch typing or keystroke combinations are not possible. ©Monash University Page 9 Orienting the SMART Board Purpose Orientation tells the computer where to align the image to be displayed on the surface of the interactive whiteboard. You complete this process when: Each time you use the SMART Board You set up the interactive whiteboard You’ve moved the interactive whiteboard or projector The interactive whiteboard doesn’t register your touch accurately How to Orient the SMART Board To orient the SMART Board do the following: If using the... Then do the following... 600 Series and Press the SMART Board icon in the notification area the SMART Select SMART Settings in the menu Board icon Select Orient Using your finger or a pen from the SMART Pen tray, begin at the upper-left corner of the Orientation screen and press firmly on the centre of the target and release Continue previous step in the order indicated by the target Note: Orientation is registered when you lift the pen and the target disappears 600 Series and the pen tray buttons Tip: The SMART Board is more intuitive when you orient using a SMART Pen rather than a finger Press and hold the On-Screen Keyboard button and the RightClick button simultaneously until the Orientation screen appears Using your finger or a pen from the SMART Pen tray, begin at the upper-left corner of the Orientation screen and press firmly on the centre of the target and release Continue previous step in the order indicated by the target Note: Orientation is registered when you lift the pen and the target disappears Tip: The SMART Board is more intuitive when you orient using a SMART Pen rather than a finger Continued on next page ©Monash University Page 10 Orienting the SMART Board, Continued How to Orient the SMART Board (Continued) If using the... 800 Series and the SMART Board icon Then do the following... Press the SMART Board icon in the notification area Select SMART Settings in the menu Select Orient Using your finger or a pen from the SMART Pen tray, begin at the upper-left corner of the Orientation screen and press firmly on the centre of the target and release Continue previous step in the order indicated by the target Note: Orientation is registered when you lift the pen and the target disappears. 800 Series and the pen tray buttons Tip: The SMART Board is more intuitive when you orient using a SMART Pen rather than a finger Press and hold the Orientation button until the Orientation screen appears Using your finger or a pen from the SMART Pen tray, begin at the upper-left corner of the Orientation screen and press firmly on the centre of the target and release Continue previous step in the order indicated by the target Note: Orientation is registered when you lift the pen and the target disappears Tip: The SMART Board is more intuitive when you orient using a SMART Pen rather than a finger ©Monash University Page 11 SMART Board Status Light The Ready Light The SMART Board includes a Ready Light that indicates the status of your interactive whiteboard. The location of the ready light depends on the model of SMART Board being used. 600 Series Ready Light When using the 600 Series SMART Board the Ready light is located on the lower-right side of the frame. 800 Series Ready Light When using the 800Series SMART Board the Ready Light is situated on the right side of the Pen Tray Ready Light Status Light Description Status Not Lit The interactive whiteboard is not receiving power Solid and Flashing Red The interactive whiteboard has power, but is not communicating with the computer. Flashing Green The SMART Board driver is not installed or not running. Verify that the drivers are installed. If not, install If the Ready light continues to flash green, contact AV Support Solid Green The interactive whiteboard is communicating with the SMART Board software Flashing Amber Occurs only when you are updating firmware using SMART’s Firmware Wizard. ©Monash University Page 12 SMART Notebook™ 11 Software Overview Purpose This chapter introduces you to SMART Notebook™ collaborative software and explains the basics of using the SMART Board interactive whiteboard. Learning Objectives At the end of this section you will be able to: Install the SMART Notebook software to your computer/laptop Navigate to and use the Floating Tools Navigate the SMART Notebook Menu Use the Toolbars, Tabs and Page Area of the SMART Notebook files Identify Digital Ink and the Digital Ink Layer Use Digital Ink Contents This chapter contains the following topics. Topic SMART Notebook™ 11 Toolbars in SMART Notebook Actions Panel Plug-In Panel Tools Panel Floating Tools Using SMART Board in Dual-User Mode Tabs Page Sorter Gallery Tab Attachments Tab Properties Tab Add-ons Tab Putting it all Together ©Monash University See Page 14 16 17 19 20 23 36 38 39 43 45 46 47 48 Page 13 SMART Notebook™ 11 Introduction The SMART Board relies on SMART Notebook software that is downloaded and installed on the computer so that images can be sent to its projector. It is then transmitted onto the interactive whiteboard. The user interface components of SMART Notebook are: Menu Toolbar Tabs Page Area About the SMART Software installed on the computer The software installed on the computer might include: Software Icon SMART Notebook SMART Product Drivers SMART Ink and SMART Tools SMART Notebook Tools Installing SMART Notebook 11 Description Create presentations or lessons The SMART Board detects contact with its screen and with each contact point and Pen Tool command; the SMART Product Drivers translates the information into mouse clicks and digital ink allowing for normal computer operation by using either the Pen Tool or with a finger. Write, draw, save or erase notes in digital ink using the SMART Pen Adds special feature to SMART Notebook software. They include: SMART Notebook Math Tools SMART Notebook 3D Tools SMART Document Camera™ and Mixed Reality Tools SMART Response™ assessment software SMART Notebook software can be installed for academic and professional staff use only on a Monash University owned computer. Computers will need to be running the Windows standard operating environment. Note: All SMART Boards at Monash University have a computer connected to it with the SMART Notebook™ 11 already installed. Continued on next page ©Monash University Page 14 SMART Notebook™ 11, Continued How to install SMART Notebook software To install the SMART Notebook software, do the following: Step 1 Action Click on Start Select Get Programs 2 Click on SMART Notebook 11.0.583.0 – Install-x86-64 3 Result: SMART Notebook™ 11 will automatically download Installation Support If you have issues installing the software, contact the Staff Service Desk. Reference: Refer to page 50 for Staff Service Desk contact details ©Monash University Page 15 Toolbars in SMART Notebook Toolbar Panels Overview Panels The Toolbar is organised into panels for ease of use. When a button is selected from one of the Toolbar Panels, additional buttons will appear on the right of the toolbar. The following table explains the Toolbar Panels. Panel Actions Panel Plug-Ins Panel Tools Panel Properties Panel Side Panel Function Buttons allow you to browse and make changes to .notebook files. Appears to the right of the Actions Panel if other SMART Notebook Tools such SMART Response software are installed Includes buttons to create and work with basic objects on pages When buttons from the Tools Panel are selected, additional buttons will appear. Contains 5 default Tabs that allow for enhancing the SMART Notebook Presentation. Note: The toolbar will appear at the top of the page by default, but can be moved to the bottom by using the double-ended arrow toolbar. ©Monash University which is located on the far right of the Page 16 Actions Panel Actions Panel at a glance The Actions Panel provides the tools to allow you to browse, create and edit your .notebook file This table describes the buttons and functions available from the Actions Panel. Button Function Displays the previous SMART Notebook page Displays the next SMART Notebook page Undo the last action performed Redo the last action performed Open an existing SMART Notebook file Add a new blank page. Note: The new page will be inserted after the current page. Delete the current page Save the SMART Notebook file Displays different screen views Button Function Full screen display View the desktop or window behind the SMART Notebook software window while continuing to interact with the open and transparent page. Display and work with two pages side-by-side Paste Screen Capture Button Function Capture an area Capture a window Capture the entire screen Capture a freehand area Continued on next page ©Monash University Page 17 Actions Panel, Continued Actions Panel at a glance (continued) Button Function SMART Document Camera Note: The SMART Document Camera is a software Add-on Measurement Tools Button Function Insert a Ruler Insert a Protractor Insert a Geodreieck Protractor also known as a Set Square or T-Square Insert a Compass Delete contents in a table Insert/Remove the Screen Shade Insert a Table Connect to SMART Exchange Using the Actions Panel When you want to create, edit, or browse your .notebook file, click on the desired command on the Actions Panel. Clicking a command will either insert the command into the document or open the Properties Panel. ©Monash University Page 18 Plug-In Panel About the Plug-Ins Panel When the SMART Notebook software is installed, if the SMART Tools are also installed, the Plug-ins panel appears to the right of the Actions Panel. Button Plug-ins SMART Notebook Math Tools SMART Response software Instant Conferencing SMART Sync™ classroom management software SMART Meeting Pro ©Monash University Page 19 Tools Panel Tools Panel overview The tools panel includes buttons for creating and working with basic objects on the pages. When the Tools Panel is selected the Properties Toolbar appears providing creative options for the selected tool in use. The following table describes the buttons on the Tools Panel. Button Function Select. The Select tool stops the current function. Note: If Select is not chosen, the SMART Board continues to interact and interpret touches from the previous function. Create a Shape Note: When the Shape button is selected, the Properties appears with the different shapes available Regular Polygons tool Note: You can create regular polygons with 3 to 15 sides. When the Polygons button is selected, the Properties Toolbar appears with the different shapes available Fill. Allows an object or area to be filled with colour There are different Pen styles available for use to write, be creative and draw with Button Function Standard Pen – write or draw in a variety of colours and line styles Calligraphic Pen – write or draw like using the standard pen, but the lines will have varying thickness Crayon – write with or create drawings crayon style Highlighter – highlight text and other objects Creative Pen – add colour elements to lines and objects Magic Pen – create objects that slowly fades, magnify objects, create a spotlight window Shape Recognition Pen – shapes drawn will be recognised and converted Continued on next page ©Monash University Page 20 Tools Panel, Continued Tools Panel overview (continued) Button Function Enter Text by choosing a font Create Lines and Arcs of different texture and colour Erase text, shapes and pictures Button Function Small Eraser – erases small sections Medium Eraser – erases medium sections Large Erase – erase larger sections Customising the Toolbar The Toolbar can be customised for the tools used regularly. Buttons can only be added, removed or rearranged in the panel of the toolbar selected. Example: If the Actions Panel is selected, then adding, removing or rearranging buttons will apply only to the Actions Panel. Continued on next page ©Monash University Page 21 Tools Panel, Continued Customising the Toolbar (continued) To add or remove buttons on the toolbar, do the following: Step Action 1 Click Customise the Toolbar or; Right-click the Toolbar Result: The Customize Toolbar dialogue box will appear 2 3 Choose Actions or Tools To add, remove or rearrange buttons in the toolbar, do one of the following: When you want to… Then ... Press the icon for the button to be added Add a button from the dialogue box Drag the button to the toolbar Select the icon of the button to be removed Remove a button from the toolbar Drag the button away from the toolbar Select an icon in the toolbar to be Rearrange the moved/rearranged buttons on the Drag the button to a new position on the toolbar toolbar ©Monash University Page 22 Floating Tools About the Floating Tools Toolbar SMART Notebook has a Floating Tools toolbar that gives instant access to the SMART features commonly used including SMART Ink. Floating Tools toolbar The Floating Tools toolbar can be hidden, minimised or moved around the area of the screen. The following table describes the ways of using Floating Tools. If you want to... Then do the following... Show the Floating Press the SMART Board icon in the notification area Tools toolbar Select Show Floating Tools Note: If the computer is not connected to the SMART Board icon will display an X in the bottom right corner Minimise the Floating Tools toolbar Press Minimise . on the Floating Tools toolbar Result: The toolbar will disappear, but the Maximize button and Move Display the Floating Tools toolbar Hide the Floating Tools Toolbar Press Maximize button remain on the Floating Tools toolbar Press the SMART Board icon Select Hide Floating Tools in the notification area Continued on next page ©Monash University Page 23 Floating Tools, Continued Using Floating Tools This table shows the features available on the Floating tools and how to use them. Tool Action Select Black Pen Or Red Pen Click Select in the Floating Tools toolbar Press the screen to perform a click To write or draw using Black or Red digital ink: Press the Pen on the Floating Tools toolbar Write or draw using the pen Note: When finished, press Select or the SMART Board will continue with the last function interpreting screen touches as pen strokes To Customise the Pen tool do the following: Press the Pen button in the Floating Tools toolbar Click on Customize Press Fill Effects Drag the slider to change the transparency of the digital ink Select Line Style Press Save Tool Properties Note: Any changes that are made to the Pen Tool in the Floating Tools toolbar do not affect the pen tray pens To use the highlighter: Press Highlighter on the Floating Tools toolbar Select the area of the screen to be highlighted Write or draw on the screen Highlighter Note: When finished, press Select or the SMART Board will continue with the last function interpreting screen touches as pen strokes Note: The highlighter can be customised the same way for customising the Pen To use the eraser: Select Eraser from either the Floating Tools toolbar or Select the Eraser from the Pen Tray o Choose the desired eraser size (there are three available) Erase the digital ink Eraser Tip: When you want to clear a larger section of the page area, draw a circle around the area with the eraser, then tap once with the eraser inside the circle. All the digital ink inside the circle will disappear. Note: If using the 800 series SMART Board which uses Touch Recognition, using the edge of your wrist in a circular motion will also erase digital ink Note: When finished, press Select or the SMART Board will continue with the last function interpreting screen touches as the eraser function Continued on next page ©Monash University Page 24 Floating Tools, Continued Using Floating Tools (continued) Tool Right Mouse Click SMART Notebook Action To Right-Click: Press Right-Click on the Pen Tray; or Select Right-Click from the Floating Tools toolbar and press on the screen for a right-click Double-click SMART Notebook icon on the desktop Select File Select New to create a new file Reference: Refer to page 48 for Opening a Notebook file Note: A new blank file opens automatically when you start SMART Software each time Click to undo a previous step (drawing or text) Undo On-Screen Keyboard Note: You can Redo a step pressing the Redo button Follow the table to use the On-Screen Keyboard When you Then ... want to ... Start Press the SMART Board icon SMART notification area Keyboard Select Keyboard in the Note: you can also start SMART Keyboard by pressing the Keyboard button on the Pen Tray Type text Start SMART Keyboard directly into Put the cursor where the text is to appear a program Start typing using the On-Screen Keyboard Edit text Select a character to replace it then press the using the desired SMART Keyboard key text editing Insert additional characters in the text editing area area by pressing the space between the two existing characters. A black triangle will indicate an insertion point. Insert the character using the On-Screen Keyboard Remove a character by selecting it and then press the backspace key on the On-Screen Keyboard Continued on next page ©Monash University Page 25 Floating Tools, Continued Using Floating Tools (continued) Tool On-Screen Keyboard Action When you want to ... Type text in SMART Keyboard and insert into a program Write text in digital ink then convert it to typed text Then ... Start SMART Keyboard Put the cursor where the text is to appear Start typing using the On-Screen Keyboard Note: Text will appear in the text editing area Start SMART Keyboard Put the cursor where the text is to appear Select Write in the list of views. Select Capitals or Numbers to improve the accuracy of the text recognition. Press Customize in the Floating Tools toolbar Customise Result: The Customise Floating Tools toolbar appears To… Then do the following… Select an icon Add a button Drag the icon to the position desired of the Floating Tools toolbar Select an icon Remove a button Drag the icon out of the Floating Tools toolbar Select an icon Rearrange Drag the icon to a new position on the buttons Floating Tools toolbar Add a column Press the + button Press the – button. The Floating Tools toolbar Remove a will remove the column that furthest to the column right and the icons added to that column Continued on next page ©Monash University Page 26 Floating Tools, Continued Using Floating Tools (continued) Using Other Tools Tool Customise Action Press Customise in the Floating Tools toolbar Result: The Customise Floating Tools toolbar appears To… Then do the following… Select an icon Add a button Drag the icon to the position desired of the Floating Tools toolbar Select an icon Remove a Drag the icon out of the Floating Tools button toolbar Select an icon Rearrange Drag the icon to a new position on the buttons Floating Tools toolbar Add a column Press the + button Press the – button. The Floating Tools Remove a toolbar will remove the column that is furthest column to the right and the icons added to that column Other tools can be added to the Floating Tools toolbar by selecting the Customize button and dragging the icon to the toolbar. The following table outlines how to use these other tools. Tool Creative Pen Shape Actions To write or draw using the Creative Pen: Select Creative Pen design from the Floating Tools toolbar o If needed choose the thickness for the creative pen design Write or draw on the interactive whiteboard Note: When finished, press Select or the SMART Board will continue with the last function interpreting screen touches as pen strokes When creating shapes: Press Shape on the Floating Tools toolbar Select the desired shape Press on the screen where the shape is to be placed Drag the shape to the desired size Note: When finished, press Select or the SMART Board will continue with the last function interpreting screen touches as pen strokes Continued on next page ©Monash University Page 27 Floating Tools, Continued Using Other Tools (continued) Tool Shape Pen Action To create shapes using the Shape Pen: Press Shape Pen on the Floating Tools toolbar Draw a shape on the interactive whiteboard Result: If Floating Tools recognizes your drawing as a square, circle, triangle, rectangle, arc or oval it will replace the drawing with the shape Note: The Shape Tool can also be used to create geometric shapes. Instant Conferencing Magnifier Note: When finished, press Select or the SMART Board will continue with the last function interpreting screen touches as pen strokes. Bridgit software enables collaboration with others anywhere in the world that also has the conferencing software. Note: Currently not available at Monash University The following table explains the different functions of the Magnifier tool: If you press… Then… The Magnifier and dialogue box opens Will close the Magnifier and dialogue box A red border will appear around the object being magnified and will follow when the magnifier is moved around A shade will cover everything located outside of this area Drag the hand in the magnifier dialogue box and another area of the screen will be magnified The area of the screen being worked on will be magnified The area of the screen magnified will move when your selection of the area moves Continued on next page ©Monash University Page 28 Floating Tools, Continued Using Other Tools (continued) Tool Spotlight Action Spotlight draws attention to a particular area of the screen. It can be moved around to other areas of the screen and can also change shape. For use of the Spotlight tool, do the following: To… Start the Spotlight Then … Press the Spotlight icon. Spotlight will appear in default shape of “ellipse” and “transparency” of 25% Move the Press the spotlight icon highlighted Drag the spotlight around the screen to desired area location Change the Press the arrow on the spotlight icon highlighted Select Shape area shape Select Ellipse, Rectangle or Star Make the Press the edge of the spotlight shape spotlight shape (highlighted in blue) smaller or Drag the shape in or out larger Change the Press the arrow on the spotlight icon transparency Select Transparency of the area Select the percentage of desired transparency outside the or Not Transparent spotlight Close the Press the arrow on the spotlight icon Spotlight Select Exit Continued on next page ©Monash University Page 29 Floating Tools, Continued Using Other Tools (continued) Tool Magic Pen Action Magic Pen allows you to magnify and spotlight areas of your work. The following table explains how to use the Magic Pen: To… Then … Create a Select Magic Pen fading object Using the a SMART Pen or a finger, write or draw shapes on the screen Set the time Select Magic Pen before an Press Properties from the Tabs on the side object fades panel Select Fill Effects Set the number of seconds before the object fades from the Fade Time drop down Use the Magic Select Magic Pen Pen to Magnify Using the a SMART Pen or a finger, write or draw shapes on the screen To reduce the magnification window size: Press in the middle of the window Drag to the left To increase the magnification window size: Press in the middle of the window Drag to the right To move the magnification window: Press near the edge of the window drag To close the magnification window: Use the Magic Pen to open the Spotlight Press Close Select Magic Pen Using the a SMART Pen or a finger, write or draw a circle or square round the area to highlight To reduce the spotlight window size: Press in the middle of the window Drag to the left To increase the spotlight window size: Press in the middle of the window Drag to the right To move the spotlight window: Press near the edge of the window drag To close the spotlight window: Press Close Continued on next page ©Monash University Page 30 Floating Tools, Continued Using Other Tools (continued) Tool Line Action To create lines: Press Line on the Floating Tools Toolbar Select the desired line style from the Properties Panel Press on the screen where the line is to start Drag the line to where it will finish Note: When finished, press Select or the SMART Board will continue with the last function interpreting screen touches as line strokes Actions can be recorded using the interactive whiteboard along with voice if a microphone is connected to the computer. To use the recorder: Press Recorder Result: SMART Recorder control box will appear Recorder Screen Shade The Screen Shade can cover information on the screen so that it can be revealed slowly. The Screen Shade can be used two ways: Screen Shade on SMART Notebook file Screen Shade of entire screen area. To use the Screen Shade, do the following: If you want... Then ... From the SMART Notebook file that is open: Press the Screen Shade button Notebook Screen Shade Select one side of the screen shade and drag it to cover and uncover the screen. From the Floating Tools Toolbar: Select the Screen Shade button Full monitor shade Result: The entire desktop screen is covered Select one side of the screen shade and drag it to cover and uncover the screen. Continued on next page ©Monash University Page 31 Floating Tools, Continued Using Other Tools (continued) Tool Video Player Action To use SMART Video Player do the following: If you want to... Then ... Start Video Play Select the Video Player icon Result: SMART Video Player appears Play a Video file Select File and Open in SMART Video Pause the Video Player Browse and select the desired video file Open Type the address of the website or network path in the Open box Press OK Press Pause Start the Video Press Play Stop the Video Press Stop Change the Playback Speed Select Settings Repeat the Video continuously Stop continuous Repeat Write notes over the video frame using digital ink Select Playback Speed Choose desired speed from the displayed list Press Repeat Press Repeat again Press Pen Tool Write on the interactive whiteboard To change the digital ink colour: Press Pen Colour Choose desired colour Press Select when finished To change the width of the digital ink: Press Pen Width Select desired width Press Select when finished Continued on next page ©Monash University Page 32 Floating Tools, Continued Using Other Tools (continued) Tool Video Player (continued) Action If you want to... Then ... Clear your notes Press Clear the Notes Take a screen capture of the video frame Expand the video display Exit Full Screen View Change the volume Press Capture to Notebook Select Full Screen View Press Normal View To increase or decrease the volume, move the Slider To Mute the volume, press Mute Video To restore the volume, press Mute Video again Close SMART Video Player Play a video from a connected VCR or DVD/Blu-ray player Creating and playing a playlist Press Close on the SMART Video Player To play a video source: Select Hardware in the SMART Video player Select the desired video source from the list Note: When using a video source, the functions are exactly the same as the standard SMART Video Player If the playlist is hidden: Select View > Show Playlist To add a file to the playlist: Select Playlist > Add Choose desired file Open To add a previously created playlist to current playlist: Select playlist > Add Choose desired playlist Open To remove a video file from the playlist: Select the video file Select Playlist > Remove To remove all video files from the playlist: Select Playlist > Remove All To reorganise the playlist: Select a video file Press Up or Down Continued on next page ©Monash University Page 33 Floating Tools, Continued Using Other Tools (continued) Tool Video Player (continued) Action If you want to... Then ... Configuring SMART Video Player Select Settings > Video Player Settings Select the appropriate check boxes Press OK To open the Screen Capture tool: Select the screen capture icon Screen Capture The following table explains the different uses for the Screen Capture Tool: Button Function To capture an area: Remove the tick for “Capture to new page” check box Press Area Capture o The pointer will change to crosshairs Drag the crosshairs on the area of the screen to be captured Result: The image of the area appears on the page To capture a window: Remove the tick for “Capture to new page” check box Press Window Capture Select the desired window to appear in the screen capture Result: An image of the window will appear on the page To capture the entire screen: Remove the tick for “Capture to new page” check box Press Full Screen Capture Result: An image of the screen appears on the page Note: If more than one monitor display is connected to the computer, a Select Display dialogue box will appear. Choose the desired monitor display for the capture and press OK. Continued on next page ©Monash University Page 34 Floating Tools, Continued Using Other Tools (continued) Tool Screen Capture (Continued) Action Button Function To capture a freehand area: Remove the tick for “Capture to new page” check box Press Freehand Capture o The pointer will change to crosshairs Drag the crosshairs on the area of the screen to be captured Result: The image of the area appears on the page To Close the Screen Capture tool: Press Close on the Screen Capture toolbar Press Print on the Floating Tools toolbar Print Screen Result: The current screen displayed on the monitor will be printed via a connected default printer. ©Monash University Page 35 Using SMART Board in Dual-User Mode Introductions Two users are able to create and manipulate work simultaneously when using the 600 or 800 series SMART Board. Dual-User mode can be useful when: Two people need to work on an assignment together Lecturer and student work on the whiteboard at the same time When questions or problems are posed on the SMART Board During meetings to display projections and collaborations Dual-User mode for the 600 series board If using the SMART Board 600 series whiteboard, the screen will be divided in two and two Floating Tools toolbars will appear for each of the users of the interactive whiteboard. When in Dual-User mode, the following tools default in the Floating Tools toolbar: Select Pen Highlighter Eraser Shape Line Customize Any changes that are made to the Floating Tools toolbar while in Dual-User mode will not affect the Single-User mode Floating Tools toolbar. Note: If the Floating Tools toolbar has been customised, only the tools that work in Dual-User mode will be available. Dual-User mode for the 800 series board The 800 series SMART Board unlike the 600 series allows two people to work together utilising the entire area of the whiteboard. Neither user is restricted to their side of the board. In Dual-User mode, SMART Notebook software is manipulated with both the SMART Pen by one user and by the other user with his/her finger. Note: It is possible for both to use two pens together or both can use touch together for Dual-User mode. Continued on next page ©Monash University Page 36 Using SMART Board in Dual-User Mode, Continued How to use Dual-User mode To start using Dual-User mode, do the following: If using the... Then do the following... Press View Screens Select Dual Write Mode 600 series SMART Board Result: Two Floating Tools Toolbars appear on either side of the SMART Board for each user. Note: To return to Single-User mode, press Exit. The “Pen User” picks up a SMART Pen from the Pen tray while the “Touch User” will utilise their finger on the whiteboard. 800 series SMART Board Result: Dual-User collaboration mode is enabled and neither user is restricted to his or her side of the SMART Board Note: Two Pen users or Two Touch users at the same time can be enabled with both using the same tool. For example: Either users pick up a SMART Pen for pen use or both can collaborate on the SMART Board using their touch. In Dual-User mode Follow the table for Dual-User mode between Touch user and Pen user. When selecting tools Then do the following... for… Touch User Press the desired button on the toolbar or control in the Properties tab with your finger Pen User Press the desired button on the toolbar or control in the Properties tab with a SMART Pen ©Monash University Page 37 Tabs Introduction On the left hand side of the SMART Notebook interface are five tabs on the Side Panel. Page Sorter Similar to a PowerPoint, the Page Sorter allows you to see thumbnails of each page in the file, navigate between pages, create page groups and rearrange pages. Gallery Tab The Gallery Tab allows you to access collections of custom pages, clip art, flash animations, audio and video that can be added to a .notebook file. There are also templates available from the Gallery Tab to create activities, interact and engage the audience. Attachments Tab The Attachment Tab allows you to add hyperlinks and/or attachments from other programs to the .notebook file. Properties Tab The Properties Tab Add-ons Tab The Add-ons tab Builder allows the user to format objects and text on the page. allows the user to work with SMART add-ons like the Activity ©Monash University Page 38 Page Sorter Using the Page Sorter The Page Sorter allows the user to: Display pages Create pages Clone pages Clear pages and Delete pages Rename pages Rearrange pages Move objects between pages Group pages together Displaying Pages Users can display pages in a SMART Notebook file using the Page Sorter. When you want to... Then ... Display a page Press the Page Sorter tab Display the next page Select the thumbnail of the desired page to display There are two ways the next page can be displayed. Option 1 Press Next Page Option 2 Swipe across the page from left to right Note: Option 2 is only available on the 800 series board Display the previous page Result: A message will appear indicating the current page number There are two ways to display the previous page. Option 1 Press Previous Page Option 2 Swipe across the page from right to left Note: Option 2 is only available on the 800 series board Result: A message will appear indicating the current page number Continued on next page ©Monash University Page 39 Page Sorter, Continued Displaying Pages (continued) When you want to... Display dual pages Then ... Press the View Screens from the Actions Panel Select Dual Page Display Result: A second page appears alongside the first page and a red border will indicate the active page Display a file in Dual-User mode Press View Screens Select Dual Write Mode Note: To return to Single-User mode press Exit Creating Pages Blank pages can be added using the Add Page button or the Page Sorter When you want to ... Then ... Insert pages using the Add Press the Add Page icon Page button Insert pages using the Press the Page Sorter tab Page Sorter Choose the desired page thumbnail where a new page is to appear after Press the thumbnail menu arrow Select Insert Blank Page Cloning Pages To Clone pages, do the following: Step 1 2 3 4 Clearing Pages Action Press the Page Sorter tab Choose the desired page thumbnail to be cloned Press the thumbnail menu arrow Select Clone Page Digital Ink and objects can be deleted from pages. This can be done individually or clear the page simultaneously. When you want to ... Then ... Clear all objects on a page Select Edit from the menu bar Choose Clear Page If the Actions Panel has been customised: Select the Clear Page icon Clear all digital ink on a Select Edit from the menu bar page Choose Clear Ink from Page If the Actions Panel has been customised: Select the Clear Ink icon Note: These options are disabled if there are no objects or ink on the page, if they are locked or infinitely cloned. Continued on next page ©Monash University Page 40 Page Sorter, Continued Deleting Pages Pages can be deleted using the Delete Page button or the Page sorter tab. When you want to... Then ... Delete pages using the Display the page to be deleted Delete Page button Select the Delete Page icon Delete pages using the Press the Page Sorter tab Page Sorter Choose the desired page thumbnail of the page to be deleted Press the thumbnail menu arrow Select Delete Page Rename a page SMART Notebook automatically names a page when it’s created with the date and time of creation. Each page can be renamed. To Rename a page, do the following: Step Action 1 Press the Page Sorter tab 2 Double click the page name 3 Type the new page name 4 Press anywhere on the file to save Rearranges the pages Pages can be rearranged or reordered in the SMART Notebook file open. To Rearrange pages, do the following: Step Action 1 Press the Page Sorter tab 2 Choose the desired page thumbnail of the page to be moved 3 Drag the page thumbnail to the new position 4 Release the page thumbnail Move objects to other pages Objects placed on pages in the SMART Notebook file can be moved or copied to other pages in the same file. If you want to... Then ... Move an object to another Press the Page Sorter tab page Select the object/s to be moved Drag the object/s to desired page via the thumbnails of the Page Sorter tab Copy an object to another Press the Page Sorter tab page Select the object/s to be copied Press the object menu arrow Choose Clone Drag the cloned object to the desired page via the thumbnails of the Page Sorter tab Continued on next page ©Monash University Page 41 Page Sorter, Continued Grouping Pages When there are a lot of pages within a SMART Notebook file, it is possible to group pages together. The following table explains grouping pages. When you want to... Then ... Create a group of pages Press the Page Sorter tab Press the top groups menu arrow Select Edit Pages Result: All pages in the .notebook file will appear Attach pages to a group Rearrange the order of the groups Delete a group but keep the pages Delete a group and all its pages Press Add New Group button in the top right corner Type a group name Select the page to be grouped Drag it to the right of the thumbnail the page is to follow Press the groups blue bar Drag it below the blue bar of the group it is to follow Move all the pages to a different group. Note: When there are no pages appearing in a group, SMART Notebook software will delete the group automatically Press the blue bar’s menu arrow Select Delete Group ©Monash University Page 42 Gallery Tab About the Gallery Tab The Gallery Tab allows users to browse, search and add content the .notebook file being used. The Gallery contains Lesson Activities including the Activity Builder examples. The Gallery is in two sections. The top section contains the Category List. Once a category is selected, the bottom section will contain all contents for that category. Additional software available includes Gallery Essentials which contains pictures, multimedia, clip art and the Lesson Activity Toolkit – A collection of tools and templates that can be customised. Using the Gallery Tab The following table explains using the Gallery Tab. When you want to ... Then ... Open the Gallery Press the Gallery tab icon Browse the Gallery Press the Gallery tab icon Press the category plus + sign to view the subcategories Select the category or subcategory to view the contents of the Gallery Search the Gallery Press the Gallery tab icon Enter a keyword into the Type search terms here field Press Search Add a Gallery item to Press the Gallery tab icon a .notebook file Browse for the Gallery item to be added Double-click the selected Gallery item’s thumbnail Add content to the Gallery Note: a) If adding a picture, Adobe Flash compatible file, video or sound file, it will appear on the opened page b) If adding a background, it will replace the existing background c) If adding a .notebook file, SMART Notebook software will insert the page(s) before the current page To add an Object to the Gallery: Press the Gallery tab icon Select desired object to be added to the Gallery Drag the object to My Content Category in Gallery To add a Page to the Gallery: Press the Gallery tab icon Select File > Export Page as Gallery Item Browse to where the page is to be saved Name the page and Save Select My Content Press the Menu Arrow for My Content Choose Add to My Content Continued on next page ©Monash University Page 43 Gallery Tab, Continued Using the Gallery Tab (continued) When you want to ... Add content to the Gallery (continued) Organise content in the Gallery Sharing content Then ... To add a Supported File to the Gallery Press the Gallery tab icon Select My Content Press the Menu Arrow for My Content Choose Add to My Content Browse for the Gallery item to be added Press Open To Create a subcategory: Press the Gallery tab icon Select My Content Press the Menu Arrow for My Content Select New Folder Type the name for the subcategory Press Enter To Rename a subcategory: Press the Gallery tab icon Select My Content Press the Menu Arrow for My Content Select Rename Type in the new name Press Enter To Move an item in the Gallery to an alternative subcategory: Press the Gallery tab icon Select desired object to be moved Drag the object to another subcategory in Gallery To Import a collection from another source subcategory: Press the Gallery tab icon Select My Content Press the Menu Arrow for My Content Browse and select the Gallery item to be imported Press Open To Export a collection: Select the category with the items to be exported Press the Menu Arrow Select Export as Collection File Browse to the folder where the file is to be saved Type a name for the file Save ©Monash University Page 44 Attachments Tab About the Attachments Tab Copies of files, shortcuts and links to web pages can be attached using this tab. Attaching files or web pages enables the user to open them easily while presenting their file. Using the Attachments Tab The following table explains the different functions of the Attachment Tab. When you want to ... Then ... Attach a copy of a file Press the Attachment Tab Press Insert at the bottom of the tab Select Insert Copy of File Browse to the file that is to be attached Press Open Attach a shortcut to a file Press the Attachment Tab Press Insert at the bottom of the tab Select Insert Shortcut to File Browse to the file that is to be attached Press Open Attach a link to a web page Press the Attachment Tab Press Insert at the bottom of the tab Select Insert Hyperlink Type the web address in the Hyperlink box Type name for the link Press OK Open a file from the Press the Attachment Tab Attachments Tab Double-click the file name or shortcut Open a web page from the Press the Attachment Tab Attachments Tab Double-click the link ©Monash University Page 45 Properties Tab About the Properties Tab Formatting objects, shapes, digital ink, lines, text and tables can be done using the Properties Tab. The Properties function works in the same principle as Microsoft Word. Depending on the object selected, the following can be changed: Colour, thickness and type of line to use The transparency of the filled area of objects Font size and type Object animation Included in the Properties Tab, is the Page Recorder button. Reference: Refer to page 31 For Page Recorder Using the Properties Tab To use the Properties tab: Press the Properties tab icon Create desired changes to objects, text, font etc ©Monash University Page 46 Add-ons Tab About the Add-ons Tab The Add-ons Tab is the Activity Builder. The Activity Builder enables you to create matching activities, sorting activities, labelling activities, games and more using your own content For Example: The main picture could be of a Horse and other surrounding pictures could be of food with a question being “What foods do horses eat”? The Activity is then to drag the correct foods over to the Horse. If correct, they will fade away. If incorrect, will flash back to original position. Using the Add-on Tab To open the Add-ons Tab: Press the Add-on tab icon Using the Activity Builder To Build an activity do the following: Step 1 Action Select an object to be the activity object Click Edit 2 3 4 5 Result: Diagonal lines appear on the activity object From the Objects tab, Drag objects to the appropriate areas to accept or reject them for the activity From the Settings tab, choose the behaviour of the objects when accepted or rejected Click Done ©Monash University Page 47 Putting it all Together Purpose Creating, Opening and Saving a .notebook file Having been introduced to the SMART Board and SMART Notebook software, this next section provides information on the basics of using these tools collaboratively. When starting the SMART Notebook for the first time the tutorial file automatically opens. The following table explains how to Create, Open and Save a file. When ... Then ... Creating a .notebook file From the menu select File Click New Result: A new blank document file appears. Saving a .notebook file Note: New files can be created at any time. If you are working on an unsaved file when opening a new file, a dialogue box appears to prompt you to save the file. Click Yes. There are two options for saving a file: Opening a .notebook file Press the Save icon on the Actions Panel From the menu select File Choose Save or Save As There are two options for opening a file: Press the Open File icon on the Actions Panel From the menu select Open Locate and select the desired file to open Writing, Drawing and Erasing Digital Ink Create freehand text and objects with the SMART Pens or the Pen tool on the Page Area. When using Digital Ink users are able to instantly and quickly add content to the file. This content can just as easily be erased. The following table explains how to write, draw and erase using Digital Ink. When you want to... Then ... Write or Draw using Select a SMART pen and write or draw on the page area Digital Ink Tips Once a pen has been selected, customise the pen type using the Tools Panel If you want the writing to appear diagonally, write it first horizontally and rotate it Write normally as you would on a board and then resize either smaller or larger Shapes drawn with digital ink can be filled. The shape and the fill will appear as one object but can actually be separated SMART Ink is disabled when SMART Notebook is in Transparent mode Continued on next page ©Monash University Page 48 Putting it all Together, Continued Writing, Drawing and Erasing Digital Ink (continued) When you want to... Write or Draw using Digital Ink (continued) Saving SMART Ink Erase Digital ink Then ... Digital Ink is converted to SMART Ink when you write or draw over open applications such as a Word document or even a website. The SMART Ink toolbar appears on the title bar of the open application. The toolbar contains the properties available in SMART Ink. Select Pen colour Line Thickness Calligraphic Ink Highlighter Capture Erase Clear Ink Whatever has been written or drawn using SMART Ink, can be saved by using the Capture icon in the SMART Ink toolbar and then saving the file. Erase the digital ink using the eraser on the Pen Tray or the erasing icon on the Actions Panel, select the sized eraser Erase To erase a large area: Select an eraser Draw a circle around the area to erase Tap once inside the circle Result: The area is now clear To erase all ink in the area: Select the Clear ink icon in the SMART Ink toolbar Note: Only Digital Ink can be erased. Other objects like shapes and lines need to be deleted ©Monash University Page 49 Course Summary By now you will be able to: Orient the SMART Board Write on the interactive whiteboard Use the Pen-Tray tools Create and manipulate text and objects Use the Tools Panel, Actions Panel, Properties, Floating Tools Insert attachments, pictures using Gallery, Add-ins and Attachment from the Side Panel Tabs Customise objects, shapes, lines and text using the Properties and Properties Tab Use Digital and SMART Ink Open, create, and save SMART Notebook files User Support The SMART Board Web Page http://www.adm.monash.edu.au/staff-development/ws/work/smartboard.html Staff Development Unit Email: staff.development@monash.edu Ext: 56088 Staff Service Desk Email: servicedesk@monash.edu Ext: 51777 & then press 5 For a service request https://servicedeskonline.monash.edu ©Monash University Page 50