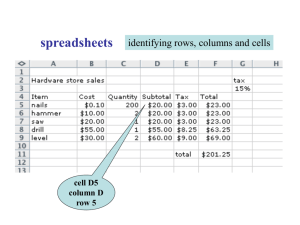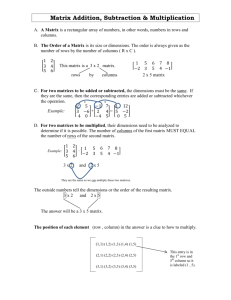Formatting a Spreadsheet in Excel 2013
advertisement

Formatting a Spreadsheet in Excel 2013 Rows and Columns Worksheets are divided into Rows and Columns Selecting Rows or Columns To select an entire row or column, click on the row heading or column heading To select multiple rows/columns, click on the row/column heading and drag the cursor to highlight the desired area. Inserting Rows or Columns Click on a row or column heading. Select Insert Sheet Rows or Insert Sheet Columns from the Insert button on the Home tab; or Right-click on a row or column heading. Select Insert from the pop-up menu. Select what you want to insert and click OK. Deleting Rows or Columns Click on a row or column heading. Select Delete Sheet Rows or Delete Sheet Columns from the Delete button on the Home tab; or Right-click on a row or column heading. Select Delete from the pop-up menu. Select what you want to insert and click OK. Adjusting Row Height or Column Width 1. Place the mouse over the boundary line of the row or column heading. 2. Click and drag the boundary to increase or decrease the row height or column width. 3. There are other ways to adjust the row height/column width: Setting the height/width to fit cell data -double-click on the heading boundary. Setting the height/width of multiple rows/columns -highlight the rows/columns you wish to change, and drag the heading boundary of any individual rows/columns within the highlighted area to the desired size Changing the height/width for all rows/columns on the worksheet -click the Select All button at the top left of the worksheet, then make the desired adjustments. Setting the precise height/width of a row/column -right-click on the heading and choose Row Height or Column Width from the pop-up menu. Type in the desired value (in points) and click the OK button. Note: If ##### appears in a cell, the number is too long to fit within the constraints of the cell. Note: To select multiple cells that aren’t aligned, hold the Ctrl key while you select the cells. Freezing Rows or Columns You can "freeze" the horizontal and vertical panes to keep row and column labels or other data visible as you scroll through a sheet. This data won't scroll and will remain visible as you move through the rest of the worksheet. 1. To select panes: Top Horizontal Pane -select the row heading below where you want the split to appear Left Vertical Pane -select the column heading to the right of where you want the split to appear. Both the Top and Left Panes -click the cell below and to the right of where you want the split to appear. 2. Select Freeze Panes on the View tab. Select Freeze Panes or use the option for Top Row or First Column. To unfreeze any panes, click Unfreeze Panes from the Freeze Panes button. Hiding Rows or Columns 1. Highlight the desired rows/columns that you do not want to see. 2. Right-click in the highlighted area. 3. Select Hide from the pop-up menu. 4. To view the row or column again, highlight the rows/columns before and after the hidden data, right-click in the highlighted area and choose Unhide from the pop-up menu. Cells Rows and columns are composed of individual cells that can be formatted, as described below. On the Home tab are the following sections for formatting cells. Formatting Cell Contents 1. Select the cell(s) to format. 2. Select a formatting option from the Number section or click the Show Number tab icon. 3. Select a formatting option from the Category list box. 4. Select which type of formatting you want from the Type list box. 5. Click the OK button. Aligning Text 1. Select the cell(s) that text alignment changes will be made to. 2. Choose the desired alignment from the Alignment section or click the Show Alignment tab icon. 3. Choose the desired alignment options. (There is option for quick alignment in the section) 4. Click the OK button. Setting Font Attributes 1. Select the cell(s) that font changes will be made to. 2. Choose the desired attributes from the Font section or click the Show Font tab icon 3. Choose the desired attributes 4. Click the OK button. Formatting Cell Borders 1. Select the cell(s) that will contain the border. 2. Click the down arrow next to the border icon on the Font section. 3. Choose a border, then style and color for the border, or click More Borders for more options. Adding Color to Cells 1. Select the cell(s) that will contain the color. 2. Click the down arrow next to the paint bucket on the Font section. 3. Choose the desired fill color and pattern. 4. Or, Click on the Font tab icon and click on Fill tab for more options. Clearing Cell Formatting or Contents 1. Select the cell(s) that will be cleared of formatting or content. 2. Select Clear from the Home ribbon. 3. Select Clear Formats or Clear Contents from the resulting menu.