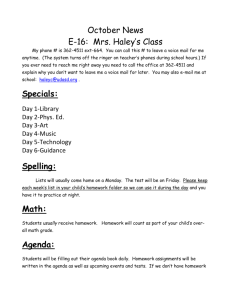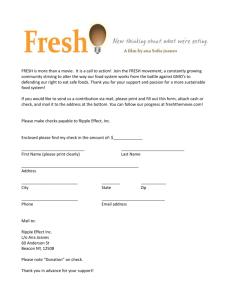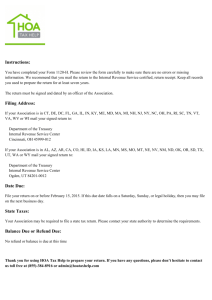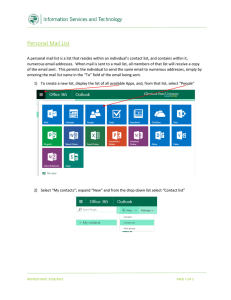Mac Mail Account: removal and adding
advertisement

Mac Mail Account: removal and adding All Versions There are slight differences in setup depending on the version of the software your working with.You can decipher the differences from the images in the instructions, or to find your version of Mail please follow these steps. With Mail as the active application click on Mail in the menubar and choose About Mail. The window that opens displays the version number. You only need to be concerned about the first digit (e.g. 5, 6, 7, or 8) Step 1 Remove the current KU mail setup from Accounts in Mac Mail. Click the Mail menu, and then Preferences Click the minus ( - ) sign to delete account. (the only mail that will be removed is that which is stored on the server, so it will come back after the account is re-added) All Versions of this step are very similar Step 2 Re-add the KU mail account... Click plus ( + )... Choose Exchange as type. (Depending on your version of Mac Mail, you may not have this same dialog presented to you, so you won’t have to choose an account type) You will most likely, on a current KU machine, be presented with the dialog shown in Image B below. Versions 7 and 8 Image A Step 1 Prior to version 7 If you have multiple accounts please make sure you're selecting the correct account, the KU account. It could be named almost anything. Step 2 Image B Step 3 If you’re getting an error please verify your name and email address are correct. (If incorrect, click the “Go Back” button and correct) If you’re getting an error please verify your name and email address are correct. (If incorrect, click the “Go Back” button and correct) Versions 7 and 8 have an additional dialog to select options. Please check Mail, Contacts, and Calendar as shown in Image B. Versions prior to 7 will have the choices for Contacts and Calendars at this step. Please check both of them if they aren’t already checked. Versions 7 and 8 Image A Prior to version 7 user KU User user Image B = Check this box. “user Step 4 Versions 7 and 8 Prior to version 7 Your information should look something like this, substituting your personal info. Your information should look something like this, substituting your personal info. The Internal Server field can also be set as owa.kutztown.edu if needed for troubleshooting any issues if your not receiving any email. The Internal Server field can also be set as owa.kutztown.edu if needed for troubleshooting any issues if your not receiving any email. These versions would require unchecking the Use Autodiscover service checkbox to allow changing the server listed. Recommended Mailbox Behaviors for storage on the server, for global access, are Drafts, and Sent. Recommended Mailbox Behaviors for storage on the server, for global access, are Drafts, and Sent. Your settings in the Advanced section should follow as displayed in this figure. Your settings in the Advanced section should follow as displayed in this figure. Step 5 All Versions Image B Image A user KU User user Click on Outgoing Mail Server and click on the choice Edit SMTP Server List..., this will bring up the window as shown in figure B. The SMTP window should have no reference in there regarding KU, if there is any reference, e.g. owa.kutztown.edu in the list, please remove it by highlighting it and clicking on the minus sign. You should now be complete with your Mac Mail setup. You should be able to send and receive. If your having any issues at this point, please contact KUIT at 610.683.1511 Created and maintained by D.Boyer C=11/06/14