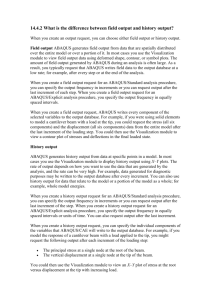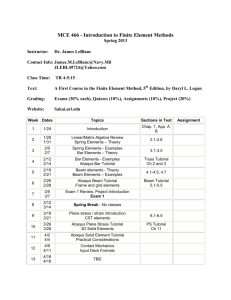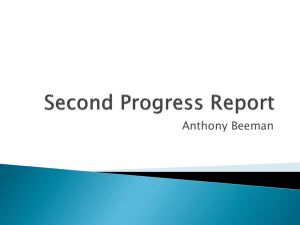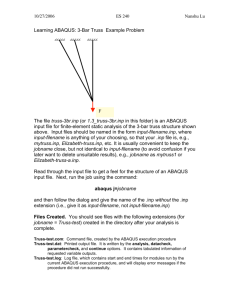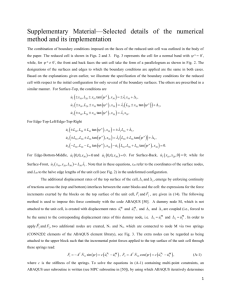HPCC - Hrothgar Getting Started User Guide – Abaqus
advertisement

HPCC - Hrothgar Getting Started User Guide – Abaqus Texas Tech University HPCC - Hrothgar 2 Table of Contents 1. Introduction .......................................................................................................................................... 3 2. Setting the environment ....................................................................................................................... 3 3. Job Submission ...................................................................................................................................... 4 3.1. Non-interactive (batch) jobs ............................................................................................................. 4 3.1.1. Step 1 – copy examples as test programs ................................................................................. 4 3.1.2. Step 2 – qsub to submit jobs ..................................................................................................... 5 3.2. Interactive jobs ............................................................................................................................. 6 3.2.1. Non-GUI jobs ............................................................................................................................. 6 3.2.2. GUI jobs ..................................................................................................................................... 7 http://www.hpcc.ttu.edu HPCC - Hrothgar 3 1. Introduction Abaqus software suite delivers accurate, robust, high-performance solutions for challenging nonlinear problems, large-scale linear dynamics applications, and routine design simulations. Its unmatched integration of implicit and explicit FEA capabilities enables you to use the results of one simulation directly in a subsequent analysis to capture the effects of prior history, such as manufacturing processes on product performance. Abaqus software suite’s official website is http://www.simulia.com/products/abaqus_fea.html. Currently the Abaqus 6.9-2 is installed on Hrothgar. This is a licensed application. Users should obtain authorization to use it from Mechanical Engineering department. 2. Setting the environment Hrothgar is equipped with SoftEnv to set up the environment with minimum work by users. The use of SoftEnv is not required but highly recommended by HPCC staff. For more information about Softenv, please refer to the user guide “User's Environment“ at HPCC user guides page http://www.hpcc.ttu.edu/php/NewUser.php. First, users can check whether the environment variables for Abaqus are set by command which abaqus. If it returns “/lustre/work/apps/abaqus/Commands/abaqus” like the screen shot below, the environment variables are set correctly, skip this section and go to Section 3 Job Submission. If it returns message like “no abaqus found”, then follow the below steps to set up the environment variables. To set up abaqus environment variables in current session: $ soft add +abaqus http://www.hpcc.ttu.edu HPCC - Hrothgar 4 Type “which abaqus” to verify that abaqus command can be found as in the screen shot. In this way the environment variables is valid only in the current session. It expires when the user logs out. To set up abaqus environment variables permanently: To make path changes permanent and consisted across all nodes, execute the following commands: $ echo +abaqus >> $HOME/.soft $ resoft 3. Job Submission 3.1. Non-interactive (batch) jobs An example of job submission script and input file is available at /lustre/work/apps/examples/abaqus. 3.1.1. Step 1 – copy examples as test programs To test this example, first copy the directory to the user’s work space by the following command: $cp –r /lustre/work/apps/examples/abaqus abaqus There are two files in this directory, abaqus.sh and tutorial.inp. tutorial.inp is the input file, and it is obtained from an Abaqus tutorial web page http://www.engin.brown.edu/courses/en175/abaqustut/abaqustut.htm. abaqus.sh is used for submitting an Abaqus job with input file tutorial.inp. http://www.hpcc.ttu.edu HPCC - Hrothgar 5 The file abaqus.sh looks like the below. The lines starting with “#$” are Sun Grid Engine settings. In this case, the job’s name is abaqus (#$ -N abaqus), the job is submitted to “normal” queue (#$ -q normal), and it requested for 12 cores (#$ -pe fill 12). The command line is “abaqus job=tutorial input=tutorial.inp scratch=$SCRATCH cpus=$NSLOTS interactive”. Users may modify the command line for their own input files. #!/bin/sh #$ -V #$ -cwd #$ -S /bin/bash #$ -N abaqus #$ -o $JOB_NAME.o$JOB_ID #$ -e $JOB_NAME.e$JOB_ID #$ -q normal #$ -pe fill 12 #$ -P hrothgar abaqus job=tutorial input=tutorial.inp scratch=$SCRATCH cpus=$NSLOTS interactive 3.1.2. Step 2 – qsub to submit jobs To submit the job, run command: $ qsub abaqus.sh To check the status of the job: $qstat The following snapshot shows the procedure of submitting a job and checking its status. The first qstat command shows that the job is in state “qw”, which means the job is waiting in the queue. The second qstat command shows that the job is in state “r”, which means it is running in normal queue, on the node compute-20-3.local. http://www.hpcc.ttu.edu HPCC - Hrothgar 6 3.2. Interactive jobs 3.2.1. Non-GUI jobs A user can start using Abaqus without the graphical user interface (GUI) by submitting an interactive job. Run the following command qlogin –q normal –P hrothgar –pe fill 12 to start an interactive job, if there are available nodes, the system will schedule the job to a compute node shortly. Otherwise the user has to wait and check back where there are available nodes. The screen shot below illustrated the procedure. In this particular case, the job is scheduled to node compute-3-6. The user may type “abaqus” or other commands to start an Abqus job. When the job finishes, the user can start another abaqus job, or end the interactive job by command “exit”. http://www.hpcc.ttu.edu HPCC - Hrothgar 7 3.2.2. GUI jobs To take advantage of Abaqus’s graphical user interface, one can submit interactive jobs with X window. The following steps submit an interactive job to a node, and the user can invoke Abaqus’s graphical interface on that node. First, set up X-win32 for X window forwarding. Refer to the user guide Installing X-Windows server on the user guides page http://www.hpcc.ttu.edu/php/NewUser.php. Second, figure out the IP address of the local computer. env | grep SSH_CLIENT This command returns the IP address of the local computer like: SSH_CLIENT=129.118.104.202 2735 22, where 129.118.104.202 is the required IP address. Third, run command qlogin to start an interactive job. qlogin –q normal –P hrothgar –pe fill 12 Sun Grid Engine will schedule a free node for his job. When the terminal is brought to a specific node, the user needs to export the DISPLAY environment variable by the command: export DISPLAY=<IP>:0.0 The <IP> field in the command is the IP address figured out by the above step. Now the user can invoke Abaqus/Viewer by typing the command abaqus viewer -mesa, or invoke Abaqus/CAE by command abaqus cae -mesa. http://www.hpcc.ttu.edu HPCC - Hrothgar 8 Last updated: 04/19/2011 For Additional Assistance Contact: hpccsupport@ttu.edu For Comments/Suggestions on user guide hpcc@ttu.edu http://www.hpcc.ttu.edu