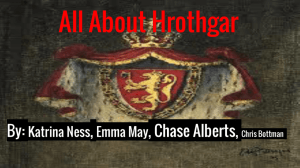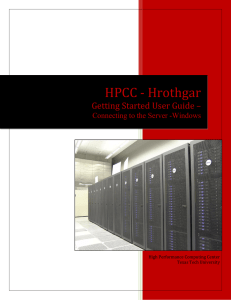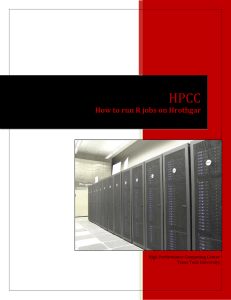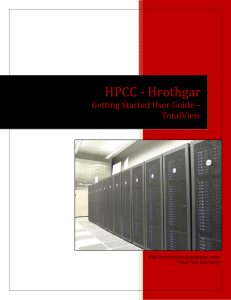HPCC - Hrothgar Getting Started User Guide – X Server
advertisement

HPCC - Hrothgar Getting Started User Guide – X Server High Performance Computing Center Texas Tech University HPCC - Hrothgar 2 Table of Contents 1. Download and Installation .................................................................................................................... 3 2. Start Xming............................................................................................................................................ 3 3. Configuration and test .......................................................................................................................... 3 4. Interactive job with X server ................................................................................................................. 5 http://www.hpcc.ttu.edu HPCC - Hrothgar 3 Many Unix and Linux programs require X Server for graphical output. These programs require an X Server to be running on your workstation. If the local workstation runs Linux/Unix or Mac, X Server is installed by default. For running programs with graphical output on Hrothgar, a user needs to log in to Hrothgar by command “ssh –Y <eraider>@hrothgar.hpcc.ttu.edu”. If the local workstation runs Windows, users have to install an X Server program. Xming and Cygwin/X are free X Servers, and they provide similar interface and functions. In this document, we use Xming as an example for how to use X Server on Windows operating systems. 1. Download and Installation The latest release of Xming can be found at http://www.straightrunning.com/XmingNotes/. On the webpage, find the “Releases” section, click and download “Xming” under “Public Domain Releases”, as shown in below. After it’s downloaded, follow the “Windows Installers” section to install it on the local computer. 2. Start Xming Xming can be started from Start -> All Programs -> Xming -> Xming. After it is started, there will be an X shaped icon at the task bar. If not, click the expanding arrow to check it, as shown in below: 3. Configuration and test To be able to use an X server for graphical interface on Hrothgar, users have to enable X forwarding in the connection setting. The following is the instruction of how to configure SSH client for remote connection. http://www.hpcc.ttu.edu HPCC - Hrothgar 4 After logging into Hrothgar, click Edit -> Settings of the menu bar, as shown in the below screenshot: On the “Settings” window (see the next page), click “Tunneling” from the left panel, and check “Tunnel X11 connection”, then click OK (check the screenshot on the next page). After the Settings window is closed, type “exit” to exit Hrothgar, then click the enter key to login Hrothgar again. At this time, X forwarding is enabled. For testing, type “xclock” and enter. If a clock (see the right picture) shows up on the screen, the configuration is successful. Otherwise, check the installation of Xming and the configuration of SSH Client. http://www.hpcc.ttu.edu HPCC - Hrothgar 5 4. Interactive job with X server To run GUI applications on Hrothar, it is required to submit an interactive job, and then start the application from the compute node. The detailed steps are listed as below, and a screenshot which illustrates the steps are shown in the next page. Step 1, log into Hrothgar with the configurations in Section 3. Step 2, run command “qlogin –q normal –pe fill 12 –P hrothgar”. The system will schedule this interactive job to a free compute node. For example, in the screenshot on the next page, the job is scheduled to the node “compute-2-16”. If there are no free compute nodes, the command returns “Your "qlogin" request could not be scheduled, try again later.” If this happens, try it later. http://www.hpcc.ttu.edu HPCC - Hrothgar 6 Step 3, run the command that brings up the application. Here we use “xclock” as an example. If successful, a clock will appear on the screen. http://www.hpcc.ttu.edu HPCC - Hrothgar 7 Last updated: 03/15/2013 For Additional Assistance Contact: hpccsupport@ttu.edu For Comments/Suggestions on user guide hpcc@ttu.edu http://www.hpcc.ttu.edu