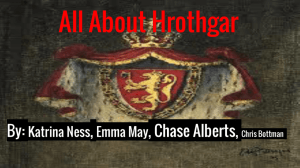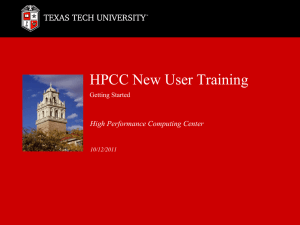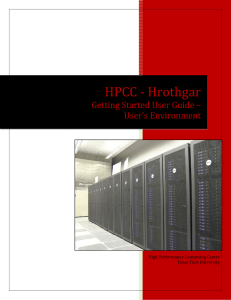HPCC - Hrothgar Getting Started User Guide –
advertisement

HPCC - Hrothgar Getting Started User Guide – Connecting to the Server -Windows High Performance Computing Center Texas Tech University HPCC - Hrothgar 2 Table of Contents 1. Logging on to Hrothgar using Putty for windows users ........................................................................... 3 1.1. Logging on the first time and save the session for future logins ....................................................... 3 1.2. Logging out of the session ................................................................................................................. 6 1.3. Logging using the saved session ........................................................................................................ 6 2. Logging on to Hrothgar using SSH for Windows User ............................................................................ 7 2.1. Logging on the first time and save the sessions/profile for future login ........................................... 7 2.2. Logging out of the session ............................................................................................................... 10 2.3. Logging using the saved session ...................................................................................................... 11 2.4. Transferring files using SSH for windows user ................................................................................. 12 http://www.hpcc.ttu.edu HPCC - Hrothgar 3 HPCC servers do not support direct logins or file transfers via telnet, rlogin, ftp, or rcp. All of these programs transmit passwords in the clear and have other vulnerabilities. Please login/transfer files using the Secure Shell protocol, which encrypts your entire login session. You must install a secure shell client on your local computer. We recommend the free programs putty/pscp/psftp or Secure Shell Client suite for windows. Putty/pscp/psftp is downloadable from http://www.chiark.greenend.org.uk/~sgtatham/putty/download.html, and Secure Shell Client is downloadable from http://charlotte.at.northwestern.edu/bef/SSHdist.html. A downloadable ssh client for MS-Windows is available from LabF.com and allows 30 minute sessions without registration. Another MS-Windows commercial ssh client is F-Secure SSH. Please set SSH version 2 in your client programs. Either version 1 or 2 are now accepted, but soon only version 2 will be accepted by HPCC servers. 1. Logging on to Hrothgar using Putty for windows users Putty is a "terminal program" that you use to connect to login in to Hrothgar from your own (desktop or laptop) computer. Putty is free and very easy to install. Putty is available from: http://www.chiark.greenend.org.uk/~sgtatham/putty/ or http://www.putty.org/ Putty is an .exe file and does not need to be installed, just save it to your desktop and double click when you need it. 1.1. Logging on the first time and save the session for future logins 1)Double click the putty.exe 2)Enter “hrothgar.hpcc.ttu.edu” in the 'Host Name' box. 3)Select “SSH” from the Protocol' radio button. 4)It’s useful to enter a session name, "Hrothgar" in the above case and Click ‘Save’ to save the session, so you don't need to remember the details next time. http://www.hpcc.ttu.edu 5) Select “Hrothgar” from the ‘Saved Sessions’ box, and click on ‘Open’ 6) Click ‘Yes’ to get started with the session HPCC - Hrothgar 5 7) Type the eraider username after “Login as:” 8) Type the eraider password 9) Press enter to login Steps 7) ~ 9) are shown in the following screen shot. http://www.hpcc.ttu.edu HPCC - Hrothgar 10)Successful login if the command prompt appears as above. (Note hrothgar:$ particular to this example only) 6 is 1.2. Logging out of the session 1)Type ‘exit’ at the command prompt and hit enter to end the session 1.3. Logging using the saved session 1)Double click the putty .exe http://www.hpcc.ttu.edu HPCC - Hrothgar 7 2)Select the previously stored session ‘Hrothgar’ 3)Click ‘Load’, this will populate the previously stored settings 4)Click ‘Open’ 5)Follow the steps 7-10 given in Logging on the first time and save the session for future logins 2. Logging on to Hrothgar using SSH for Windows User Install Secure Shell Client for Windows as regular Windows software. It is available from http://www.sscnet.ucla.edu/ssc/caroline/application/SSHSecureShellClient-3.2.9.exe 2.1. Logging on the first time and save the sessions/profile for future login 1) Double click on ‘SSH Secure Shell Client’ icon created on the desktop after installation, you will see a window opens as shown below http://www.hpcc.ttu.edu HPCC - Hrothgar 8 2)Click ‘Quick Connect’ 3)Enter the details Host Name: name of the server (e.g. hrothgar.hpcc.ttu.edu) 4)Enter your eraider username in the “User Name” box 5)Leave “Port Number” and “Authentication Method” as default (22,<Profile Setting> respectively) 6)Click ‘Connect’ 7)Click ‘OK’ http://www.hpcc.ttu.edu HPCC - Hrothgar 9 8)Enter the eraider password and hit ‘OK’ in the “Enter Password” window. 9)Enter a profile Name (e.g. Hrothgar) in the “Add Profile” window, and click “Add to Profiles” 10) On successful login the command prompt will appear as below http://www.hpcc.ttu.edu HPCC - Hrothgar 10 2.2. Logging out of the session 1) Type ‘exit’ at the command prompt and hit ‘enter’ key 2) Successful logout will appear as shown below http://www.hpcc.ttu.edu HPCC - Hrothgar 11 2.3. Logging using the saved session 1) Double click on ‘SSH Secure Shell Client’ icon created on the desktop after installation, you will see a window opens as shown below 2) Click ‘Profiles’, then choose profile name previously stored (e.g. Hrothgar in this case) http://www.hpcc.ttu.edu HPCC - Hrothgar 12 3) Repeat the steps 6-11 from section 2.1. Logging on the first time and save the session for future logins. 2.4. Transferring files using SSH for windows user File transfer can happen only after successful login. This file transfer is used for remote - local machine and local – remote machine file transfers. 1) Click on ‘New file Transfer Window’ (button/icon is marked with red in the snapshot below) this will open a new window http://www.hpcc.ttu.edu HPCC - Hrothgar 13 2) The left window pane shows the files on the local machine and the right pane shows the files on remote machine. 3) Dragging files from left to right pane will copy the files from the local to remote machine 4) Dragging files from right to left pane will copy the files from the remote to local machine Note: Point at appropriate/desired directories before copying the files Last updated: 06/28/2012 For Additional Assistance Contact: hpccsupport@ttu.edu For Comments/Suggestions on user guide hpcc@ttu.edu http://www.hpcc.ttu.edu