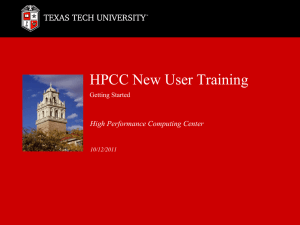HPCC - Hrothgar Getting Started User Guide – TotalView
advertisement

HPCC - Hrothgar Getting Started User Guide – TotalView High Performance Computing Center Texas Tech University HPCC - Hrothgar 2 Table of Contents *This user guide is under development ........................................................................................................ 3 1. Introduction .......................................................................................................................................... 3 2. Setting up the environment .................................................................................................................. 3 3. TotalView example................................................................................................................................ 5 http://www.hpcc.ttu.edu HPCC - Hrothgar 3 *This user guide is under development 1. Introduction Intro to TotalView ILOG 2. Setting up the environment Hrothgar is equipped with SoftEnv to set up the environment with minimum work by users. The use of SoftEnv is not required but highly recommended by HPCC staff. Step 1: setting up user environment If the user environment is already set up, please skip this step. At the first use, the user should copy two sample dot-files: dot-bashrc is the start up script which evokes SoftEnv; dot-soft contains a list of software whose specific environment variables will be set up for the user. cp /lustre/work/apps/examples/dot-bashrc .bashrc cp /lustre/work/apps/examples/dot-soft .soft ln –s .bashrc .bash_profile Log out and log in again. http://www.hpcc.ttu.edu HPCC - Hrothgar 4 Step 2: setting up TotalView environment To take advantage of TotalView’s graphical interface, one can submit interactive jobs. The following steps submit an interactive job to a node, and the user can invoke totalview’s graphical interface on that node. First, set up X-win32 for X window forwarding. Refer to the user guide Installing X-Windows server on the user guides page http://www.hpcc.ttu.edu/php/NewUser.php. http://www.hpcc.ttu.edu HPCC - Hrothgar 5 Adding TotalView to the environment soft add +totalview Override the LC limit on core file size LC sets a minimum core file size, which is useless for debugging. It has to be overridden in order to produce a useful core file. After logging in, use the command below: limit coredumpsize unlimited 3. TotalView example Copy examples cp –r /lustre/work/apps/examples/TotalView-Demo TotalView-Demo List the contents of your TotalView subdirectory You should have the following files: C Files Fortran Files Description tvEx1.c tvEx1.f Exercise 1 example file for demonstrating TotalView basics. Serial code. tvEx2.c tvEx2.f Exercise 2 example file for showing additional TotalView functions and features. Serial code with a bug. tvEx2.dat tvEx2.dat Exercise 2 input file tvEx2Hang.c tvEx2Hang.f Exercise 2 example file demonstrating how to attach to a running code and "fix" it. Serial code with a bug. tvEx3omp.c tvEx3omp.f Exercise 3 example file demonstrating TotalView use with parallel OpenMP codes. Shared memory threads-based parallelism. http://www.hpcc.ttu.edu HPCC - Hrothgar tvEx3mpi.c tvEx3mpi.f 6 Exercise 3 example file demonstrating TotalView use with parallel MPI codes. Distributed memory parallelism. Compile the Exercise 1 example code To produce an executable file that can be used with TotalView: For C code: icc -g tvEx1.c -o ex1 For Fortan Code: ifort -g tvEx1.f -o ex1 *Warning Note: Do not debug on the head node Submit an interactive job: qsub –q normal –pe fill 12 –P hrothgar Start the TotalView debugger with your executable totalview ex1 & If everything is setup and working correctly, including your XWindows environment, you should then see TotalView's Root and Process windows appear, loaded with your Exercise 1 program. Run the program Use any of the following methods to start running the program (remember at least one method for later): 1. Accelerator key: Type g in the Process Window 2. Go Button: Selected from the Process Window's execution control button panel. 3. Process/Group Menus: Select Go from any of these three pull down menus in the Process Window. Note that since no breakpoints were set, the program simply runs to completion. Note also that the program's output is displayed in the window where you started totalview. Set a breakpoint In the Process Window's Source Pane, left-click on the box for line 43. A STOP icon will appear here and also in the Action Points Pane, indicating that the breakpoint has been set (shown below). http://www.hpcc.ttu.edu HPCC - Hrothgar 7 Note that this is just one of several ways to set a breakpoint - it is probably the easiest and quickest however. Run the program again 1. Use any of several methods to run the program. 2. When the program hits the breakpoint and stops, notice the Program Counter (yellow arrow) on line 43. 3. Check the Root Window and note the B breakpoint status code. http://www.hpcc.ttu.edu HPCC - Hrothgar 8 Dive on a routine to view its source code This can be done several ways. Only one is described here. 1. Find the routine call to printmatrix on line 43. Then, right-click (and hold) on the actual word for printmatrix 2. When the pop-up window (shown at right) appears, select the Dive option. 3. The routine should now appear in the Source Code Pane. Undive from a routine As with diving, this can be done several ways. Only one is described here. 1. Find the undive button located in the upper right corner of the Source Code Pane (shown at right) 2. Left-click on the undive button 3. This will return you to the source code for the main program. Dive on an array variable 1. Find the array variable c - several occurrences of it appear between lines 3542. Double left-click (another way of diving) on any occurrence. 2. This will cause a new Variable Window to open, displaying the contents of the array (shown at right). 3. Try diving on other arrays (or any variable). Each will open a new Variable Window. 4. Leave the array c Variable Window open for the next step. Display an array slice 1. In the Variable Window for array c, find the box that says: Slice: 2. Left-click on the array dimension brackets. For C these will look like [:][:] and for Fortran they will look like (:,:). 3. This will invoke the line editor, allowing you to type in a range of array elements, called a "slice". 4. Try typing in a slice as shown at right. http://www.hpcc.ttu.edu HPCC - Hrothgar 9 5. When you hit return, the array slice you specified will appear in the Variable Window. Scroll through the window contents to prove this. Modify a variable value 1. Scroll to any of the array elements shown in the Variable Window for array c. 2. Left-mouse click on the element's value field to invoke the line editor, allowing you to modify the value (shown at right). 3. Hit return for the modification to take effect. 4. If you want to confirm that the modification took effect, close the Variable Window. Then, dive on array c again to open a new Variable Window. Find the array element you modified and verify that it was changed. Stepping 1. Try stepping through the code's execution. This can be done several ways: Accelerator key: Type s in the Process Window Step Button: Selected from the Process Window's execution control button panel. Process/Group/Thread Menus: Select Step from any of these three pull down menus in the Process Window. 2. Continue to step through the program several times, noticing what occurs in the Source Code Pane. 3. When you are finished with stepping, Go the program so that it completes execution. Get Help 1. In either the Root Window or the Process Window, pull down the Help Menu. 2. Select "Documentation" 3. Then, wait (and wait) until a new web browser window appears with the TotalView online help. 4. Try viewing the Users Guide and/or other online docs. 5. Now try bringing up context-sensitive help. This is done by left-clicking on any window, pane, etc. and then selecting Help or hitting the F1 key. 6. Then wait (and wait) until the context-sensitive help information appears in the web browser window previously opened above. 7. Close the web browser help window when you are done. Quit TotalView Use either of the following methods to quit the debugger: Accelerator key: Type CTRL-Q in the Root Window Menu: Select Exit from the Root Window's File Menu Compile the Exercise 2 example code This exercise assumes that you have completed Exercise 1, and that your environment is still setup to run TotalView. http://www.hpcc.ttu.edu HPCC - Hrothgar 10 For C code: icc -g tvEx2.c -o ex2 For Fortran: ifort -g tvEx2.f -o ex2 Run the executable In the same window where you just compiled, run your executable by simply entering the command: ex2 What happens? It should crash and dump core Check for a core file - note its name - it should be somelongstring.core) Start TotalView with the core file and determine why the program crashed Enter the command: totalview ex2 somelongstring.core & When the Process Window appears, the yellow PC should be pointing to the statement that caused the program to crash. Examples below. Figure 1 Fortan Figure 2 C 3. Figure out why this program crashed. Hint: dive on the variables/array indices that appear in line 41. 4. After you are satisfied that you know why the program crashes, CLOSE THE PROCESS WINDOW so you don't confuse yourself with the next step. Begin debugging the crashed program by loading the executable In order to perform further debugging the actual executable, not the core file, must be loaded. One way of doing this is shown below: http://www.hpcc.ttu.edu HPCC - Hrothgar 11 1. Select the New Program command from the Root Window's File Menu. 2. The New Program Dialog Box will appear (shown at right). Enter the program name ex2 in the Program box. 3. Click the OK button. A new Process Window will appear and display the source code for the ex2 program. Set an Evaluation Point to trap the bug Assuming that you reached the conclusion that the program crashes due to an array boundary condition, setup a test using an Evaluation Point to prove your hypothesis. One way of doing this is shown below. 1. Open a pop-up menu by right-clicking (and holding) on the statement in line 41. 2. When the pop-up menu appears, select the Properties command (below). 3. An Action Point Properties Dialog Box will then appear. 4. Select the Evaluate button and make sure the correct language is also selected. 5. Enter an expression (C or Fortran) to trap the array boundary problem, as shown below. http://www.hpcc.ttu.edu HPCC - Hrothgar Figure 3 Fortan 12 Figure 4 C 6. Click the OK button when completed. The source line and the Process Window's Action Points Pane should now display an EVAL icon (below). Run the program and catch the bug 1. Go the program by any of the methods you already know. The program should now run until it 2. triggers the Evaluation Point condition you coded in the previous step. 3. 2. When the Evaluation Point condition is triggered, the program will stop. The PC will point to the 4. problem. 5. 3. On the line where your Evaluation Point occurs, dive on the j index for the array a. When the new 6. Variable Window opens, inspect its value. Is it out of bounds as an index on array a? Modify your Evaluation Point to patch around the bug and finish execution 1. Right-mouse click (and hold) on the source line where your Evaluation Point occurs, to open a pop-up window. Then select Properties from the pop-up menu. 2. An Action Point Properties Dialog Box will open. Note that it is displaying your previously entered Evaluation Point. Modify the code as shown below, to "patch" around the problem. The "patch" simply skips the program out of the crash causing loop. http://www.hpcc.ttu.edu HPCC - Hrothgar Figure 5 Fortan 13 Figure 6 C 3. Click the OK button when done. 4. Resume (Go) execution by any of the methods you already know. The program should now complete without crashing. Note that in the real world, you would now want to go back and fix your source code. 4. Quit TotalView when you are done. Attach to a hung process This part of the exercise will be very CPU intensive on the machine where it executes. Please make sure that it is terminated before quitting!!! 1. Compile the example program. C: icc -g tvEx2Hang.c -o ex2hang Fortran: ifort -g tvEx2Hang.f -o ex2hang 2. Start the program that will hang: On the same machine where you are running TotalView, start the program, and then verify that it is running (and consuming lots of cpu cycles). At the Unix prompt: ex2hang & ps uf 3. Start TotalView by itself: totalview & 4. The Root Window should appear along with the New Program Dialog Box. 5. In the New Program Dialog Box select Attach to an existing process. A list of attachable processes will then display (shown below). 6. Select ex2hang and click OK. 7. A new Process Window will appear containing the running ex2hang process. http://www.hpcc.ttu.edu HPCC - Hrothgar 14 Debug the hung process 1. First, Halt the hung process by using any of the following methods: Accelerator key: Type h in the Process Window Halt Button: Selected from the Process Window's execution control button panel. Process Menu: Select Halt from the Process Window's Process Menu Group Menu: Select Halt from the Process Window's Group Menu 2. Examine the source code and determine the problem. The reason why this trivial program is hung is rather obvious. 3. Dive (by any means you choose) on the index variable i. A new Variable Window will open. 4. In the new Variable Window, leftclick on the variable i value to invoke the field editor. 5. Modify the variable's value so that the condition causing it to hang is resolved. Simply make i greater than 100 as shown at the right. 6.Hit return for the modification to take effect. http://www.hpcc.ttu.edu HPCC - Hrothgar 15 Resume execution of the hung process Resume (Go) execution of the hung process now that you've "debugged" it. Use any of the methods you already know. The hung process should now complete execution. Make sure the hung process is gone At the Unix prompt, issue the ps command to verify that the process successfully terminated. If not, then use the kill pid command to kill the process, where pid is the process ID number as shown by the ps command. Quit TotalView Use either of the following methods to quit the debugger: Accelerator key: Type CTRL-Q in the Root Window Menu: Select Exit from the Root Window's File Menu TotalView Exercise for Part 3: Debugging Parallel Codes This exercise assumes that you have completed Exercise 1, Exercise 2, that you are still logged into the workshop machine, and that your environment is still setup to run TotalView. Debugging OpenMP Programs Compile the Exercise 3 OpenMP example code C: icc -mp -g tvEx3omp.c -o ex3omp Fortran: ifort -mp -g tvEx3omp.f -o ex3omp Specify 4 threads and start TotalView with your executable setenv OMP_NUM_THREADS 4 totalview ex3omp & Review the source code In this simple example, the master thread first initializes two vectors A and B, and then spawns a parallel region. Inside the parallel region, threads share the work of summing A and B into a third vector, C, by using the OpenMP DO (Fortran) or for (C) directive. Note the scoping of the variables used in this program. Set two breakpoints Set breakpoints on lines 48 and 53. The first breakpoint occurs inside the parallel region, and will affect all threads. The second one occurs outside the parallel region and will only affect the master thread. Run the program Go the program. After the first thread hits the line 48 breakpoint, check to see if all 4 threads have been created. This can be done by expanding the toggle in the Root Window, or selecting the Threads tab in the bottom pane of the Process Window. If you don't see 4 threads, Go the program again...until all 4 threads appear. Find where thread information is displayed 1. Process Window: click on the Threads Pane 2. Process Window: note the status bar that shows the process and thread ids, and also a unique color/pattern 4. Root Window: click the process toggle to show the thread list http://www.hpcc.ttu.edu HPCC - Hrothgar 16 Cycle through all threads 1. Use the T- and T+ buttons 2. Left-click on any thread in the Threads Pane 3. Double left-click (Dive) on any thread in the Root Window list 4. As you cycle through each thread, notice what changes in the Process Window (status bar info and colors/patterns, info in the various panes, etc.) 5. It is possible that some threads will be in library or system calls, in which case you won't see source code. Open a new Process Window for at least one other thread This can be done by selecting any thread (other than the current thread) in the Root Window thread list, and then selecting Dive in a New Window from the Root Window's View Menu View SHARED and PRIVATE variables 1. Dive on any of the variables scoped as SHARED and/or PRIVATE. 2. Cycle through the threads doing this. 3. You may notice that some variables in some threads have "garbage" values because the thread may not be far along enough yet. Display a variable's value across all threads 1. Source Pane: Find an occurrence of the tid variable. 2. Dive on it (double left-click or right click menu) - a new Variable Window will appear 3. In the Variable Window, select the View Menu, and then Show Across -> Thread 4. The Variable Window display will toggle into a laminated display for the tid variable. Note the different values for this PRIVATE variable in each thread. 5. Note that if a thread has not yet reached the point where it has obtained its tid, the laminate window will say "Has no matching call frame" for that thread. Disable the first breakpoint 1. In the Action Points Pane (lower right corner of the Process Window), left-click on the first breakpoint icon. 2. Notice that the red STOP icon is now dimmed in both the Source Pane and the Action Points Pane. This means that it is disabled (not deleted). Finish program and quit TotalView 1. Go the program again and observe the program's output in the window where you started totalview. 2. Continue to Go the program and observe the output until the program completes. 3. Quit TotalView Debugging MPI Programs 1. Compile the Exercise 3 MPI example code C: mpicc -g tvEx3mpi.c -o ex3mpi Fortran: mpif77 -g tvEx3mpi.f -o ex3mpi 2. Start TotalView using srun and your executable 1. Issue the command: totalview srun -a -n4 -ppReserved ex3mpi & 2. The srun process will appear in the Root and Process startup windows. 3. Go the process so that your parallel job gets launched 4. Eventually, a dialog box will appear asking if your parallel job should be stopped now. Select Yes 5. Your MPI task 0 should now appear in the Process Window and a list of all MPI tasks plus the http://www.hpcc.ttu.edu HPCC - Hrothgar 17 srun process should appear in the Root Window. 3. Review the source code The header comments explain what's happening with this program. It follows the SPMD (Single Program Multiple Data) programming model, which means the same program is executed by all MPI tasks. Note however, that there are sections of code that are executed by the master task (0) only, by non-master tasks only, and by all tasks. 4. Find where MPI task information is displayed Root Window: list of MPI tasks Process Window: status bar information and colors/patterns 5. Experiment with breakpoints The whole point of this section is to familiarize you with the behavior and options associated with action points...using breakpoints (the simplest) as an example. The default behaviors may or may not be what you think or want. 1. First, set a breakpoint on line 53 by left-clicking the line box. Note that this line occurs in the master (task 0) section of code. Other tasks can not execute it. 2. Go the Group. What happens when the master task hits the breakpoint? Notice that the other MPI tasks keeps running when the master task hits the breakpoint. 3. Now, delete the breakpoint on line 53 (simply left-click the red stop icon again) and set a new one on line 73, which is still in the master only section of code - however this time right-click (and hold) until the pop-up menu (at right) appears and then select Properties. 4. When the Action Point Properties Dialog Box appears you will see the current properties for this breakpoint. Override this behavior to stop all processes by clicking on the Group toggle. Then click OK. 5. Go the Group. What happens this time when task 0 hits the breakpoint? Notice that the non-master tasks now stop even though they don't hit the breakpoint. 6. Moral of the story: know how you want your breakpoints to behave. 6. Notice that your MPI processes are multi-threaded You may already have noticed at this point that each MPI task is actually multi-threaded. Note that only one of these threads is of interest - the one which is executing your code. The others are created by the system or MPI library and are ordinarily not of interest to you. 7. Cycle through all MPI tasks 1. Use the P- and P+ buttons of the Process Window 2. Double left-click (dive) on any MPI process in the Root Window list 3. As you cycle through each process, notice what changes in the Process Window (status bar info and colors/patterns, info in the various panes, etc.) Ignore the srun process, by the way. 4. Note: if you don't see source code as you cycle through the MPI processes, click on the main program name in the Stack Trace Pane. Set a barrier point accepting its default properties 1. Find the call to the MPI_Finalize routine - at line 122. 2. Right-click (and hold) to raise a pop-up menu. Then select Set Barrier. 3. A blue Barrier icon will then appear on the line number and in the Action Points Pane. Run the program 1. Go the Group. All MPI tasks will now execute until they hit the barrier point. The Root Window will indicate this by giving each task a B status code. 2. Cycle through all of the MPI tasks - they should all be at the barrier point. Ignore the srun task, by the way. 10. Open a new Process Window for a different MPI task This can be done by selecting an MPI task in the Root Window's process list, and then selecting Dive Anew from the Root Window's View Menu. http://www.hpcc.ttu.edu HPCC - Hrothgar 18 11. Examine variables Experiment. Dive on any variables of your choice. Compare between tasks. Dive from the Source Pane or the Stack Frame Pane. 12. Display variables across processes (laminate) 1. Remember that laminated variables only have meaning if they exist between multiple tasks (or threads, as seen previously). 2. Two suggested variables to laminate include offset and mysum. They are unique for each MPI task. 3. Dive on these variables. Each will open a new Variable Window. 4. Pull-down the View menu and then select View Across -> Process 5. Note the different values between tasks. 13. Finish execution and quit TotalView 1. Go the Group. The program should complete. 2. Quit TotalView. 3. We're done. Pfew. http://www.hpcc.ttu.edu HPCC - Hrothgar 19 Last updated: 07/20/2012 For Additional Assistance Contact: hpccsupport@ttu.edu For Comments/Suggestions on user guide hpcc@ttu.edu http://www.hpcc.ttu.edu