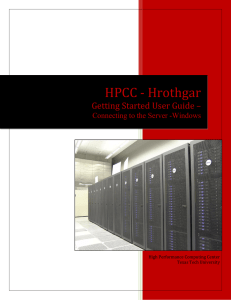Hrothgar HPCC - Getting Started User Guide – Transfer files
advertisement

HPCC - Hrothgar Getting Started User Guide – Transfer files High Performance Computing Center Texas Tech University HPCC - Hrothgar 2 Table of Contents Transferring files ........................................................................................................................................... 3 1.1 Transferring files using SSH Secure Shell for windows user ............................................................... 3 1.2. Transferring files using WinSCP ......................................................................................................... 4 1.3. Transferring files, PSCP ...................................................................................................................... 9 1.4. File transfer using sftp...................................................................................................................... 10 http://www.hpcc.ttu.edu HPCC - Hrothgar 3 Transferring files 1.1 Transferring files using SSH Secure Shell for windows user File transfer can happen only after successful login. This file transfer is used for remote - local machine and local – remote machine file transfers. 1) Click on ‘New file Transfer Window’ (button/icon is marked with red in the snapshot below) this will open a new window http://www.hpcc.ttu.edu HPCC - Hrothgar 4 2) The left window pane shows the files on the local machine and the right pane shows the files on remote machine. 3) Dragging files from left to right pane will copy the files from the local to remote machine 4) Dragging files from right to left pane will copy the files from the remote to local machine Note: Point at appropriate/desired directories before copying the files 1.2. Transferring files using WinSCP WinSCP is most suited for general use to transfer the files to the server it is available from: http://winscp.net WinSCP (Windows Secure Copy) is a graphical open source SFTP (and FTP) client for MS-Windows. It uses ssh and supports SCP (secure copy). It can also provide basic file management and remote editing. Logging using WinSCP for the first time 1)Double click the WinSCP icon 2)Enter the Host name: hrothgar.hpcc.ttu.edu 3)Port number: 22 4)User name: eraider username 5)Password : eraider password http://www.hpcc.ttu.edu HPCC - Hrothgar 5 6)Private key file field can be ignore 7)Protocol : Select ‘SFTP’ (secure FTP) 8)Check the Allow SCP fallback 9)Click ‘Save’ so you don't need to remember the details next time. 10)Enter the session name, e.g. Hrothgar shown above 11)Click ‘OK’ 12)Select 'Hrothgar' and click ‘Login’ http://www.hpcc.ttu.edu HPCC - Hrothgar 6 13)Click ‘Yes’ 14)Enter the eraider password to login 15)Click ‘OK’ http://www.hpcc.ttu.edu HPCC - Hrothgar 7 16)Successful login will show a window split in to two small windows, generally left shows the file on the local machine , right shows the files on remote machine (in this case files on Hrothgar) To copy the file/script from local laptop/desktop to remote server (e.g. Hrothgar) 1)Point the left window to the place where the file/script (test_script.sh) to be copied is located 2)Point the correct directory on the remote server where the file is to be copied http://www.hpcc.ttu.edu HPCC - Hrothgar 8 3)Select the file/script (test_script.sh) you want to copy and drag it into the right small window http://www.hpcc.ttu.edu HPCC - Hrothgar 9 4)Click ‘Copy’ 5)File copied to the remote server 1.3. Transferring files, PSCP If you are going to be scripting transfers or moving a large number of files, perhaps you need to investigate PSCP. PSCP is available from the same site as Putty mentioned above and is a requirement for a number of systems that rely on files being moved back and forth automatically. http://www.hpcc.ttu.edu HPCC - Hrothgar 10 1.4. File transfer using sftp sftp is an interactive file transfer program, similar to ftp(1), which performs all operations over an encrypted ssh(1) transport. It may also use many features of ssh, such as public key authentication and compression. sftp connects and logs into the specified host then enters an interactive command mode. $ sftp eraider-username@hrothgar.hpcc.ttu.edu By default sftp will change the working directory to your home directory Many commands sftp uses are similar to the Unix shell commands for navigating files and directories, with a few small changes. The most notable difference is that you are working with two computers so there is usually a "local" and "remote" version of each command (prefixed by an "!" to designate a local command). The following commands work just like their Unix counterparts: cd - change directory on the ftp server to ls - list remote files !ls - list local files [also pwd, !pwd, cd, !cd] put fred.c - one file [Local->Remote] get george.c - one file [Remote->Local] mput *.f - many files mget *.c - many files quit exit - exit from the sftp program. Getting Files - The get command in sftp allows you to download files from the sftp server. Usage: get Where; is the file on the server you want to download, and is the path you want to put the file on your machine. If you omit the argument, the file is put in the current directory on your machine For example, to download a file named "foo.bar", the following command would be used: sftp>get foo.bar http://www.hpcc.ttu.edu HPCC - Hrothgar 11 To download this file and save it as "readme.txt", the following command would be used: sftp>get foo.bar readme.txt Getting Multiple Files To download more than one file from the sftp server use the mget command. Usage: mget mget works by expanding each filename listed and running a get command on each file. The files are copied into the local working directory, which can be changed with the lcdcommand. For example, to download all the files in the remote working directory, the following command would be used: sftp> mget ./* To download all of the files ending with .txt the following command would be used: sftp> mget ./*.txt http://www.hpcc.ttu.edu HPCC - Hrothgar 12 Last updated: 08/16/2013 For Additional Assistance Contact: hpccsupport@ttu.edu For Comments/Suggestions on user guide hpcc@ttu.edu http://www.hpcc.ttu.edu