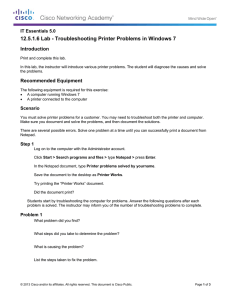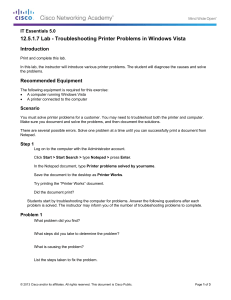9.4.2.3 Lab - Share a Printer in Windows 7 Introduction
advertisement

IT Essentials 5.0 9.4.2.3 Lab - Share a Printer in Windows 7 Introduction Print and complete this lab. In this lab, you will share a printer, configure the printer on a networked computer, and print a test page from the remote computer. Recommended Equipment Two computers directly connected or connected through a hub or switch Windows 7 installed on both computers A printer installed on one of the computers Step 1 Log on to the computer with the printer connected, click Start > Computer > Tools > Folder options > View, and then uncheck Use Sharing Wizard (Recommended) if it is checked. Click OK. © 2013 Cisco and/or its affiliates. All rights reserved. This document is Cisco Public. Page 1 of 7 IT Essentials Chapter 9 - Lab Step 2 Click Start > Control Panel > Network and Sharing Center > Chose homegroup and sharing options > Change advanced sharing settings. The “Change sharing options for different network profiles” screen appears. For the current profile, scroll down to Password protected sharing and then check Turn off password protected sharing. Click Save changes. Close any open windows. Step 3 Click Start > Control Panel > View devices and printers. Right-click the printer, and then select Printer properties. The “Printer Properties” window opens. © 2013 Cisco and/or its affiliates. All rights reserved. This document is Cisco Public. Page 2 of 7 IT Essentials Chapter 9 - Lab Click the Sharing tab. Select Share this printer. Name the new share All-in-One Printer, and then click OK. Step 4 Log on to the computer without the printer connected. Click Start > Control Panel > View devices and printers. Add a printer. © 2013 Cisco and/or its affiliates. All rights reserved. This document is Cisco Public. Page 3 of 7 IT Essentials Chapter 9 - Lab The “Add Printer” window appears. Click Add a network, wireless or Bluetooth printer. The “Searching for available Printers” screen appears. When all printers are discovered, the “Select a printer” screen appears. If displayed in the search list, select Printer on Computername. Click Next. Or to find a printer by name or TCP/IP address, select The printer that I want isn’t listed. © 2013 Cisco and/or its affiliates. All rights reserved. This document is Cisco Public. Page 4 of 7 IT Essentials Chapter 9 - Lab Select the radio button Select a shared printer by name and type \\computername\printer, where computername is the name of the computer with the connected printer and printer is the name of the printer. Click Next. If prompted to install drivers, click Install driver. © 2013 Cisco and/or its affiliates. All rights reserved. This document is Cisco Public. Page 5 of 7 IT Essentials Chapter 9 - Lab If User Account Control appears, click Continue. The “You’ve successfully added a printer” screen appears. After the printer successfully installs, click Next. Click Finish to close the “Add Printer” window. Step 5 In the Devices and Printers window, right-click the printer, and then select Printer properties. © 2013 Cisco and/or its affiliates. All rights reserved. This document is Cisco Public. Page 6 of 7 IT Essentials Chapter 9 - Lab Click Print Test Page. © 2013 Cisco and/or its affiliates. All rights reserved. This document is Cisco Public. Page 7 of 7