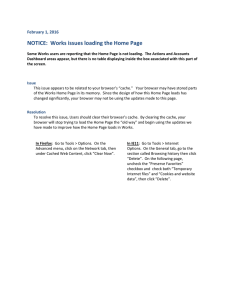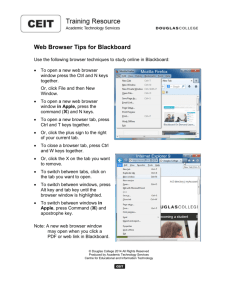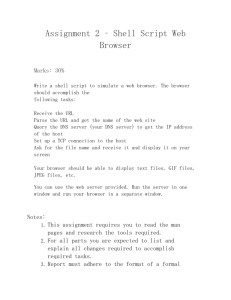Document 11551861
advertisement

Overview: The My WVNCC Student Portal provides students with single sign-on access to the student web services such as Northern on the Web (N.O.W.), Blackboard Learning System, Student Email and more! Logging into the portal: When logging into the student portal, you will enter your username and password. Your username will always be your email address without the '@mail.wvncc.edu'. For example, if your full WVNCC email address is 'jmsmith1@mail.wvncc.edu', your username would be 'jmsmith1'. Your password is your student ID with a capital N. Upon first logon, you must change your password. Passwords are case sensitive and must be at least 8 numbers or letters only (no special characters). You will also have to set up security questions that will allow you to access your account should you happen to forget your password or lock your account. Locked Accounts/Password Reset: If you have never logged into the portal and become locked while trying to log on for the first time, you must contact your campus service center to have your account unlocked. To avoid this, please be sure that you follow the above instructions for logging into the portal. If this is not your first time logging in, and you have already completed your password reset registration, you can use the "Forgot Password" link located on the logon page. After clicking the link, a new window will launch and you will be required to enter your student ID (N number). Once you do, you will be presented with the security questions you set up during your portal registration. Provide the correct answers to your security questions and your account is automatically unlocked and your password reset back to your student ID. You are then required to change your password when you log in to complete the reset process. Accessing Services: Along the top of the window there is a tab bar. When clicked, the view on the page will change just like switching tabs in your browser. Once logged onto the student portal, you will be directed to the Academics tab. Last Updated 05/06/2014 Academics Tab: This tab has the single sign on buttons, links to external services, WVNCC Facebook feed as well as important Announcements. At the top you can access your Advisor information and there is a link to the Calendar. Other Tabs: Welcome Center Tab: This has information for applicants, testing and other new student information Student Services Tab: This has links to pages within our webpage that you will need during your time as a student here. Student Success Tab: This has links to some of our student success webpages. Financial Aid Tab: This tab gives you links to information on our webpage on your financial aid as well as external links, videos and tips of the day for responsible borrowing. Help/Support Tab: This tab allows you to email us if you are having an issue and gives you some FAQs. Last Updated 05/06/2014 N.O.W. If you are not logged in after clicking the NOW button, please make sure to follow the instructions below. If you have followed these instructions but still are not able to log in, please contact your local service center to have a ticket logged. Pop-ups and Javascript Disclaimer: Any changes to your browser's security settings can potentially make your computer more vulnerable to third-party intrusion, theft, damage or unwanted viewing of confidential information and damage to important software programs. WV Northern Community College is not liable for any damages you may experience as a result of any changes you make to your Internet browser settings, including but not limited to, special, indirect, incidental, or consequential damages. Enabling Popups Internet Explorer 1. In Internet Explorer, when a pop-up window is blocked a yellow information bar is displayed at the bottom of the browser window alerting the user to allow pop -ups, 2. You must left click the yellow information bar and select options for this site. 3. Left click “Always Allow.” 4. Log out/in again to allow the pop-up to display. Mozilla Firefox 1. In Mozilla Firefox, when a pop up window is blocked a yellow information bar displays at the top of the browser window alerting the user to allow pop-ups. 2. Left click the options button. Disclaimer: Any changes to your browser's security settings can potentially make your computer more vulnerable to third-party intrusion, theft, damage or unwanted viewing of confidential information and damage to important software programs. WV Northern Community College is not liable for any damages you may experience as a result of any changes you make to your Internet browser settings, including but not limited to, special, indirect, incidental, or consequential damages. 3. Left click “Allow pop-ups for student.mail.wvncc.edu.” 4. Log out/in again to allow the popup to display Google Chrome 1. In Google Chrome, the warning is more subtle. An icon displays on the address bar of the browser alerting the user that a pop-pup was blocked. Last Updated 05/06/2014 2. Left click the notification icon, and select “Always allow pop-ups from student.mail.wvncc.edu.” 3. Click done, and then log out/in again to allow the pop-up to display. Disclaimer: Any changes to your browser's security settings can potentially make your computer more vulnerable to third-party intrusion, theft, damage or unwanted viewing of confidential information and damage to important software programs. WV Northern Community College is not liable for any damages you may experience as a result of any changes you make to your Internet browser settings, including but not limited to, special, indirect, incidental, or consequential damages. Enabling JavaScript Internet Explorer 1. In the top right corner of the screen, click the cog symbol 2. Select internet options 3. A new window will pop up. In this window, switch from the general tab to the security tab. 4. In the security tab, click the custom level button at the bottom. Last Updated 05/06/2014 Disclaimer: Any changes to your browser's security settings can potentially make your computer more vulnerable to third-party intrusion, theft, damage or unwanted viewing of confidential information and damage to important software programs. WV Northern Community College is not liable for any damages you may experience as a result of any changes you make to your Internet browser settings, including but not limited to, special, indirect, incidental, or consequential damages. 5. In the new window that appears, scroll down towards the bottom and click the radio button that enables active scripting. 6. Click Ok 7. A warning message will appear, click Yes Mozilla Firefox 1. In the browser bar, type in about:config 2. A warning will appear, click the button to continue Disclaimer: Any changes to your browser's security settings can potentially make your computer more vulnerable to third-party intrusion, theft, damage or unwanted viewing of confidential information and damage to important software programs. WV Northern Community College is not liable for any damages you may experience as a result of any changes you make to your Internet browser settings, including but not limited to, special, indirect, incidental, or consequential damages. 3. in the search bar, type in javascript.enable 4. Double click on javascript.enable and change it from false to true Last Updated 05/06/2014 Google Chrome 1. In an open window, click “customize and control google chrome” then click settings 2. Scroll down to the bottom of the new window and click show advanced settings Disclaimer: Any changes to your browser's security settings can potentially make your computer more vulnerable to third-party intrusion, theft, damage or unwanted viewing of confidential information and damage to important software programs. WV Northern Community College is not liable for any damages you may experience as a result of any changes you make to your Internet browser settings, including but not limited to, special, indirect, incidental, or consequential damages. 3. Under privacy, click content settings 4. Scroll down to the JavaScript section and check the allow radio button 5. Click done Last Updated 05/06/2014