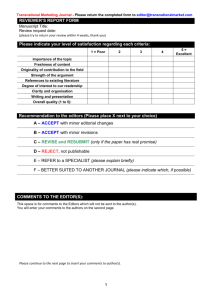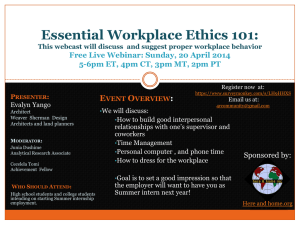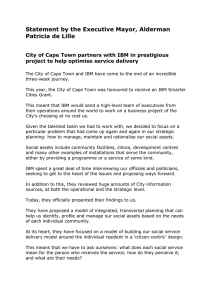IBM Workplace Client Technology Productivity Tools for IBM Lotus Workplace Documents 2.0.1
advertisement

Front cover IBM Workplace Client Technology Productivity Tools for IBM Lotus Workplace Documents 2.0.1 Introduction to spreadsheet, word processing, and presentation editors Detailed features and functionality Step-by-step instructions Philip Monson Timothy K. Choo Christopher J. O’Neill ibm.com/redbooks Redpaper International Technical Support Organization IBM Workplace Client Technology Productivity Tools December 2004 Note: Before using this information and the product it supports, read the information in “Notices” on page v. First Edition (December 2004) This edition applies to Release 2.0.1 of IBM Workplace Client Technology. © Copyright International Business Machines Corporation 2004. All rights reserved. Note to U.S. Government Users Restricted Rights -- Use, duplication or disclosure restricted by GSA ADP Schedule Contract with IBM Corp. Contents Notices . . . . . . . . . . . . . . . . . . . . . . . . . . . . . . . . . . . . . . . . . . . . . . . . . . . . . . . v Trademarks . . . . . . . . . . . . . . . . . . . . . . . . . . . . . . . . . . . . . . . . . . . . . . . . . . . . vi Preface . . . . . . . . . . . . . . . . . . . . . . . . . . . . . . . . . . . . . . . . . . . . . . . . . . . . . . vii The team that wrote this Redpaper . . . . . . . . . . . . . . . . . . . . . . . . . . . . . . . . . vii Become a published author . . . . . . . . . . . . . . . . . . . . . . . . . . . . . . . . . . . . . . . viii Comments welcome. . . . . . . . . . . . . . . . . . . . . . . . . . . . . . . . . . . . . . . . . . . . . viii Chapter 1. IBM Workplace Client Technology Productivity Tools for IBM Lotus Workplace Documents 2.0.1 . . . . . . . . . . . . . . . . . . . . . . . 1 1.1 IBM Workplace Client Technology highlights . . . . . . . . . . . . . . . . . . . . . . . 3 1.2 What editors are included? . . . . . . . . . . . . . . . . . . . . . . . . . . . . . . . . . . . . . 4 1.3 Are editors a replacement for traditional office suites? . . . . . . . . . . . . . . . . 4 1.3.1 Word processing editor . . . . . . . . . . . . . . . . . . . . . . . . . . . . . . . . . . . . 6 1.3.2 Spreadsheet Editor . . . . . . . . . . . . . . . . . . . . . . . . . . . . . . . . . . . . . . . 8 1.3.3 Presentation Editor . . . . . . . . . . . . . . . . . . . . . . . . . . . . . . . . . . . . . . 10 1.3.4 Conclusion . . . . . . . . . . . . . . . . . . . . . . . . . . . . . . . . . . . . . . . . . . . . 11 Chapter 2. Using the editors . . . . . . . . . . . . . . . . . . . . . . . . . . . . . . . . . . . . 15 2.1 Shared productivity themes . . . . . . . . . . . . . . . . . . . . . . . . . . . . . . . . . . . . 16 2.1.1 Navigation . . . . . . . . . . . . . . . . . . . . . . . . . . . . . . . . . . . . . . . . . . . . . 16 2.1.2 Document creation . . . . . . . . . . . . . . . . . . . . . . . . . . . . . . . . . . . . . . 19 2.1.3 Document libraries . . . . . . . . . . . . . . . . . . . . . . . . . . . . . . . . . . . . . . 19 2.1.4 Document collaboration . . . . . . . . . . . . . . . . . . . . . . . . . . . . . . . . . . 20 2.1.5 Document security . . . . . . . . . . . . . . . . . . . . . . . . . . . . . . . . . . . . . . 21 2.1.6 Document search . . . . . . . . . . . . . . . . . . . . . . . . . . . . . . . . . . . . . . . 22 2.1.7 Document export . . . . . . . . . . . . . . . . . . . . . . . . . . . . . . . . . . . . . . . . 22 2.1.8 Working with Microsoft Office documents . . . . . . . . . . . . . . . . . . . . . 23 2.1.9 Word processing editor . . . . . . . . . . . . . . . . . . . . . . . . . . . . . . . . . . . 24 2.1.10 Navigating documents. . . . . . . . . . . . . . . . . . . . . . . . . . . . . . . . . . . 25 2.1.11 Editing documents. . . . . . . . . . . . . . . . . . . . . . . . . . . . . . . . . . . . . . 25 2.1.12 Importing and exporting Microsoft Office documents . . . . . . . . . . . 25 2.1.13 Page layout . . . . . . . . . . . . . . . . . . . . . . . . . . . . . . . . . . . . . . . . . . . 27 2.1.14 Spelling and proofreading . . . . . . . . . . . . . . . . . . . . . . . . . . . . . . . . 29 2.1.15 Tables and columns . . . . . . . . . . . . . . . . . . . . . . . . . . . . . . . . . . . . 31 2.1.16 Working with styles . . . . . . . . . . . . . . . . . . . . . . . . . . . . . . . . . . . . . 33 2.1.17 Graphics, diagrams, and charting . . . . . . . . . . . . . . . . . . . . . . . . . . 36 2.1.18 Contents, indexes, footnotes, endnotes, cross-references . . . . . . . 42 2.2 Spreadsheet editor . . . . . . . . . . . . . . . . . . . . . . . . . . . . . . . . . . . . . . . . . . 47 © Copyright IBM Corp. 2004. All rights reserved. iii 2.2.1 Editing Microsoft Excel documents . . . . . . . . . . . . . . . . . . . . . . . . . . 48 2.2.2 Editing documents. . . . . . . . . . . . . . . . . . . . . . . . . . . . . . . . . . . . . . . 49 2.2.3 Data entry errors and deletes . . . . . . . . . . . . . . . . . . . . . . . . . . . . . . 49 2.2.4 Data entry helpers . . . . . . . . . . . . . . . . . . . . . . . . . . . . . . . . . . . . . . . 50 2.2.5 Previewing and printing data. . . . . . . . . . . . . . . . . . . . . . . . . . . . . . . 54 2.2.6 Functions and formulas . . . . . . . . . . . . . . . . . . . . . . . . . . . . . . . . . . . 55 2.2.7 Managing styles and formatting . . . . . . . . . . . . . . . . . . . . . . . . . . . . 56 2.2.8 Charting and mapping your data. . . . . . . . . . . . . . . . . . . . . . . . . . . . 58 2.2.9 Database manipulation . . . . . . . . . . . . . . . . . . . . . . . . . . . . . . . . . . . 59 2.2.10 Outlines . . . . . . . . . . . . . . . . . . . . . . . . . . . . . . . . . . . . . . . . . . . . . . 61 2.2.11 Cross-tabulation with Data Pilot . . . . . . . . . . . . . . . . . . . . . . . . . . . 62 2.3 Presentation Editor . . . . . . . . . . . . . . . . . . . . . . . . . . . . . . . . . . . . . . . . . . 63 2.3.1 Working with Microsoft PowerPoint presentations . . . . . . . . . . . . . . 64 2.3.2 Navigation . . . . . . . . . . . . . . . . . . . . . . . . . . . . . . . . . . . . . . . . . . . . . 65 2.3.3 Slide management . . . . . . . . . . . . . . . . . . . . . . . . . . . . . . . . . . . . . . 66 2.3.4 Formatting . . . . . . . . . . . . . . . . . . . . . . . . . . . . . . . . . . . . . . . . . . . . . 68 2.3.5 Graphics and objects . . . . . . . . . . . . . . . . . . . . . . . . . . . . . . . . . . . . 71 2.3.6 Charting. . . . . . . . . . . . . . . . . . . . . . . . . . . . . . . . . . . . . . . . . . . . . . . 74 2.3.7 Creating slide shows . . . . . . . . . . . . . . . . . . . . . . . . . . . . . . . . . . . . . 75 2.3.8 Printing . . . . . . . . . . . . . . . . . . . . . . . . . . . . . . . . . . . . . . . . . . . . . . . 77 2.4 Additional resources . . . . . . . . . . . . . . . . . . . . . . . . . . . . . . . . . . . . . . . . . 77 iv IBM Workplace Client Technology Productivity Tools Notices This information was developed for products and services offered in the U.S.A. IBM may not offer the products, services, or features discussed in this document in other countries. Consult your local IBM representative for information on the products and services currently available in your area. Any reference to an IBM product, program, or service is not intended to state or imply that only that IBM product, program, or service may be used. Any functionally equivalent product, program, or service that does not infringe any IBM intellectual property right may be used instead. However, it is the user's responsibility to evaluate and verify the operation of any non-IBM product, program, or service. IBM may have patents or pending patent applications covering subject matter described in this document. The furnishing of this document does not give you any license to these patents. You can send license inquiries, in writing, to: IBM Director of Licensing, IBM Corporation, North Castle Drive Armonk, NY 10504-1785 U.S.A. The following paragraph does not apply to the United Kingdom or any other country where such provisions are inconsistent with local law: INTERNATIONAL BUSINESS MACHINES CORPORATION PROVIDES THIS PUBLICATION "AS IS" WITHOUT WARRANTY OF ANY KIND, EITHER EXPRESS OR IMPLIED, INCLUDING, BUT NOT LIMITED TO, THE IMPLIED WARRANTIES OF NON-INFRINGEMENT, MERCHANTABILITY OR FITNESS FOR A PARTICULAR PURPOSE. Some states do not allow disclaimer of express or implied warranties in certain transactions, therefore, this statement may not apply to you. This information could include technical inaccuracies or typographical errors. Changes are periodically made to the information herein; these changes will be incorporated in new editions of the publication. IBM may make improvements and/or changes in the product(s) and/or the program(s) described in this publication at any time without notice. Any references in this information to non-IBM Web sites are provided for convenience only and do not in any manner serve as an endorsement of those Web sites. The materials at those Web sites are not part of the materials for this IBM product and use of those Web sites is at your own risk. IBM may use or distribute any of the information you supply in any way it believes appropriate without incurring any obligation to you. Information concerning non-IBM products was obtained from the suppliers of those products, their published announcements or other publicly available sources. IBM has not tested those products and cannot confirm the accuracy of performance, compatibility or any other claims related to non-IBM products. Questions on the capabilities of non-IBM products should be addressed to the suppliers of those products. This information contains examples of data and reports used in daily business operations. To illustrate them as completely as possible, the examples include the names of individuals, companies, brands, and products. All of these names are fictitious and any similarity to the names and addresses used by an actual business enterprise is entirely coincidental. COPYRIGHT LICENSE: This information contains sample application programs in source language, which illustrates programming techniques on various operating platforms. You may copy, modify, and distribute these sample programs in any form without payment to IBM, for the purposes of developing, using, marketing or distributing application programs conforming to the application programming interface for the operating platform for which the sample programs are written. These examples have not been thoroughly tested under all conditions. IBM, therefore, cannot guarantee or imply reliability, serviceability, or function of these programs. You may copy, modify, and distribute these sample programs in any form without payment to IBM for the purposes of developing, using, marketing, or distributing application programs conforming to IBM's application programming interfaces. © Copyright IBM Corp. 2004. All rights reserved. v Trademarks The following terms are trademarks of the International Business Machines Corporation in the United States, other countries, or both: Common User Access® developerWorks® IBM® Lotus® Lotus Notes® Mainspring® Redbooks™ Redbooks (logo) WebSphere® Workplace™ ™ The following terms are trademarks of other companies: Microsoft and Windows are trademarks of Microsoft Corporation in the United States, other countries, or both. Linux is a trademark of Linus Torvalds in the United States, other countries, or both. Other company, product, and service names may be trademarks or service marks of others. vi IBM Workplace Client Technology Productivity Tools Preface IBM® Workplace™ Client Technology is the foundation for building the next-generation, rich-desktop experience for enterprises and small to medium-sized businesses. This framework is built primarily on open standards and provides the combined benefits to customers who require both a rich user experience and the manageability of a browser-based solution. Reaching from desktop to mobile devices, IBM Workplace Client Technology is the flexible, manageable, and extensible client with security features for businesses requiring true on demand capabilities. IBM Workplace Client Technology is available in both a full desktop rich client edition and a pervasive device-focused micro edition. This Redpaper provides a functional description of the productivity tools that are found in IBM Workplace Client Technology Rich Edition. It is written for a non-technical end-user audience to help in understanding the benefits and features of the word processing, spreadsheet, and presentation editors. The team that wrote this Redpaper Philip Monson is a Project Leader at the ITSO Lotus® Center in Cambridge, Massachusetts. Phil has been with Lotus / IBM for 14 years, joining the company when the early versions of Lotus Notes® were rolled out for internal use. He has served in management, technical, and consulting roles in the IT, Sales, and Development organizations. Timothy K. Choo is a Software Engineer with a Lotus development team in Westford, Massachusetts. Tim was previously a senior consultant in the Strategy and Change practice of IBM Business Consulting Services where he advised financial services clients on technology strategy issues. Tim came to IBM from Mainspring®, where he was a technical architect. Tim also spent several years building solutions with the Architected Solutions Group at Lotus and developing solutions for customers as a consultant with Lotus Professional Services Asia-Pacific. Christopher J. O’Neill has 15 years of experience working with IBM customers. He is a subject matter expert in the areas of application development, enterprise integration, and human productivity in collaboration. Chris spent five years working with the largest institutions on Wall Street. He has helped Wall Street customers cope with market downturns, litigation, risk, and continuity concerns. Chris is currently assigned to the World Wide Technology Advocates in Lotus © Copyright IBM Corp. 2004. All rights reserved. vii Technical Sales. He travels frequently, giving speeches and presentations about IBM Strategy for IBM Workplace Client technology and WebSphere® Portal. Chris is based in the Lotus offices in Cambridge, Massachusetts, and in Washington, D.C. Thanks to the following people for their contributions to this project: Dave Kajmo, Product Manager Lotus Workplace, IBM Jeanette Barlow, Market Manager IBM Workplace Client Technology, IBM Dane A. Johnson, Software Engineer, IBM Betsy Thaggard, Editor, ITSO Center, Austin Become a published author Join us for a two- to six-week residency program! Help write an IBM Redbook dealing with specific products or solutions, while getting hands-on experience with leading-edge technologies. You will team with IBM technical professionals, Business Partners, and/or customers. Your efforts will help increase product acceptance and customer satisfaction. As a bonus, you will develop a network of contacts in IBM development labs, and increase your productivity and marketability. Find out more about the residency program, browse the residency index, and apply online at: ibm.com/redbooks/residencies.html Comments welcome Your comments are important to us because we want our papers to be as helpful as possible. Send us your comments about this Redpaper or other Redbooks™ in one of the following ways: Use the online Contact us review redbook form found at: ibm.com/redbooks Send your comments in an e-mail to: redbook@us.ibm.com Mail your comments to: IBM Corporation, International Technical Support Organization Dept. JLU Mail Station P099 2455 South Road Poughkeepsie, New York 12601-5400 viii IBM Workplace Client Technology Productivity Tools 1 Chapter 1. IBM Workplace Client Technology Productivity Tools for IBM Lotus Workplace Documents 2.0.1 This Redpaper provides a functional description of the productivity tools that are found in IBM Workplace Client Technology Rich Edition. It is written for a non-technical end-user audience to help them understand the benefits and features of the embedded editors. This paper has two major sections: Chapter 1: Introduction This section provides a brief overview of IBM Workplace Client Technology Rich Client and describes the productivity tools that are built into the client. Chapter 2: Using the productivity tools This section discusses the key features of each of the three editors: word processing, spreadsheet, and presentation. © Copyright IBM Corp. 2004. All rights reserved. 1 Note: This paper is based on IBM Workplace Client Technology Rich Edition Version 2.0.1 (hereafter referred to as the rich client). This was the shipping version of the product at the time this paper was written. Table 1-1 Important terminology 2 Term or acronym Definition IWCT IBM Workplace Client Technology Productivity tools The three editors that are included with the IWCT Rich Client edition Office suite A full-featured office productivity suite such as Microsoft® Office or WordPerfect Office SyncML An XML-based markup standard for synchronizing data between different repositories SDO (Service Data Objects) Designed to simplify and unify the way in which applications handle data. Using SDO, application programmers can uniformly access and manipulate data from heterogeneous data sources, including relational databases, XML data sources, Web services, and enterprise information systems. WYSIWYG What You See Is What You Get OpenOffice OpenOffice is both an Open Source product and a project. The product is a multi-platform office productivity suite. It includes the key desktop applications, such as a word processor, spreadsheet, presentation manager, and drawing program, with a user interface and feature set similar to other office suites. Written in C++ and with documented APIs licensed under the LGPL and SISSL Open Source licenses, OpenOffice.org allows any knowledgeable developer to benefit from the source. And, because the file format for OpenOffice.org is XML, interoperability is easy, making future development and adoption more certain. IBM Workplace Client Technology Productivity Tools 1.1 IBM Workplace Client Technology highlights IBM Workplace Client Technology provides a flexible and extensible framework for applications. It is built on a standards-based platform and utilizes the Eclipse technology platform as a base component. Among its approaches to help enable low total cost of ownership (TCO), a key element of IBM Workplace Client Technology, is its ability to provide a no-touch deployment model coupled with policy-based management. Additionally, as an enterprise solution, IBM Workplace Client Technology provides built-in security features and a managed, synchronized relational data store that supports both connected and disconnected operations. As one example, this secure data store can provide document management capabilities, and when combined with plug-in document editor support (that is described in this Redpaper), will give enterprises a new level of document library services combined with low TCO and ubiquity. Of course, to help maintain customer flexibility, IBM Workplace Client Technology is also planned to support a variety of client operating systems, including Microsoft® Windows®, Linux® distributions (Red Hat and SUSE), and the Apple Mac OS, as well as a variety of mobile devices. Overall, the main characteristics that distinguish IBM Workplace Client Technology from other client application environments include: A centrally managed, policy-based client provisioning system that ensures that initial installations as well as maintenance updates can be applied on the server side, and that users can experience those new updates client-side, fully dynamically. A synchronizable, policy-based, secure data store for content, based on IBM Workplace Client technology (in other words, a data store that is secure, provides for easy server-based backups, and enables users to collaborate on information with its synchronization capabilities). Component architecture that enables incremental distribution and upgrade of client capabilities, resulting in a common user experience across all capabilities and the ability to turn on capabilities when required (on demand). A design that enables extensible end-user, enterprise, and third-party customizations of the environment and applications, while retaining full managed enterprise policy control. A rich set of embedded editors that provide word processing, spreadsheet, and presentation capabilities. These editors enable users, if they choose, to work within the context of IBM Workplace Client Technology versus switching between multiple applications. Chapter 1. IBM Workplace Client Technology Productivity Tools for IBM Lotus Workplace Documents 2.0.1 IBM Workplace Client Technology moves beyond the browser, enabling not only browser capabilities, but also the ability to securely and incrementally download, update, and intelligently cache the next generation of rich and hybrid client applications. These applications run locally on the end user’s machine using an encrypted, synchronized content store with security features and offline and disconnected capabilities. Such applications will harness the full power of the user’s machine to deliver state-of-the-art capability and performance while continuing to be centrally deployed, upgraded, and administered at the server, side by side with the browser-based applications. IBM Workplace Client Technology delivers this next generation of rich applications with the low total cost of ownership comparable to the TCO of traditional browser-based applications. 1.2 What editors are included? Three editors are provisioned with the Lotus Workplace Documents application: the word processor, spreadsheet, and presentation editors. These editors are derived from OpenOffice group (http://www.openoffice.org) efforts with a number of enhancements and customizations. File compatibility in general is also good. We also did some informal testing using relatively complex documents, and the results are discussed in each editor’s section. 1.3 Are editors a replacement for traditional office suites? The productivity tools are not designed to match a standalone office suite such as Microsoft Office on a feature-by-feature basis. Instead, the productivity tools are meant to be an alternative for users who perform relatively basic document viewing and editing tasks. In general, the productivity tools implement the 80-20 rule (Pareto’s Principle: 20 percent of the features are vital to 80 percent of the user base, while the remaining 80 percent of features are only exploited by the 20 percent who are considered advanced users) when it comes to including features in the product. Certain sets of users do not require a full office suite such as Microsoft Office. Their work may require them to view, and in some cases create or edit, basic Microsoft Office documents. This class of users is well served by the productivity tools found in the IBM Workplace Client Technology Rich Client Edition. The productivity tools support Microsoft Office document formats and enable users to read these documents. The productivity tools also provide editing capabilities that almost rival the feature set in a full office suite. These features enable users 4 IBM Workplace Client Technology Productivity Tools to create or edit existing documents with ease. Power users who utilize all of the advanced features of their office editors are not good candidates for the IBM Workplace Client Technology Rich Client editors. They should stick to their full office suites. A test conducted by eWeek in April 2004 concluded that the majority of users would have no trouble transitioning to OpenOffice from their current Office suite. The only exception would be advanced users, particularly those who used the Excel spreadsheet. (“Office 2003 vs. OpenOffice.org” eWeek, April 26, 2004: http://www.eweek.com/article2/0,1759,1571626,00.asp) In the next section, we analyze office editor usage in a typical corporate environment and identify which tasks are suitable for the IBM Workplace Client Technology productivity tools. We start by defining a high-level enterprise value chain. Figure 1-1 A typical enterprise value chain We then examine which activities in each stage of the value chain require the use of a particular editor. The activities are analyzed further to determine whether the editor adequately supports the task. Chapter 1. IBM Workplace Client Technology Productivity Tools for IBM Lotus Workplace Documents 2.0.1 1.3.1 Word processing editor Figure 1-2 Word processor usage in an enterprise The word processor, a mainstay of the information worker, is used to capture, codify, and communicate textual information both internally and to external parties. A trend that has emerged recently is the increasing use of the e-mail client, instead of a word processing application, to compose short notes and memos. Today’s e-mail clients possess sophisticated rich text editing environments and users often opt to input the text directly into the message body instead of attaching a word processing document. The recent spate of virus infections via infected document attachments may have exacerbated this trend. On the other end of the scale, very large, complex documents are usually laid out using specialized desktop publishing tools such as Quark XPress or Adobe Framemaker. This leaves the word processing application the task of handling the middle ground: medium-sized, multipage documents such as reports that require advanced formatting, graphics support, and special elements such as table of contents. In Part II, we examine the features of the IBM Workplace Client Technology productivity tools and how they work together to enable the creation of such documents. 6 IBM Workplace Client Technology Productivity Tools Table 1-2 Word processor usage Document type Usage IWCT Editor suitability Memos, letters These short documents are overwhelmingly composed directly in e-mail rich editors and sent to the recipients. Many busy workers ignore attachments to e-mail. Hardcopy memos are slowly disappearing. The basic text and paragraph formatting requirements are easily handled by the WP editor. Meeting minutes Minutes are probably one of the only short documents created in a word processor, although capturing them in an e-mail is gradually taking root. Usually captured in a two-column table with minimal text formatting requirements. Easily handled by the WP editor. Reports Management reports are probably the most commonly authored word processor documents. They run multiple pages in length, have multiple sections, and usually contain graphics, charts, and spreadsheet tables. Will probably require the use of styles, sophisticated formatting, tables, charts, and graphics. This is within the WP editor’s realm of capabilities. Documentation This is the second most common document generated; for example, documentation of a product, service, or process. Documentation ranges in complexity from simple text documents to files with graphics and advanced styles. Typically requires many supporting features including table of contents, styles, sophisticated formatting, tables, graphics, and indexes. word processing editor should be able to handle small to medium-sized projects. Press release Most press releases are authored in a word processor and sent electronically to the wire services. The basic text and paragraph formatting requirements are easily handled by the word processing editor. RFP, RFI, requirements documents These documents generally reach external parties. They tend to be text-heavy with moderate formatting requirements. Requirements include bulleted lists, styles, text formatting, and possibly images. Should not present a problem for the word processing editor. Chapter 1. IBM Workplace Client Technology Productivity Tools for IBM Lotus Workplace Documents 2.0.1 1.3.2 Spreadsheet Editor Figure 1-3 Spreadsheet usage in an enterprise Depending on your job role, the spreadsheet may be the application in which you spend most of your day. In addition to its obvious utility to workers who work with numbers, such as accountants and financial analysts, spreadsheets are often used as flat file database managers, also known as list managers. Spreadsheets lend themselves to efficiently manipulating large quantities of both textual and numeric data. The formulas allow for easy manipulation to facilitate analysis. In addition, spreadsheets often contain powerful data analysis and visualization tools. We will explore the features of the spreadsheet editor and delve into its ability to meet the needs of its various users. Table 1-3 Spreadsheet usage 8 Task Usage IWCT Editor suitability Analysis, projections Charting to observe trends, what-if scenario analysis, and backsolving are some of tools that are used to perform projections. Has excellent solver capabilities. IBM Workplace Client Technology Productivity Tools Task Usage IWCT Editor suitability Data manipulation Large amounts of numeric and textual data can be manipulated easily, including sorting, filtering, and transposing. A useful front end for a database. Offers very good sorting, filtering, and transposition for data contained within the confines of the spreadsheet area. The ability to connect directly to an external data source is not enabled. Reporting Reports usually contain some form of financial or statistical data that is presented in summary form with a chart. Contains myriad functions for consolidating data. Outline functions can collapse and expand large amounts of data. Charting functions are more than sufficient for representation. Budgeting Budgeting involves both data collection and consolidation that exercises the data handling and formatting aspects. Offers excellent entry validation and cell protection, which can control how users input data. These controls can be applied to create spreadsheet forms that capture budget data. Style options are replete with both conditional and static formatting. Programmatic control of style is not enabled. Off-ledger calculations The finance department often uses spreadsheets for accounting calculations, which are fed back into the general ledger. These can range from simple to advanced calculations. Offers many functions to analyze financial data. Data collection Spreadsheets are often used as a form template to collect information such as timesheets, expense reports, and so on. Can be used to create forms with validation that can capture data. This release is not capable of connecting the data inputs into a database. Chapter 1. IBM Workplace Client Technology Productivity Tools for IBM Lotus Workplace Documents 2.0.1 Task Usage IWCT Editor suitability Project management In many instances, spreadsheets are often used as surrogate project management tools. Custom models are used to calculate task duration, resource usage, and such. Makes an excellent project management tool, enabling users to download PDF versions for spreadsheet planning and calendars. Cost estimation Project managers or consultants often use spreadsheets to estimate the cost of a project and the ROI/NPV to justify the project. Most calculations are simple arithmetic. ROI and NPV can be estimated using the spreadsheet tool. 1.3.3 Presentation Editor Figure 1-4 Presentation software usage in an enterprise Of the three editors, the presentation editor is probably the least utilized in terms of audience size and frequency of use. Slide decks are typically used to convey a message such as reporting corporate performance; selling an idea, product, or service; or delivering facts through instructional materials. Presentations to external audiences may require additional sizzle, but most presentations to internal audiences are plain bulleted text lists. Whether this is a good thing is outside the scope of this paper, but it simply highlights the fact that providing the latest multimedia features in the presentation editor is often a wasted effort. In 10 IBM Workplace Client Technology Productivity Tools fact, as we go through the list of features provided by the presentation editor, you will realize that you probably do not use even half of its capabilities. Table 1-4 Presentation editor usage Task Usage IWCT Editor suitability Selling an idea, product, or project Includes a new product concept, marketing launch, sales presentation, recommendations, strategy session, and project kickoff. These presentations typically involve textual descriptions coupled with graphics that help convey the idea, concept, timeline, or relationship with other elements. The bulleted lists, image support, and drawing tools in the presentation editor should be enough to create attractive slide shows and handout material. Reporting In some cases, management or status reports are delivered as presentations instead of documents. When this is the case, the presentation usually depicts a summary of the overall report (data and conclusions). These reports are typically composed of textual descriptions with tabular data and charts. Should be able to handle all aspects of reporting, except for reports that require the creation of large, complex tables of data. Tables are created either manually with box diagrams or using the embedded spreadsheet. Each has its drawbacks, however: manually created boxes are flexible but time consuming, and embedded spreadsheets have difficulty handling merged cells. Instructional materials Slideshows are often used by Human Resources or individual departments as training materials. These are usually simple bulleted lists with static graphics. Such training materials are typically printed and distributed to each individual. The relatively simple formatting and layout needs of instructional materials mean that the presentation editor should have no trouble creating them. 1.3.4 Conclusion The analysis supports the theory that the vast majority of information workers do not require a full office suite. Most corporate documents utilize a very small subset of the features in an office suite. The productivity tools in the IBM Workplace Client Technology Rich Client can easily create the majority of these documents. (See the “80-20 rule” in Section 1.3, “Are editors a replacement for traditional office suites?” on page 4). Chapter 1. IBM Workplace Client Technology Productivity Tools for IBM Lotus Workplace Documents 2.0.1 12 IBM Workplace Client Technology Productivity Tools 2 Chapter 2. Using the editors This chapter is dedicated to illustrating the key features of each of the three editors: word processing, spreadsheet, and presentation. It begins with a discussion of the shared elements they leverage and then has entire sections dedicated to each editor. It concludes with links to additional resources for IBM Workplace Client Technology. © Copyright IBM Corp. 2004. All rights reserved. 15 2.1 Shared productivity themes Because the productivity tools are embedded in the IBM Workplace Client Technology Rich Client, they share a number of common navigation and functional elements. Shared elements flatten the learning curve for users as they switch between the various editors. The shared elements also promote the concept of creating work products instead of standalone documents of a particular type. This section explores in detail the use of these shared elements. 2.1.1 Navigation The editors operate as Eclipse plug-ins within the IBM Workplace Client Technology Rich Client, so they appear as docked windows within the overall application frame. Typically, the editor is instantiated as the central window flanked by Messages, Document Libraries, Links, Instant Contacts, or Calendar plug-ins. This enables users to work on their documents and stay apprised of the status of their e-mail and appointments without switching applications or views. Figure 2-1 IBM Workplace Client Technology Rich Client Edition 16 IBM Workplace Client Technology Productivity Tools Clicking on an e-mail message or calendar entry opens a new window in the central frame where the editor resides. Navigating between the open windows is accomplished by clicking the tabs (Figure 2-2). Figure 2-2 Window navigation tabs A window can be maximized by double-clicking its tab. For example, double-clicking the word processing editor tab maximizes it to full screen (Figure 2-3). Double-clicking again restores the window to the center pane. Clicking the X on a tab closes the tab. Figure 2-3 Word processing editor in full screen mode Chapter 2. Using the editors 17 Toolbars Each editor displays a slightly different toolbar. These user-configurable toolbars have several common icons. For example, the formatting toolbars across editors (Figure 2-4) have similar icons for selecting font face, size, style, and alignment. Figure 2-4 Default toolbar Toolbars are context-sensitive, and they automatically change based on the object that is being manipulated. Menus The editors also share several menu entries. Most of the entries in the File and Edit menu are shared, so a user will find the same commands to Save, Work Offline, Close, Cut, Copy, Paste, and Search in all of the editors. Figure 2-5 File menu Key stroke equivalents Menu entries are also accessible through keyboard shortcuts. The shortcuts adhere to industry convention (Common User Access® guides) and should be immediately obvious to users who are familiar with them (for example, Ctrl+X for cut and Ctrl+V for paste). 18 IBM Workplace Client Technology Productivity Tools 2.1.2 Document creation Creating a new document in the IBM Workplace Client Technology Rich Client is slightly different from a standard office suite such as Microsoft Office because documents are stored in document libraries instead of in the file system. However, it requires a change in mindset for users who are used to starting the Office application, creating a document, and then saving it to a local file system. To create a document in the IBM Workplace Client Technology Rich Client, the user navigates to the target document library, clicks New, and select a document editor to use (Figure 2-6). Saving the document stores it in the selected document library. Figure 2-6 Creating a new document from within a document library 2.1.3 Document libraries Document libraries provide numerous advantages over a file system repository because libraries possess inherent document management capabilities such as check-in, check-out, and versioning. Document libraries also support folders, a familiar construct for users who are familiar with file system directories. Because document libraries exist on the server, they are probably subject to a regular backup or archival process, which means that a document is not lost if a user’s personal workstation malfunctions. Even though document libraries are server-side containers, the user can take a document offline and work on it while in disconnected mode. The IBM Workplace Client Technology Rich Client maintains a local copy using the SDO (Service Data Objects) pattern, and synchronizes the changes with the server using SyncML when the user reconnects. Thus the user gets the benefit of server-side robustness combined with client-side convenience. In general, this is the goal of the IBM Workplace Client Technology Rich Client: to provide the rich experience of a thick client, yet exhibit the seamless deployment and high availability of a server application. Chapter 2. Using the editors 19 2.1.4 Document collaboration These features help to maintain the integrity and consistency of a document, especially if multiple authors are involved. Even in a single-author scenario, it provides the ability to roll back to an earlier version without having to manually rename the files with explicit version numbers such as mydoc v1 and mydoc v2. When team authoring is required, the check-out facilities ensure that only one person is updating the document at a time, eliminating potential conflicts. Document libraries also facilitate document sharing and collaboration. If the author chooses to save the document into a shared library, authorized users of that document will be able to access it from their IBM Workplace Client Rich Client Technology. Documents in the document library can also be attached easily to an e-mail message). Figure 2-7 Attaching a document from the document library to an e-mail message Users can also easily contact the author of a document by initiating a chat session. This is accomplished by selecting Chat from the context menu that appears as you right-click over a document. 20 IBM Workplace Client Technology Productivity Tools 2.1.5 Document security Security is another advantage of using document libraries. Access control lists can be applied easily to document libraries to filter the ability of users to read or write documents. Access control must be set from the document library browser interface. Access may be restricted on libraries, folders, or individual documents. Figure 2-8 Setting access control on a document library object Documents can be protected on a file basis using password protection. For example, in the spreadsheet editor select Tools → Protect Document. You are given the choice to password-protect either the current worksheet or the entire document. In the password dialog box, enter the password twice and click OK. Now, only users who know the password can access the document or the sheet. Figure 2-9 Password-protecting a document Chapter 2. Using the editors 21 2.1.6 Document search You can locate all documents that contain a particular textual search term by executing a search from the document library browser interface. Figure 2-10 Searching for all documents containing a particular search term 2.1.7 Document export Documents created in any of the productivity tools can be exported in Adobe Portable Document Format (.pdf). Simply double-click on a document then click Export and select Download as PDF. A file dialog enables you to select a folder and name the resulting file (Figure 2-11). Figure 2-11 Export a document in Portable Document Format 22 IBM Workplace Client Technology Productivity Tools 2.1.8 Working with Microsoft Office documents Occassionally, users who do not have Micorosft Office installed on their computers need to work with documents created with Microsoft Office applications. The productivity tools that are included with IBM Workplace Client Technology were designed to enable users to easily create, edit, and save documents in Office file formats. They can be used in place of or in addition to Office applications. By setting up a simple Workplace provisioning policy, the Workplace administrator can determine which Workplace documents and Workplace client technology users have access to the IBM productivity tools. If a user has both the IBM productivity tools and Microsoft Office, a setting can be selected in the Workplace client preferences that specifies which set of editors (IBM productivity tools or Office) are used to open Office-formatted documents. To edit a Microsoft Office document that already resides in a document library with the IBM productivity tools, simply open the document and click Edit. The appropriate editor launches and opens the document in edit mode. When finished, close the editor and save the changes. The document will be saved back to the library in its original location, in its original Office file format. Saving a new document to Microsoft Office file format from an IBM productivity tool involves first saving the document in the editor's native file format (Open Office XML file format), then opening the document in edit mode again, changing the file format by selecting the File Type in the meta data section, and selecting the desired format. This applies to converting existing OpenOffice-formatted documents to Microsoft Office format: Open the OpenOffice formatted document in edit mode, then select the desired file format from File Type and save the document. (This process pertains to this release of Workplace Documents only.) Existing Microsoft Office documents that currently reside outside a Workplace document library can be imported into a library several ways. Workplace client technology users can simply drag-and-drop the document from their desktop to the desired location within a library, or they can navigate to the desired location with a library and click Import. Browser users can also navigate to the desired location within a library and click Import to import documents into a Workplace library. From this point, a simple double-click on any document launches the appropriate editor and opens the document. Chapter 2. Using the editors 23 2.1.9 Word processing editor To create a new word processing document, select the target document library, click New → Word Processing Document (Figure 2-12). Figure 2-12 Creating a word processing editor document A new document can also be created using the menu by selecting File → New → Word Processing Document. This opens a blank document in the central frame of the IBM Workplace Client Technology Rich Client. Document metadata such as file name, description, and file type is displayed in a small pane above the document. This pane can be minimized by clicking the minus (-) button to obtain a larger editing surface. Figure 2-13 Document metadata pane The document may also be maximized to occupy the entire screen by double-clicking the tab with the document’s name. A newly created document will be shown with a randomly generated filename, such as Document072341.sxw. Users should change the name to an easily recognizable one immediately so that they can locate it subsequently. 24 IBM Workplace Client Technology Productivity Tools 2.1.10 Navigating documents The word processing editor displays a WYSIWYG view of the document by default. Zoom controls on the toolbar enable you to zoom in or out. With various toggles in the View menu, you can control whether non-printing characters are displayed. In addition to the standard scrollbar, up and down arrows on the ends of the scrollbar provide the ability to jump from page to page. A useful feature called the Navigator (Figure 2-14) enables users to locate elements in a large document easily by categorizing them into object types. Figure 2-14 Document Navigator The interface is designed to be configured according to your preferences, including customizing icons and menus. You can position various program windows, such as the Stylist or the Navigator, as floating windows anywhere on the screen. You can also dock some windows to the edge of the workspace. 2.1.11 Editing documents Editing a word processing document is the same as in Microsoft Word or Corel WordPerfect. The document appears in WYSIWYG view and text is input directly on the page. Standard clipboard commands such as Cut, Copy, and Paste are available to manipulate text or objects. Drag-and-drop is also supported for both text and objects. Mistakes can be rectified easily using the Undo command, and correcting an undo can also be performed using the Restore command. 2.1.12 Importing and exporting Microsoft Office documents The word processing editor creates files in its own format (.sxw), but it can import files in Microsoft Word (.doc) format. This is done from the document library or folder by clicking the Import button. A file selection dialog enables you to pick a Chapter 2. Using the editors 25 Word document to be imported into the document library. Clicking Edit converts the Word document to the internal format to enable it to be edited. A little formatting may be lost during the conversion, but most Word documents should come through with no loss of fidelity. We tested a 50-page document formatted with Word’s manual template, which contains sophisticated formatting and graphics. The document imported perfectly with no loss of fidelity whatsoever. However, it should be noted that this merely reflects our personal experience and your experiences may vary. Completed documents may be saved in the native (.sxw) format or in Microsoft Word 97/2000/XP format. The desired file format is selected from the File Type field in the metadata pane (Figure 2-15). The document may also be saved in a variety of other formats including HTML, plain text, or Rich Text Format. Figure 2-15 Saving a document in a specific format Text formatting The word processing editor supports a rich array of text formatting options. Additional settings beyond those that are are accessible through the toolbar can be accessed through the Character Properties dialog. This dialog is activated from either the toolbar or the menu using Layout → Character. Figure 2-16 Text formatting dialog box 26 IBM Workplace Client Technology Productivity Tools From the Character Properties dialog, various effects such as strikethroughs, embossing, outlining, and shadows can be applied. Text can also be rotated, scaled, and kerned. Internationalization support is built in, and text can be formatted in multiple languages. The range of character formatting options far exceeds the needs of the average user. Paragraph formatting The range of paragraph formatting options is similarly extensive. Basic options such as alignment, bullets, numbering, and indentation are accessible via the toolbar. Additional sophisticated formatting options are accessed through the Paragraph Properties dialog box (Figure 2-17). Figure 2-17 Paragraph formatting dialog box From within the Paragraph properties dialog, additional options are available for adding borders, colors, and drop shadows. Indents, tabs, bullets, and numbering can be fine-tuned to the user’s precise preferences. 2.1.13 Page layout Headers, footers, and footnotes are easily created from the Create menu: Header: Create → Header Footer: Create → Footer Footnote: Create → Footnote In each case, selecting the menu command creates an editable region on the page where text is input. For example, Figure 2-18 on page 28 shows a footer inserted at the bottom of a page. Chapter 2. Using the editors 27 Figure 2-18 A page footer The text can be formatted and manipulated in a similar fashion to text in other regions. Unlike other word processing applications, no extraneous dialog boxes are displayed that require the user to learn a totally different formatting paradigm just for headers and footers. Headers and footers automatically flow through the entire document until they encounter a section break. A document can be divided into multiple sections to customize the formatting, such as a different header and footer for individual chapters. Section breaks are inserted using Create → Section to open the Insert Section dialog box. Each section is customized by selecting appropriate options in each of the tabs (Figure 2-17 on page 27). Figure 2-19 Insert Section dialog box 28 IBM Workplace Client Technology Productivity Tools Manual page breaks may be inserted using Create → Manual Breaks and selecting Page Break as the option in the dialog box. Detailed page layout settings are found by selecting File → Page Setup. This opens the Page Style dialog box, which contains tabs that enable the user to tweak page margins, spacing, colors, borders, and header/footer/footnote dimensions. Figure 2-20 Page Setup dialog box 2.1.14 Spelling and proofreading The spell checker operates continuously in the background by default. This behavior can be turned off by an icon on the toolbar. Figure 2-21 Spell checker icon on the toolbar This automatic spell checking underlines suspected misspellings with a squiggly red line similar to the one found in Microsoft Word. Right-click the suspect word to open a list of suggested correct spellings. Users can override the suggestions and add the word to the built-in dictionary or simply choose to ignore it. Chapter 2. Using the editors 29 A very useful time-saving tool called Instant Correct and Format helps speed up data entry and automatically corrects words as they are typed. The editor’s list of predefined misspellings and their replacements automatically correct text as it is input. For example, a common misspelling is “teh” when “the” was intended. The editor automatically corrects the misspelling without user intervention. The list of misspellings and their corrections can be augmented by the end user. Figure 2-22 Instant Correct and Format 30 IBM Workplace Client Technology Productivity Tools Word Completion (Figure 2-23) automatically completes common words as they are input. To accept the suggestion, simply press Enter. Figure 2-23 Instant Correct and Format dialog box Word Count is provided as a convenience for authors in fields such as academia. 2.1.15 Tables and columns More evidence that this editor is not short on features: support for advanced tables and columns. Tables are created from either the toolbar icon or the menu, using Create → Table. Specify the number of rows and columns, and click Instant Formatting to reveal another dialog box for selecting a predefined table formatting layout. A generous selection of professionally designed table formatting schemes is provided. It saves a lot of time from having to define the borders and colors manually. Chapter 2. Using the editors 31 Figure 2-24 Creating a table Tables may also be created in freehand mode by selecting Table → Freehand Table. In this mode, the table can be drawn using the pencil cursor. It provides a great deal of flexibility when designing a complex or asymmetrical table. In addition, tables can be created from a delimited text list using the Table → Text <-> Table menu command. This enables easy table creation using files in formats such as comma-separated variable (.csv), or tab-separated text. Users can take reports emitted by an application such as COBOL or SAP and import them into a table, then apply Instant Formatting to beautify the result. When the cursor is within the boundaries of the table, the context-sensitive toolbar changes to display table-specific icons. The toolbar icons enable manipulation of rows, columns, borders, and the text within the tables. Figure 2-25 Table-specific toolbar 32 IBM Workplace Client Technology Productivity Tools Rows and columns can be inserted or deleted using the toolbar icons. The text properties and styles may also be changed using the toolbar shortcuts. Additional table operations are performed using the table menu. The table menu contains commands to merge or split cells, sort entries, and perform calculations. A less commonly used feature is the ability to format text in columns on a page. Columnar formats are popular in publications, but not generally used in business correspondence. Nevertheless, the word processing editor supports columnar formatting through the Layout → Columns menu command. A dialog box allows the user to specify number of columns, width, spacing, and borders. Figure 2-26 Columns dialog box 2.1.16 Working with styles Styles are an extremely powerful and flexible method of maintaining consistent formatting within a document. Manually applying formatting is acceptable for short documents, but as the document grows it becomes increasingly difficult to keep formatting changes updated. This is where styles step in: the user defines the formatting parameters for a named style once. The style is then applied to the selected text whereupon it inherits the formatting parameters of the style. Quite a few styles are included with the word processing editor. The most commonly used styles are applied via a pull-down menu in the toolbar. The full list of styles is accessed via the Layout → Stylelist menu option. This command displays the list of available styles in a non-modal floating dialog box. Chapter 2. Using the editors 33 Figure 2-27 Stylelist floating dialog To apply a style, place the cursor on the text/paragraph and double-click the name of the style. In this example, we have applied styles on various paragraphs Figure 2-28 Various style samples 34 IBM Workplace Client Technology Productivity Tools Users can modify or create their own styles through the style catalog. Open the style catalog by selecting Layout → Style Catalog from the menu bar. A dialog box appears for creating new styles and modifying existing styles. Clicking the New button opens a dialog box (Figure 2-29) where all the parameters of the new style are specified. Give the new style a name, select the existing style that it is based on, and determine what category of styles it belongs to. Figure 2-29 Creating a new style When that is done, go through each of the tabs and specify the settings for your style. You can adjust: Indents and spacing Alignment Text flow Font Font effects Position Numbering Tabs Drop caps Background Borders Condition Chapter 2. Using the editors 35 A unique feature provided by the style catalog is the ability to define conditional styles (Figure 2-30). Conditional Styles are Paragraph Styles that have different properties depending on the context. For example, a header in a business memo can be formatted differently from a header in a thesis paper even though both documents use the same named style. This provides an additional level of flexibility when formatting a document. Figure 2-30 Defining a conditional style The style functionality provided by the word processing editor provides an extremely fine-grained level of control over your formatting and should satisfy the needs of the most demanding users. 2.1.17 Graphics, diagrams, and charting The word processing editor has rich support for non-textual elements in the document. The most commonly used commands are found on the toolbar for easy access. Figure 2-31 Graphics-specific icons on the toolbar 36 IBM Workplace Client Technology Productivity Tools Images can be embedded easily by either clicking the Insert icon → Image icon from the toolbar or selecting Create → Graphics. This opens a file system browser dialog box. Selecting the file and clicking OK inserts the file into the document where the cursor is positioned. RGB values, brightness, contrast, and gamma correction can be manipulated directly from the toolbar. Figure 2-32 Graphic manipulation toolbar Images can be moved around the page using the pointer. The mouse pointer changes to a four-pointed arrow when it is positioned over the image. At this point, holding down the left mouse button and dragging repositions the image to a different location on the page. The image can also be resized by grabbing one of the green handles on the edge of the image and dragging. Right-clicking on the image opens a context-sensitive menu for controlling the relative positioning of the image. The image can be brought forward or sent backward to determine its layer position relative to other objects on the page. The image can be formatted for alignment, text wrapping, and relative text anchoring. The context menu also provides access to dialog boxes for image properties, borders, and captions. The graphics dialog box gives precise control over all aspects of the image itself including linking, cropping, and background colors. The graphics dialog box is accessible via the toolbar or through Layout → Properties → Graphics. Freeform vector drawing is also supported by the word processing editor. With icons on the toolbar for the most common drawing tools, create rectangles, ellipses, lines, and text by clicking the icon and drawing directly on the page. An arrow beside an icon displays a pull-down submenu for variations in the type of element to be created. For example, the arrow next to the ellipse icon offers a standard ellipse (including circles), segments, pies, and arcs. Drawing objects can also be created by selecting Create → Drawing Object to display a floating toolbar of icons similar to the ones in the standard docked toolbar. To draw an element: 1. 2. 3. 4. Click the icon of the item you wish to draw. Click on the page to define the start point. Move the mouse pointer cross hairs to the end point. Click once to define the end point. This approach is applicable to rectangles, ellipses, and lines. More sophisticated elements such as segments, curves, and polygons require additional clicks to define the shape. Typical sequence of steps for these complicated elements is: 1. Click the icon of the item you wish to draw (for example, polygon). Chapter 2. Using the editors 37 2. 3. 4. 5. Click and hold on the page to define the start point. Drag the pointer to a second point and click to define it. Repeat step 3 for as many times as necessary. Double-click to close the shape or finish the operation. When the element is drawn, it is bordered by handles similar to an imported image. These handles are for resizing the object with grab-and-drag. The drawings may also be moved using the four-pointed arrow that appears when the mouse pointer is hovered over the drawing. When a drawing object is selected, the toolbar changes to reflect options that are applicable to the object. The toolbar provides options to change line styles, line colors, line widths, and arrow head endings. Other icons control the positioning of the object relative to text (anchoring and wrapping) as well as other objects (layer position). Figure 2-33 Drawing toolbar The toolbar also provides icons to access the object area dialog box. Figure 2-34 Area properties This dialog box provides additional control over the drawing’s formatting and appearance, including the ability to control color and hatch styles, and selecting 38 IBM Workplace Client Technology Productivity Tools drop shadow, transparency, gradients, and background images. This level of flexibility allows for the creation of intricate drawings that enhance the appearance of the document. A gallery of clip art is available from Tools → Gallery. The gallery has a lot of images that can be dragged and dropped into the document. When the image is in the document, it can be manipulated like a drawing. Figure 2-35 Clip art gallery Chart creation can be initiated either from the toolbar or by clicking Create → Chart. The source data for the chart must be specified in the area field of the resulting dialog box. Alternatively, the source data (usually in a table) can be highlighted before clicking on the chart toolbar icon or Create → Chart menu option. Pre-selecting the source data automatically populates the area field. Chapter 2. Using the editors 39 Figure 2-36 Creating a chart Clicking Next presents a list of potential chart types. Select a chart type and click Next to select the chart subtype and specify grid settings. Click Next again and input the chart title, then click Create. The chart object will be inserted at the current cursor location. Figure 2-37 A bar chart of sample data 40 IBM Workplace Client Technology Productivity Tools To edit the chart object, double-click it. The context-sensitive toolbar changes to display chart-specific icons. Figure 2-38 Chart specific toolbar icons The toolbar provides quick access to commonly changed chart options such as chart type modification, chart axes display, chart title display, legend visibility, and gridlines. The chart creation wizard can be run from the toolbar. In addition, icons provide one-click access to switching the data in rows or columns. The toolbar icons are just the beginning of chart-formatting options. Every aspect of the chart from the title to the individual bars modified. Modification dialog boxes include: Titles Axes lines Axes descriptions Gridlines Data sets Grouped data Data points Data labels Legends Figure 2-39 Chart properties dialog box Chapter 2. Using the editors 41 Each of these elements can be customized using options in the associated dialog box to modify font, color, borders, fills, labeling, positioning, and so on. Data points may also have statistical operations performed on them such as averages, standard deviations, and percentages. 2.1.18 Contents, indexes, footnotes, endnotes, cross-references A table of contents can be added easily using Create → Index and Table → Indexes and Tables. This command results in the Insert Index/Table dialog box. Figure 2-40 Creating a table of contents First, give a title to the table of contents. The table of contents type is selected by default. Next, select the scope of the table of contents and how many levels deep to evaluate. Then click the button with the ellipses (…) to open the outline numbering dialog box (Figure 2-41 on page 43). 42 IBM Workplace Client Technology Productivity Tools Figure 2-41 Outline formatting dialog box Each level of the table of contents outline is tied to a particular style. By default, the level 1 outline is tied to Heading 1, level 2 to Heading 2, and so forth. For each level of the outline, you can specify the associated style as well as various formatting characteristics such as numbering, drop caps, and leaders. When you are finished, click OK. Additional table of contents formatting can be performed on each tab of the Insert Index/Table dialog box. The Entries tab allows for precise formatting of each outline level entry. The Columns tab enables the user to specify the number of columns, width, and spacing of the table of contents. The Background tab is for rendering the table of contents in a particular color. Clicking OK creates the table of contents at the cursor’s position (Figure 2-42 on page 44). Chapter 2. Using the editors 43 Figure 2-42 A sample table of contents As the document grows, the table can be updated by right-clicking anywhere on the table and selecting Update Index/Table from the context-sensitive menu. 44 IBM Workplace Client Technology Productivity Tools Indexes are created in a similar fashion to tables of content. Click Create → Index and Table → Indexes and Tables to open the Insert Index/Table dialog box. In the field labeled Type, select an index type, such as Alphabetical Index. The options change to reflect choices relevant to an index. Figure 2-43 Index properties dialog box Select the scope of the index, and choose suitable options from the list provided. The Styles tab is used to specify the formatting of the index entries. The entries, columns, and background tabs provide similar formatting options to those found for table of contents. Clicking OK inserts the index at the location of the cursor. At this point the index will be empty unless you have defined the terms as entries. To define entries, highlight a word and click Create → Index and Table → Entries. Click Insert in the dialog box to add that term as an entry in the index. The index can be updated by right-clicking anywhere on the index and selecting Update Index/Table from the context-sensitive menu. Chapter 2. Using the editors 45 Figure 2-44 Sample of an index Users who are used to other full-featured word processors will find that the word processing editor offers equivalent functionality and, often, a friendlier user interface, such as when creating tables of content and indexes. The word processing editor also supports cross-references through the Create → Cross Reference menu command. The resulting dialog box enables the creation of a reference entry and its insertion into a page. Figure 2-45 Creating a cross-reference 46 IBM Workplace Client Technology Productivity Tools 2.2 Spreadsheet editor Create a new spreadsheet document by clicking New and selecting Spreadsheet from the pull-down menu (Figure 2-46). Figure 2-46 Creating a new spreadsheet A new document can also be created by selecting File → New → Spreadsheet Document. This opens a blank document in the central frame of the IBM Workplace Client Technology Rich Client. Document metadata such as file name, description, and file type is displayed in a small pane above the document. Click the minus (-) button to minimize this pane for a larger editing surface. Figure 2-47 Spreadsheet document metadata pane The document may be maximized to occupy the entire screen by double-clicking the tab with the document’s name. A newly created document is shown with a randomly generated filename such as Spreadsheet202741.sxc. We recommend changing the name of the document to an easily recognizable one immediately so you can locate it later. Chapter 2. Using the editors 47 The spreadsheet is consistent with the other editors in navigation and customization. Use the F5 key to invoke the object navigator. Most object navigator options can also be accessed from one of the special tool bars or directly from the File or Edit menus. 2.2.1 Editing Microsoft Excel documents Import Microsoft Excel files into the document library then open, edit, and save the documents. The spreadsheet supports virtually all of the functions, formats, and features of Excel with certain notable exceptions. VB Script execution is disabled in this release to mitigate the potential threat of MS Office born Trojan horse viruses. Access to external databases from within the spreadsheet has been prohibited in favor of alternate methods for creating forms and reporting solutions. Creating a spreadsheet for consumption by Excel users is a two-step process. First, the user creates and saves a spreadsheet in the native Workplace format. The user then opens the spreadsheet and changes the file type metadata tag to XLS (Figure 2-48).The pull-down menu for file type is an option only for existing files and is not available at document creation. Figure 2-48 Converting a spreadsheet to another document format 48 IBM Workplace Client Technology Productivity Tools 2.2.2 Editing documents The editor follows standard conventions for spreadsheets. The spreadsheet dimensions are 256 columns by 32,000 rows by 256 sheets. Data can be entered by typing and pressing Enter, cycling down a range with the arrow keys, or using drag-and-drop to manipulate ranges of existing data. Enter data easily on a non-contiguous range by holding down the Ctrl key and clicking the target cells in sequence. Press Enter again to return the cell cursor to the first cell in the range. Type entry data and enter to move the cell cursor through each selected range. Undo mistakes using the standard key stroke ALT-BACKSPACE or Undo from the menu. Set the number of undo steps in the properties panel of the document editors via Tools → Document Editors and click the Memory Option tab. Figure 2-49 Setting the number of undo steps 2.2.3 Data entry errors and deletes The spreadsheet follows leading conventions in data entry with certain notable improvements. A cell entry syntax error invokes a dialog box. The spreadsheet offers the option to suppress the dialog box for future errors of this type. The Delete key invokes a dialog box with choices for removing select types of content over an entire range. The user can Delete All, Strings, Numbers, Date & time, Formulas, Notes, Formats, and Objects. This enables the user to select an entire sheet of data and delete only the text items in one command, for example. Simple complete delete of all cell contents and formatting can be called by pressing the Backspace key. Chapter 2. Using the editors 49 2.2.4 Data entry helpers Improve data entry accuracy by using the selection list function. Press CTRL+D to invoke a dialog box containing a sorted list of the unique values from the column of the current cell (Figure 2-50). Figure 2-50 Selection list pull-down dialog box 50 IBM Workplace Client Technology Productivity Tools Use automatic fill (Figure 2-51) to populate empty cells in a range with values that compliment the current cell. Automatic fill copies formulas or completes a sequence based on values stored in the spreadsheet. Automatic fill can complete a series of months, strings that end in a numeral, and sequential numbers. Figure 2-51 Automatic fill Select a cell that contains a numeral, formula, or the name of a month. Drag the lower-right corner of the current cell over the adjacent range. Note the hinting the spreadsheet will reveal for each entry as the cursor is dragged. Select two adjacent cells containing numbers to create an automatic fill based on the difference between values. Select cells for which there is no known or custom sequence to repeat that sequence across all selected cells. Chapter 2. Using the editors 51 Custom fills can be created manually and stored for repeated use. Create a columnar list of strings (text items). Highlight the list with the cell cursor so that the range is black. Use Tools → Document Editor Options to open the appropriate dialog box, and select Spreadsheet → Sort Lists from the left navigation tree. With the specified range highlighted, click Copy (Figure 2-52). (You can choose a range name as an alternative to highlighting.) Return to the spreadsheet and enter a value from the list. Use the grab at the lower-right corner of the cell to populate cells across or down. Figure 2-52 Configuring sort settings 52 IBM Workplace Client Technology Productivity Tools Validity controls Use the validity control to limit the types of data allowed in a given range. Select Manipulate → Validity to open the Validity dialog box (Figure 2-53). Specify a criterion for the designated range. Figure 2-53 Checking the validity of data Choices to limit data entered in the range are: Whole Numbers, Decimals, Date, Time, Text, and Text Length. Specify the title, input help, and whether help is shown when the cursor is placed within the validation area. Choose the desired action when data is entered into the designated cell. Stop prevents the user from entering data that does not meet the validation criteria. Alert opens a dialog box that describes the message specified in the alert box option. Information opens a dialog box in much the same way as Alert. Chapter 2. Using the editors 53 2.2.5 Previewing and printing data Page Setup, Preview, and Print follow the standard conventions of the Workplace and leading productivity applications. Two spreadsheet-specific options for printing are suppression and sheet selection. The user may choose to suppress output of empty sheets or to print only selected sheets. Choose File → Page Setup to invoke the Page Setup Dialog Box. The first tab contains a convenient description of all current page setup choices. Page setup has tabs for designating styles and options for the page, border, background, header, footer, and sheet specified in the print range. The sheet tab includes Fit range to number of sheets. 54 IBM Workplace Client Technology Productivity Tools 2.2.6 Functions and formulas The spreadsheet has a variety of functions that you access through the function browser. Click the pullout in the upper-right corner of the spreadsheet area. Figure 2-54 Using the function browser Widen the window below the function list to see use descriptions. Typing the equal sign and then the first letters of a function invokes code hinting. The spreadsheet attempts to guess the function and displays the necessary parameters. Custom functions can be uploaded into the spreadsheet via the Eclipse framework. Visit OpenOffice.org to access articles and communities related to functions and formulas. Chapter 2. Using the editors 55 2.2.7 Managing styles and formatting Transform a simple spreadsheet into a presentation using styles and formatting. Select a cell and right-click or choose Layout → Cells from the menu. Manipulate styles via the nine tabs in the Properties of Cells dialog box. Style tabs include Font, Font Effects, Cell Shadow, Border, Number Format, Cell Size, Cell Alignment, Multi-Language Font, and Background. Figure 2-55 Cell formatting dialog box Users can name and save format options in a library for reuse. The cell style dialog box can be invoked using the F11 key. Use one of the five standard styles for cells within a blank standard template file. In addition to Default, Heading, Heading1, Result, and Result2, any styles applied to a cell can be named and stored in the Cell Styles library. Figure 2-56 Cell Styles library Highlight the cell with the styles to be stored. Five icons are located at the top of the Cell Styles box: The first two icons on the left side toggle between styles 56 IBM Workplace Client Technology Productivity Tools saved for cells and styles saved for sheets, and the three icons located on the right are the paint bucket icon, new style save, and update style. The paint bucket icon sets all selected cells to the highlighted style. This enables the user to format many different cells and ranges with the same style name selected. The new style icon enables the user to create a style name based on the properties of the first cell in the currently selected range. The update style icon allows properties of the current selected cell to overwrite those in a given style name. Thus, in an example where 23 different cells are assigned the style name BOLDTOTAL, the user could select a cell that has both bold and a blue background, and all cells of that style name would automatically inherit those properties. This dramatically saves time when formatting a spreadsheet. Invoke the Cell Styles dialog box by pressing F11 and choose the second icon. Hovering the cursor over the icon opens a code hint labeled Page Style. Figure 2-57 Page Style dialog box Invoke the Page Style dialog (Figure 2-57) by highlighting one of the two standard page styles, default or report, and choosing Modify from the right-click menu. The Page Style dialog has tabs for Organizer, Page, Borders, Background, Header, Footer, and Sheet. Organizer displays a text description of all combined settings for that page style. The Page Style dialog is synonymous with Page Setup in printing, with one notable exception: From the navigator (F11) a right-click can create new page styles and set them to the current document. Chapter 2. Using the editors 57 2.2.8 Charting and mapping your data Convey the significance of your numbers by displaying them as a chart or map. Use Create Chart to build a graph of selected values in a range. Figure 2-58 Selecting a chart type Right-click the chart and modify the styles, formats, and background. Figure 2-59 Modifying chart formatting 58 IBM Workplace Client Technology Productivity Tools 2.2.9 Database manipulation Use Data filter to manage and analyze a database within the spreadsheet. Follow these rules for creating spreadsheet databases: The first row of the table has a column heading describing the data in each adjacent row. Each row represents one record where each column in that record contains one field with a data point. Figure 2-60 Creating a spreadsheet database Create an example table in the spreadsheet with three columns (Figure 2-61 on page 60). The first column, titled Sales Rep, heads the column of values containing the names of each of the sales representatives. The second column, Month, heads the column of values containing the names of various months in no particular order. (There should only be one month in each field.) The last column, Dollars, heads the column of values containing the amounts for each record assigned a Sales Rep and a Month. Chapter 2. Using the editors 59 Figure 2-61 Applying a filter to the data Apply the instant filter by highlighting the entire database range. Use Manipulate → Filter → Instant Filter from the menu. Pull-down menus containing unique values for each column will appear at all headings. These menus enable the user to choose instant criteria. That criteria limits the records shown. An example is choosing the name of a sales representative to get the records that pertain only to that person. The choices on the menu are All, Standard, Top Ten, and Unique Values in the column. The All choice shows all records. It is used to reset the criteria for that column. The Standard menu item invokes a dialog box with the criteria rules arranged to create multiple rules to limit the display of the data. Used primarily for values, Top Ten limits the display to the 10 largest values in that field heading’s column. The remaining choices represent each of the unique values for that column. 60 IBM Workplace Client Technology Productivity Tools 2.2.10 Outlines Apply an outline control to the spreadsheet with the Associate command. The outline enables the user to collapse and expand sections of the spreadsheet to simplify review. Figure 2-62 Using outlines to gain a better view of the data Chapter 2. Using the editors 61 2.2.11 Cross-tabulation with Data Pilot Use the Data Pilot to create a cross-tab range. Highlight a well-formed spreadsheet database and choose Manipulate → Data Pilot → Start. The data pilot dialog box displays the available data columns as buttons. Click each button to set the data type, then touch the corresponding letter for each area of the cross-tab. Figure 2-63 The DataPilot dialog box Choose at least one data element for each of the three minimum dimensions required for a well-formed cross tab. Click More and specify a range located away from the database. Click OK to create the cross-tab (Figure 2-64 on page 63). 62 IBM Workplace Client Technology Productivity Tools Figure 2-64 A cross-tabulated view of the data Use the filter button to specify criteria for limiting the display of the data in the cross-tab. 2.3 Presentation Editor There are two ways to create a new presentation document: 1. Navigate to a document library and click New, then select Presentation. 2. Navigate to a document library and select File → New → Presentation. Both actions create a new, single-page presentation document in the main frame window. Document metadata such as file name, description, and file type is displayed in a small pane above the document. This pane can be minimized to obtain a larger editing surface by clicking the minus button. Chapter 2. Using the editors 63 The document may also be maximized to occupy the entire screen by double-clicking the tab with the document’s name. A newly created document will be shown with a randomly generated filename such as Presentation992591.sxi. We recommend changing the name to an recognizable one immediately so it can be located more easily later. 2.3.1 Working with Microsoft PowerPoint presentations PowerPoint presentations can be imported into the document library using the Import button. Imported documents may be viewed in their native formats; however, they must be converted to the internal format in order to be edited. In our informal tests, PowerPoint presentations maintained their fidelity except for minor object positioning glitches in certain heavily populated pages. Completed presentations can be saved in an internal format or in Microsoft PowerPoint (.ppt) format. The file format is selected in the File Type field in the metadata pane (Figure 2-65). Presentations may also be exported as Adobe Portable Document Format (.pdf) files. Figure 2-65 Saving a presentation in Microsoft PowerPoint format 64 IBM Workplace Client Technology Productivity Tools 2.3.2 Navigation Views The presentation editor provides five views of a deck of slides: 1. 2. 3. 4. 5. Drawing view Outline view Page view Notes view Slide show Switching between views is accomplished by clicking on the associated icon in the lower-right of the screen. Figure 2-66 Switching between views using the icons In Outline view, you can organize your thoughts in a hierarchical manner. Most users spend the majority of their time in Drawing view laying out the text and graphics that make up the page. Use Page view to rearrange the sequence of pages in your presentation. In preparation for your presentation, speaker notes for each page are added using Notes view. Slide Show view is used to rehearse and present the finished presentation. Moving between slide pages is done differently depending on the current view. In Drawing view, click the page tab to go that page. In Page view, double-clicking the page switches to Drawing view with that particular page in focus. Toolbars The the presentation editor has two layers of toolbars. The topmost layer, the default toolbar, contains drawing, editing, and positioning controls. It does not change as you navigate from element to element. The lower toolbar is the context-sensitive toolbar. It changes based on the element you have selected. Figure 2-67 Presentation editor toolbars Chapter 2. Using the editors 65 2.3.3 Slide management Inserting, deleting, and repositioning slides The presentation editor displays pages as a row of tabs at the bottom of the screen. Selecting Create → Page opens a dialog of available page templates. Figure 2-68 Creating a page The templates define the layout of elements on a page. The presentation editor ships with several predefined page templates. Select a page template and click OK, and a page with the selected layout is appended to the end of the presentation deck. Pages can also be inserted using Insert Page on the page context-sensitive menu (accessible by right-clicking a page tab), or using the keyboard shortcut Ctrl+M. A page is deleted using either the Edit → Delete Page menu command or Delete Page in the context-sensitive menu. An existing page can be copied using the Create → Duplicate Page menu command. Yet another method of inserting and duplicating pages is the shortcut icons on the toolbar. In the Drawing view, the pages are reshuffled by dragging and dropping a page to the target destination. Drag-and-drop is also used in Page View, except that the page itself, and not the tab, is clicked on and dragged to the new location. By default the pages are named Page 1, Page 2, and so on, but the pages can be renamed to simplify identification. 66 IBM Workplace Client Technology Productivity Tools Slide masters Slide masters control the overall look and feel of a presentation. Master pages contain background images, headers, footers, and any elements that you want to appear on every page. There are four slide masters per presentation: Drawing Title Handout Notes Typically, a corporation will provide a template that contains slide masters that reflect the company’s branding and visual appearance. Users may also switch to slide master view (View → Masters) and edit the masters themselves. Figure 2-69 Editing a slide master In Figure 2-69, we have edited the drawing page slide master to include a custom header graphic with header text, a custom footer graphic with page numbering, and customized font and bullet formatting in the main body. Editing a slide master is no different from working on an ordinary slide page: Insert the elements and change the formatting of the slide master until you are satisfied. A preview window shows the finished product. To switch back to normal slide editing mode, select View → Page. Chapter 2. Using the editors 67 Entering text Text is input directly onto the page in editable regions. A blank page does not have any text regions, but most page templates include at least the title region and the body region with a bulleted list. Clicking in the text region positions the cursor for text entry. The typical cut/copy/paste clipboard operations are available in text regions, and mistakes may be rolled back using Edit → Undo. As with the word processing editor, the presentation editor includes automatic corrections and word completion. These features are grouped under the menu item: Tools → Instant Corrections and Formatting. (For information, see 2.1.14, “Spelling and proofreading” on page 29.) 2.3.4 Formatting Text formatting Text in editable regions has to be selected and highlighted before it can be formatted using any of these methods: Toolbar icons and pull-down lists Layout → Character menu command Right-clicking in the text and selecting Character from the context menu The toolbar provides shortcuts to changing common properties such as the font face, font size, bold, italics, and color. The Text properties dialog enables more in-depth manipulation of the text properties including alignment, positioning, scaling, kerning, and indentation. This property dialog is identical to one found in the word processing editor. (See “Text formatting” on page 26.) Figure 2-70 Text formatting dialog box 68 IBM Workplace Client Technology Productivity Tools Most of the text on a slide is in the form of bulleted or numbered lists. A shortcut icon on the toolbar toggles bullets on or off for the highlighted text. These lists can also be formatted via a dialog box (Figure 2-70 on page 68) accessed through Layout → Numbering/Bullets. Figure 2-71 Bullet formatting dialog box The options within the dialog enable you to change the shape, size, position, and color of the bullet. Instead of bullets, lists may be formatted with sequential numbers. In the Numbering/Bullets dialog, select a numbering format. Chapter 2. Using the editors 69 Styles Styles can be applied to text in editable regions in a manner similar to the word processing editor. (See 2.1.16, “Working with styles” on page 33.) Highlight the text or place the cursor in the paragraph and select the desired style. Styles are applied using the stylelist (Layout → Stylelist). Clicking on a named style applies its formatting on the selected text. Figure 2-72 Stylelist floating toolbox 70 IBM Workplace Client Technology Productivity Tools Styles are created or modified using the Style Catalog, which is accessed via Layout → Style Catalog. The modify button in the Style Catalog dialog box opens a multi-tabbed dialog box (Figure 2-73) for defining the style’s parameters. Figure 2-73 Modifying style formatting properties 2.3.5 Graphics and objects Pages filled with massive amounts of bulleted text lists in a tiny font are an audience turn-off. Besides restricting the amount of text on a page, the addition of a graphical element helps to break the monotony and maintain interest. Obviously the graphic should be relevant to the topic at hand and should serve to clarify or illustrate the points being made in the text lists. Images Many of the page template layouts provide placeholders for images or drawing objects. On these pages, the placeholder instructs you to double-click inside the region to add graphics to open an Insert Graphics dialog box. In this dialog, select an image file from the file system or from the built-in clip art gallery. Figure 2-74 on page 72 shows a list of images from the clip art gallery. You can also open the gallery by selecting Tools → Gallery. Chapter 2. Using the editors 71 Figure 2-74 Inserting a graphic image A preview window shows a thumbnail of the image. Click OK to insert the image into the region. Images may also be inserted in an ad hoc fashion on the page. Selecting Create → Graphics opens the Insert Graphics dialog box described above. Click OK to insert the image in the middle of the page where it can be repositioned to a suitable location. When an image is selected, the context-sensitive toolbar changes to display options that are relevant to image editing. Figure 2-75 Graphic manipulation toolbar The icons and pull-down list provide the ability to adjust RGB values, brightness, contrast, gamma correction, and transparency. Images that are copied from Web pages may be inserted into the page using Edit → Paste or pressing Ctrl+V on the keyboard. Drawing and formatting objects In addition to existing images, freehand vector drawing objects are supported. Creating a drawing is as simple as selecting the shape or object icon on the default toolbar and clicking on the page to designate the start and end points. Figure 2-76 Drawing toolbar 72 IBM Workplace Client Technology Productivity Tools Many concepts are conveyed using boxes, arrows, and text. The rectangle drawing tool is used to draw boxes. After selecting the tool, the first click on the page defines the starting apex, and the second click defines the diagonally opposite apex. The resulting box can be formatted with colors, borders, and fills using the shortcuts in the context-sensitive toolbar or by selecting Layout → Area. For precise positioning and sizing, use the Layout → Properties → Shape Properties dialog box, which also controls rotation characteristics. All of these dialog boxes are also available via the context-sensitive menus accessed using the right mouse button. You can give your presentations some visual panache by using 3-D objects, which are drawn using the drawing toolbar. You should avoid using 3-D objects when space is at a premium because they take up more room than 2-D objects. Drawing and formatting lines and connectors Associations between boxes are depicted with either arrows or connectors. Both of these elements are accessed via their respective tool icons on the drawing toolbar. The mechanics of drawing a line is somewhat similar to drawing a box: Click and drag from the start point to the end point. Connector lines join objects using anchor points. The connectors maintain the lines and realign themselves even when the objects are moved. Line width, line style, line colors, and arrow heads are chosen by using the pull-down list in the context-sensitive toolbar. Figure 2-77 Line/Connector properties toolbar As with objects, precise control over the line properties is performed using the Line dialog box, which is accessed from the right-click context menu. Chapter 2. Using the editors 73 2.3.6 Charting Because presentations are often used to report on performance or to depict numerical data, charting support is crucial. Charts are created using Create → Chart → Chart. The sample chart that appears when this command is issued is merely a placeholder. Right-click on the chart and select Chart Data to display a pop-up window in spreadsheet format. Figure 2-78 Entering chart data Input your data, then select the type of chart that best represents the information by right-clicking on the chart and selecting Chart Type to open the window in Figure 2-79 on page 75. Some chart types contain subvariants that must be specified. If you are trying to compare two or more data points, a bar chart is preferable. Percentages are best portrayed in pie charts or stacked bar charts. 74 IBM Workplace Client Technology Productivity Tools Figure 2-79 Chart Type selection dialog box The title, axes, legend, data labels, and gridline settings are set under the Create → Layout submenu. Control over individual elements of the chart is exercised by double-clicking on the element to open the associated formatting dialog box. For example, to change the color of a particular data series, you would double-click on that data series bar and change the color in the Area tab of the resulting dialog box. It is good practice to have a title, and to label the X and Y axes. Units of measure should be clearly stated in the axis labels. Legends should be used if there are a large number of data elements. The chart component provides extensive formatting features and enables the creation of compelling and attractive charts. It should be noted that spreadsheets may also be embedded into the page using Create → Spreadsheet. 2.3.7 Creating slide shows When all of the pages are created, tie them together into a slide show. All slide show commands are grouped into the Presentation menu. You can rehearse your slide show for timeing. The slide show can be initiated either from the menu or by changing to the Screen Show view using the view icon. Page transitions are controlled using Presentation → Page Transition. In the dialog box Chapter 2. Using the editors 75 (Figure 2-80), choose from a variety of transition effects. Try not to overuse transitions because they detract from the message of the presentation. If you decide to use transitions, pick one and use it throughout your slide show. Figure 2-80 Page Transitions dialog box Objects on the page can be animated to show movement. You can also attach an interaction with an object so that it reacts when it is clicked (Figure 2-81). As with transitions, moderation is key. The goal of your presentation is to convey the message, so use only enough to bring your message across. Figure 2-81 Adding behaviors to objects using the interaction dialog box 76 IBM Workplace Client Technology Productivity Tools 2.3.8 Printing To access printer options (Figure 2-82), select File → Print → Options. Figure 2-82 Print Options dialog box In this dialog box, choose whether to print just the slides or to include notes, handouts, or the outline. Printouts may also be optimized for black & white, grayscale, or color output devices. 2.4 Additional resources Additional information and details about IBM Workplace Client Technology can be found in several places: For IBM Workplace Client Technology, Rich Client Edition installation and provisioning instructions refer to the IBM Lotus Workplace Infocenter at: http://workplaceid.notesdev.ibm.com/lwp20_infocenter/index.html For white papers and high-level guides, visit IBM Workplace Client Technology, Rich Edition, at: http://www.ibm.com/lotus/workplaceclienttechnology or IBM Workplace Client Technology, Micro Edition, at: http://www.ibm.com/software/wireless/wme/wctme.html Developers who want to start coding can visit the Eclipse Web site: http://www.eclipse.org Chapter 2. Using the editors 77 Developers will also find useful information at the developerWorks® Web site: http://www.ibm.com/developerworks Search the Lotus domain on the IBM Redbooks Web site for the latest Redbooks and Redpapers about this topic: http://publib-b.boulder.ibm.com/redbooks.nsf/portals/Lotus 78 IBM Workplace Client Technology Productivity Tools Back cover IBM Workplace Client Technology Productivity Tools for IBM Lotus Workplace Documents 2.0.1 Introduction to spreadsheet, word processing, and presentation editors Detailed features and functionality Step-by-step instructions IBM Workplace Client Technology is the foundation for building the next-generation, rich-desktop experience for enterprises and small to medium-sized businesses. This framework is built primarily on open standards and provides the combined benefits to customers who require both a rich user experience and the manageability of a browser-based solution. Reaching from desktop to mobile devices, IBM Workplace Client Technology is the flexible, manageable, and extensible client with security features for businesses requiring true on demand capabilities. IBM Workplace Client Technology is available in both a full desktop rich client edition and a pervasive device-focused micro edition. This Redpaper provides a functional description of the productivity tools that are found in IBM Workplace Client Technology Rich Edition. It is written for a non-technical end-user audience to help in understanding the benefits and features of the word processing, spreadsheet, and presentation editors. ® Redpaper INTERNATIONAL TECHNICAL SUPPORT ORGANIZATION BUILDING TECHNICAL INFORMATION BASED ON PRACTICAL EXPERIENCE IBM Redbooks are developed by the IBM International Technical Support Organization. Experts from IBM, Customers and Partners from around the world create timely technical information based on realistic scenarios. Specific recommendations are provided to help you implement IT solutions more effectively in your environment. For more information: ibm.com/redbooks REDP-3947-00