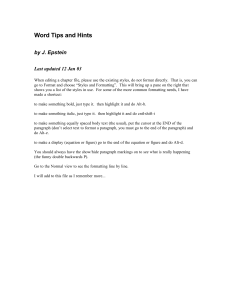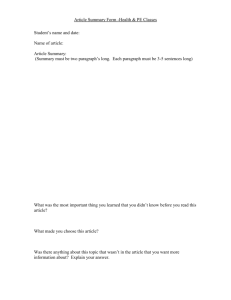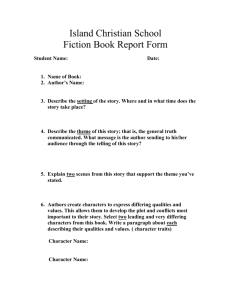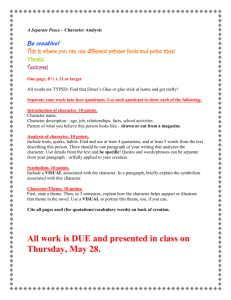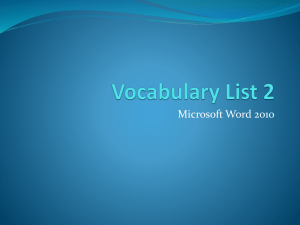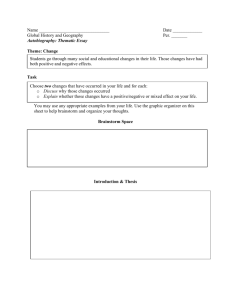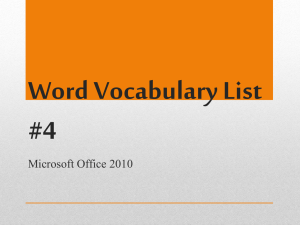MS Word 2007 for Windows The Start Screen
advertisement

MS Word 2007 for Windows The Start Screen To start Word 2007, click on the Start button, then locate Microsoft Office Word 2007 on the menu and click to start the program. In this introductory lesson, you will open a new document and set it up using the document setup features. You will then insert a text file into the new document and use the available features to format the text. You will then save your document in a Word 2003 format. The new Word 2007 formats that are available when you save your documents will be reviewed. The Office Button and Quick Access Toolbar In the upper left corner of your screen, there is a button called the Office Button (see the round button illustatrated at right). Click the Office Button, and you will see a menu that replaces the commands of the File menu to start a new document, and to open, save, print, and close a document. You can open all your Word 2003 (or older) files into Word 2007 with no trouble. At the right of the Office Button, you see the Quick Access Toolbar. The Ribbon When you first open Word 2007, you see across the top of your screen a “Ribbon” bar. The Ribbon has these components: Tabs sit across the top and represent tasks you do in Word. Groups are sets of related commands organized within the tabs. That part of the Ribbon that is on the Page Layout Tab and includes the Themes and Page Setup Groups is illustrated below. The small diagonal arrow in the lower-right corner of a group is the Dialog Box Launcher which opens a familiar dialog box for you to use. See in this illustration below the Dialog Box Launcher at the right of the Page Setup Group bar. Page Layout Margins One of the first things you do when you start a new document is to set up your document using Page Layout. See in the Page Setup Group the Margins Icon with the small down-pointing triangle near the Page 1 of 13 icon. Click the down-pointing triangle and see the the Margins icon selections. At the right of each icon you see the margin settings. When you find the one that contains the margin settings you want, click to select it, and your page margins for your document are set. Use mirror margins to set up facing pages for double-sided documents, such as in books. In such cases, the margins of the left page are mirror images of those of the right page. If you have selected Mirrored and you want to adjust the margins, then click Custom Margins, and then in the Inside and Outside boxes, enter the widths you want. If you don’t find an icon with the page margins you want, click Custom Margins, and set the margins you want. Set Gutter Margins A gutter margin setting adds extra space to the side or top margin of a document that you plan to bind. A gutter margin gives that extra space so that text isn’t obscured by the binding. In the Gutter box, enter a width for the gutter margin, and in the Gutter position box, click Left or Top. Note: The Gutter position box is not available when you use the Mirror margins, 2 pages per sheet, or the Book fold option. For these options, the gutter position is determined automatically. Orientation The default orientation is Portrait. If you want your page to be positioned in the Landscape orientation, click on the Down-pointing triangle beneath the Orientation icon and choose the Landscape icon, as you see in the illustration at the right. If you want to use portrait and landscape orientation in the same document, select the pages that you want to change to portrait or landscape orientation, then select Portrait or Landscape. Set the margins you wish on the changed pages. Word automatically inserts section breaks. (A section is a portion of a document in which you set certain page formatting options.) Page 2 of 13 Size When you click the down-pointing arrow at the Size icon, you see the paper sizes illustrated at right. The names of the paper sizes are shown, and the width and height of each is noted. If you want a custom paper size, click the More Paper Sizes selection at the bottom. Columns If you want your page layout to be set up in columns, click the down-pointing arrow associated with this selection. You see the selection illustrated at the right. If you want more columns, click the More Columns selection at the bottom. A Dialog Box displays giving you choices to specify different widths for columns one to three. You can also specify the spacing between the columns. Breaks Click the Breaks icon if you want to insert either Page Breaks or Section Breaks. In the top section named Page Breaks the first icon is Page. This inserts a page break that ends one page and begins another, even if the page is not full of content. These are often called “hard” page breaks, because they do not change when the page content changes. The next icon down is Column. If you have a page that contains newspapertype columns, you can place a column break to force text following the column break to begin in the next column. Page 3 of 13 The third icon is the Text Wrapping icon. It separates text around objects on web pages, such as caption text from body text. The bottom section is named Section Breaks, illustrated at right. The first icon is Next Page. Select this icon to insert a section break that starts a new section on the next page. The next icon named Continuous inserts a section break and starts a new section on the same page. Even page is the next icon down. It inserts a section break and starts the new section on the next even-numbered page. Odd Page inserts a section break and starts a new section on the next odd-numbered page. Line Numbers Microsoft Word can count the lines in a document and display the appropriate number beside each line of text. This is useful if you need to refer to specific lines in a document, such as a script or legal contract. Word will number every line in a document (except those in tables, footnotes, endnotes, text boxes, frames, and headers and footers). However, you can choose which line numbers to display. If you don’t want Word to count specific lines, such as a heading or a blank line, you can skip line numbers for these items and continue numbering the following lines. To add line numbers to an entire document, in the Apply to box, click Whole document, then click Line numbers. Select the Add line numbering check box, and then select the options you want. To add line numbers to a selection of text, select the text you want to number, and then in the Apply To box, click Selected text. Word will add page breaks before and after the numbered lines. Click Line Numbers, then select the Add line numbering check box, and then select the options you want. To turn off line numbers, clear the Add line numbering check box. Page 4 of 13 Hyphenation Using automatic hyphenation When you turn on automatic hyphenation, Word automatically inserts hyphens where they are needed in the document. If you later edit the document and change line breaks, Word rehyphenates the document. Using manual hyphenation When you choose manual hyphenation, Word searches for text to hyphenate, asks you to confirm each proposed optional hyphen, and then inserts the optional hyphens. If you later edit the document and change line breaks, Word displays and prints only the optional hyphens that still fall at the ends of lines. Word doesn’t rehyphenate the document. When you select Hyphenation Options, you will see displayed the Hyphenation dialog at the right. You can specify the hyphenation zone, which is the maximum amount of space Word allows between a word and the right margin without hyphenating the word. To reduce the number of hyphens, widen the hyphenation zone. To reduce the raggedness of the right margin, make the hyphenation zone narrower. Optional Hyphen Click where you want to insert an optional hyphen, which is a hyphen that’s used to control where a word or phrase breaks if it falls at the end of a line. Press Ctrl+Hyphen to insert an optional hyphen. Insert a Non-Breaking Hyphen Click where you want to insert the nonbreaking hyphen. A nonbreaking hyphen is one that’s used to prevent a hyphenated word, number, or phrase from breaking if it falls at the end of a line. For example, you can prevent 555-0123 from breaking; instead, the entire item moves to the beginning of the next line. Press Ctrl+Shift+Hyphen to insert a non-breaking hyphen. Applying a document theme A document theme is a set of formatting choices that include a set of theme colors, a set of theme fonts (including heading and body text fonts), and a set of theme effects (including lines and fill effects). These theme choices are found on the Page Layout tab in the Themes Group. A Set of Theme Effects Theme Effects are sets of lines and fill effects. You can see the lines and fill effects that are used for each set of theme effects in the graphic that is displayed with the Theme Effects name. You cannot create your own set of theme effects, but you can choose one that you want to use in your own document theme. Page 5 of 13 Theme Effects illustrated above Theme Fonts illustrated at right You can change the document theme fonts that Microsoft applies by default in Word 2007. On the Page Layout tab, in the Themes group, click Themes Fonts. Themes fonts contain a heading font and a body text font. If you plan to convert any of your Word files to Adobe PDF files or forms, you need to be aware of font substitution and embedding in Adobe Acrobat. Until you are familiar with the fonts to use when converting to Adobe PDF, you should stay with the basic fonts, such as Arial and Times New Roman or some of the more common typefaces. Choose Office Classic if you want your font defaults to be the same as in your Office 2003 documents. Office Classic is the the third icon down from the top. Page 6 of 13 Theme Colors The theme colors are found by clicking the down triangle at the right of the top icon. Your office or office group may want to use a certain set of theme colors to identify your unique group. The theme colors list provides you with many choices, and also with the ability to create new theme colors. Saving a Document Theme Any changes you make to the colors, the fonts, or the line and fill effects of a document theme can be saved as a custom document theme that you can apply to other documents. On the Page Layout tab, in the Theme group, click Themes, then click Save Current Theme. In the File Name box, type an appropriate name for the theme. A custom document theme is saved in the Document Themes folder. Only save a theme if you have a personal computer running Word 2007. Please do not save personal settings on any computer that others use. Insert a file You may want to insert text from another document into a document that already contains text, or you may want to insert text from another document into one that has no text in it. You will now insert text from a file into the current document you have just set up. Look at the Text Group of the Insert Tab on the Ribbon. It is illustrated above. See the Object Icon. Use it to insert a file that will be provided as follows: 1. In the Text Group, click the Down Arrow at the right of the Object Icon. 2. The drop-down menu has two commands: Object and Text from File. See it illustrated at right. 3. Select Text from File. 4. The Insert File Dialog box appears. 5. In the Look In box, locate the drive that contains the file you want to insert into the open Word 2007 page. 6. Locate the name of the file and either double-click the name or with the name selected, click the Insert button. 7. The file is inserted into the open Word document. Page 7 of 13 Work with your document using Home Tab groups Select the Home Tab on the Ribbon. Within the Home Tab are located the following Groups: Clipboard, Font, Paragraph, Styles, and Editing. These groups are organized under the Home Tab because they are used most often. The Paste, Cut, and Copy commands are placed in the Home Tab in the Clipboard Group. It is illustrated at right. Insert Page Numbers in a Footer You will insert the same footer on each page with the page number. Word 2007 offers you a gallery of predefined footers. Selecting one will place a footer on every page of the document. 1. 2. 3. 4. 5. On the Insert Tab, in the Header & Footer Group, click Footer. See the illustration at right of the Header & Footer Group. Click the Footer. Choose a Footer from the selection. If you want to switch to a different predefined footer, repeat these steps and choose a different footer from the gallery. Preview Formats, Fonts, and Styles There is a Live Preview feature in Word 2007 that may be helpful to you as you become acquainted with the formatting choices available to you. Turn Live Preview on or off By default, the Live Preview feature is turned on. If, however, it has been turned off, you can turn it on as follows: 1. Click the Microsoft Office Button, and then click Word Options. 2. Click Popular, and then select or clear the Enable Live Preview check box. 3. For example, if you want to choose a font, just move the pointer down the font list to see the effect of each font on any text that you have selected. Use Live Preview with font formats 1. Select the text that you want to format. 2. In the Font group, do any of the following: • Click the arrow next to the Font box, and then move the pointer over the fonts that you want to preview. • Click the arrow next to the Font Size box, and then move the pointer over the font sizes that you want to preview. • Click the arrow next to the Text Highlight Color button and then move the pointer over the highlight or fill colors that you want to preview. • Click the arrow next to the Font Color button, and then move the pointer over the font colors that you want to preview. 3. When you finish previewing the font formatting choices, do one of the following: • To apply the previewed formatting, click the selected font name, font size, or color in the list Page 8 of 13 • To cancel live previewing without applying any changes, press Esc. Preview paragraph formatting changes 1. With Live Preview enabled, select the text that you want to format. 2. On the Home tab, in the Paragraph group, do any of the following as appropriate: • Click the arrow next to the Bullets button, and then move the pointer over the bulleted list styles that you want to preview. • Click the arrow next to the Numbering button, and then move the pointer over the numbered list styles that you want to preview. • Click the arrow next to the Shading button, and then move the pointer over the shading colors that you want to preview. 3. When you finish previewing the formatting choices, do one of the following: • To apply the previewed formatting, click the selected paragraph style or color in the list. • To cancel live previewing without applying any changes, press Esc. Preview Table formatting Because a portion of the inserted file contains a table, when you position your cursor in the table area, a tab appears, and its title is Table Tools. You may want to use the preview feature to look at some of the table formatting choices the program provides. Paragraph Dialog If you prefer to set paragraph formatting with the use of the Paragraph Dialog, use the Dialog Box Launcher (the small diagonal arrow at the right of the Paragraph bar) to open the Paragraph Dialog. Indents and Spacing Tab In the Alignment box, you can choose Left, Centered, Right, or Justified. In the Outline level box, you set the Outline level for a paragraph. Use outline levels when you don’t want to change the appearance of your text (the heading styles apply specific formatting, while the outline levels apply an “invisible” format). In the Indentation section, set paragraph indents, from the left margin with the Left box and from the right margin with the Right box. The settings are in inches or fractions of an inch. You use Mirror indents if you are working on a document in which side-by-side pages mirror each other. Page 9 of 13 The Special box selections are: None, First line, or Hanging. None is the default, and this setting adds no additional indent from the left and right margin settings. First Line adds an indent to the first line of the paragraph. This indent is in addition to the Left indent setting. The first line of a paragraph is indented by the measurement (in inches or fractions of an inch) you enter. Hanging makes the first line of the paragraph hang out to the left of the rest of the paragraph. Hanging indents are used for bulleted or numbered paragraphs—the bullet or number hangs out to the left of the paragraph, and the wrapped lines of the paragraph align neatly with the tabbed first line of the text. It is useful to have your tabs set in advance. Setting spacing before and after paragraphs You can adjust the amount of space before and after paragraphs, which will give your documents a professional look. Instead of entering two carriage returns at the end of paragraphs to provide space between them, in the Spacing section of the Paragraph dialog box, type in the spacing in points you want in the After box. Remember that one point is 1/72 of an inch. A 12-point setting for text will give you 12/72 (or 1/6) of an inch vertical measurement for a line of text. This provides approximately 6 lines per inch of text. If you have a document with main headings or subheadings, you may want to specify some space before and/or after these headings, measured in points. Remember that spacing before a paragraph is added to spacing after the paragraph that is just before it. For example, if the previous paragraph has an After setting of 6 points, and you specify a Before setting of 6 points for the , you will have a spacing between these paragraphs of 12 points. This is in addition to spacing. Look in the Preview window to see the effect the particular change will make. Setting Line Spacing In the Paragraph dialog box, in the Spacing section, use the Line spacing drop-down list to choose the line spacing you want: • Single spacing is based on the point size of the font. •1.5 lines spacing is based on the point size of the font. • Double spacing is based on the point size of the font. • At least sets a minimum spacing for the lines, measured in points. • Exactly sets the exact spacing for the lines, measured in points. Line and Page Breaks Look at the Pagination section Note the Widow/Orphan control item, which is checked. You can eliminate orphans and widows, words or single lines of text that become separated from the other lines in a paragraph. Orphans fall at the bottom of a column or page, and widows fall at the top of a column or page. The Keep with next item means that you can specify that the program will keep the selected line with the number of following lines you specify. For example, you may want a heading line to be followed by at least two lines that follow. You simply select that line and click Keep with next, and then specify the number of lines you want to Page 10 of 13 keep with that selected line. The Keep lines together is used when you want certain lines to be kept together and not separated during pagination. The Page break before is useful if you have lines of text that should begin on a new page. During pagination, the program will insert a page break before these lines of text that have been selected and then had this specification applied to them. Formatting exceptions section You can specify the following: Suppress line numbers when applied to to a selected section of text that contain line numbers will suppress the line numbers. Don’t hyphenate when applied to a section of text will supress hyphenation if you have hyphenation turned on. In the Textbox options section, you have the ability to specify whether or not you want a tight wrap. The Preview area shows you the effect of the paragraph formats you have chosen. Across the bottom of the dialog box, note the Tabs button. Click it to open the Tabs dialog in which you can set tab stop positions. You can also specify tab alignment and tab leaders. When you have made certain changes that you would like to be available for all new document, click the Default button to make those settings defaults. Click OK when finished. The Quick Styles Gallery The Quick Styles gallery offers you icons that contain these text format styles (from left to right): Normal, No Spacing, Heading 1, Heading 2, Title, and Subtitle. These may be all the styles you need for your document. If you need more information about these styles, click the small down-pointing arrow at the right of the Styles Bar, and you see the Styles Window. You can hover your cursor over each of these styles in the Styles Window, and you will see an explanation of the paragraph formats each contains (see the top portion of the Styles Window illustrated on the next page). Page 11 of 13 At the right, see the Styles Window illustrated. When you hover your cursor over any of the style names, you will see more information about each style. A paragraph style has a paragraph icon to identify it. A paragraph style’s formatting will be applied to all the text within the end paragraph mark of where your pointer is positioned. Character styles are applied at the character level—to blocks of words and letters—rather than the paragraph level. An example would be an “emphasis” style that applies, say, italic type. You can apply character styles along with the paragraph style. So, if the paragraph style is Normal, using Times New Roman as the font, and you applied the “emphasis” style to a word, you’d still have Times New Roman as the font, but it would also have italic formatting. Preview Quick Style formatting changes Quick Styles are predefined formatting combinations of fonts, colors, and paragraph formatting that are designed to help save you time. You can apply a Quick Style from the gallery, customize the existing styles, or create your own. 1. Select the text or paragraph that you want to format. 2. On the Home tab, in the Styles group, do any of the following: • In the Quick Styles gallery, move the pointer over any of the styles that you want to preview. Click the More arrow to view and preview additional choices. • Click Change Styles, point to Style Set, and then move the pointer over any of the choices in the list. 3. When you finish previewing the formatting choices, do one of the following: • To apply the previewed formatting, click the selected style in the list. • To cancel live previewing without apply any changes, press Esc. Check the Spelling The Spelling & Grammar command is on the Review Tab. It is located in the Proofing Group. See at right an illustration of the Proofing Group. Do not depend on the computer to completely check your document for errors. There are some errors that only you can see, and you should take the time to do a final proof read before printing. You may have used the word There when you really wanted to use the word Their. No spelling checker will flag such an error, and it may be that a grammar checker would not, in certain circumstances, flag the error. Page 12 of 13 Print a Document Go to the Microsoft Office Button. If you click the Print command, you will get the Print dialog box. Point at the arrow on the right of the Print command instead, and you will see three commands: 1. Print, which will open the old familiar Print dialog box. 2. Quick Print, which sends your document immediately to the printer. 3. Print Preview, which shows you how the printed document will look. Notes: Page 13 of 13