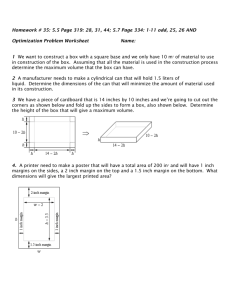Adobe Photoshop PS2, Part 3 Basic Photo Corrections
advertisement

Adobe Photoshop PS2, Part 3 Basic Photo Corrections This guide steps you through the process of acquiring, resizing, and retouching a photo intended for posting on the Web as well as for a print layout. Most retouching follows these six general steps: ➢ Choose the correct resolution for a scanned photograph ➢ Straightening and cropping an image ➢ Adjust the overall contrast or tonal range of the image. ➢ Adjust color and tone in specific parts of the image to bring out highlights, midtones, and shadows ➢ Sharpening the overall focus of the image ➢ Adjust your image for its intended use Resolution and Image Size The number of pixels per unit of length in an image is called the image resolution (ppi or pixels per inch). An image with a high resolution has more pixels and has, therefore, a larger file size. The number of pixels per unit of length on a monitor is the monitor resolution, usually measured in dots per inch (dpi). Image pixels are translated directly into monitor pixels. If a Photoshop image has a larger resolution than the monitor resolution, the image appears larger on screen than its specified print dimensions. The number of dots per inch of a laser printer is the printer (or output) resolution. The appropriate resolution for a printed image is determined both by the printer resolution and by the screen frequency or lines per inch (LPI) of the halftone screens used to reproduce images. When scanning an image, scan at a resolution 1.5 to 2 times the screen frequency used by the printer. Assuming that the screen frequency of the printer to be used is 133 lpi (lines per inch), then 133 x 1.5 equals 200 ppi. Straightening and Cropping an Image Suppose you have scanned an image and it is crooked. You will have to crop it and straighten it as follows: 1. Select the Crop tool. 2. Draw a marquee around the image. 3. When you release the mouse button, a cropping shield covers the area outside the cropping selection. 4. Move the pointer outside the crop marquee so that it appears as a curved double arrow. 5. Drag counter-clockwise (or clockwise) to rotate the marquee until it is parallel with the edges of the image. 6. Adjust the crop marquee as needed. 7. Press Return (Mac) or Enter (Win). 8. The image is cropped and straightened. Page 1 of 6 Adjusting the Tonal Range The tonal range represents the amount of contrast or detail in the image. You will now adjust the tonal range of the image. 1. Choose Image < Adjustments > Levels. This opens the Levels dialog box. 2. Select the Preview check box. 3. In the middle area of the dialog box, the three triangles directly beneath the histogram represent the shadows (black triangle), highlights (white triangle) and midtones (gray triangle). Notice that the graph is clumped toward the center. 4. Drag the left triangle to the right to the point where the histogram indicates that the darkest colors begin. 5. Drag the white triangle to the left so that it is positioned where the lightest colors begin. See the screen picture at right. 6. Notice the changes in the image. You can adjust the center triangle a little until the image is to your liking, and then click the OK button. 7. Choose Image > Adjustments > Levels again and see the histogram which is illustrated at the right. Note that the tonal range now extends throughout the entire range of the histogram. 8. Click OK to close the histogram, and then save your work. Auto Contrast You can also adjust the contrast and the overall mix of colors in an image automatically using the Image > Adjustments > Auto Contrast command. This remapping causes the highlights to appear lighter and the shadows to appear darker and can improve the appearance of many continuous-tone (not flat-color) images. Close this file. Adjusting Saturation with the Sponge Tool Open the file named Boy Girl Hug.psd. If you wish, adjust the tonal range of this picture. Then, do the following to adjust the saturation using the Sponge Tool. This tool is used for making subtle saturation changes to specific areas of an image. 1. Select the Sponge Tool. 2. See at right a picture of the extended menu of the Dodge tool. Page 2 of 6 3. In the Tool Options Bar, select the following settings: In the Brush pop-up palette, select a large feathered brush. In the Mode pop-up menu, select Saturate. In Flow, type 90 to set the intensity of the saturation effect. See a picture of the Options Bar with these settings below: 4. Drag the sponge back and forth over the grass and flowers to saturate their colors, especially in the foreground. 5. Here is a picture of the the Boy and Girl Hugging with the foreground grass colors saturated. The Unsharp Mask Filter The last step you take when retouching a photo is to apply the Unsharp Mask filter, which adjusts the contrast of the edge detail and creates the illusion of a more focused image. 1. Choose Filter> Sharpen > Unsharp Mask. 2. In the Unsharp Mask Dialog box (below), select the Preview option to see the results 3. Drag the Amount slider until the image is as sharp as you want it to be. Notice the settings in the Unsharp Mask Dialog box, pictured at left. You can try different settings and choose those that give you the best result. Page 3 of 6 Eliminating Color Casts You eliminate color casts by looking for color contamination in the gray areas of your image. There are three standard areas of a color image that usually contain a shade of gray: the brightest area of the image, the darkest area of the image, and a gray object in the image. Start Photoshop and then open the file Child Drawing on Street.psd. Choose Image > Adjustments > Curves. You will work with the three eyedroppers that you see at the lower right of the dialog box. Double-click the rightmost eyedropper. This brings up the color picker. In the color picker, set the saturation setting (S) to 0 and the brightness setting to 100%. Click on the brightness number (100) and, with the down arrow, change that setting until the magenta (M) and Yellow (Y) readouts indicate at least 3% or a little higher. See the screen picture below right with these settings. With the left-most eyedropper, click in the darkest area (the black line in the background). With the right-most eyedropper, click in the lightest spot on the picture. (It will probably be the fold of the Tee shirt.) Then with the middle eyedropper, click on the area that has a middle gray (it could be an area in the fold of the left sleeve or an area of gray in the street). Look at the finished photo, a screen picture of it is seen below. The color correction is not dramatic; however, you can see the improvement in the color cast. Page 4 of 6 Saving the Image You have been working in the RGB color space. If the photo is to be saved and viewed on a computer monitor, then save the photo in the RGB color space. The main things to consider when using a graphic on the Web is the size of the graphic which will affect the speed with which it will be viewed, as well as fitting on a monitor screen. Another consideration is the graphic format to use. Finally, you must consider the placement of the graphic image and provide alternate text. Placing an image on the Web If you are placing an image on the Web using Microsoft Word, you need to be aware that browsers do not support the same graphic-formatting options as Word. You should use Web Layout view in Word to position graphics on a Web page. You can insert alternate text for a graphic in a Word document by following these steps: 1. Right-click on the image or graphic. 2. On the drop-down menu, choose the Format Picture command. 3. On the Format Picture dialog, click the Web tab. See a picture of the Web dialog below at right. This the area in which you type the alternate text for the graphic. 4. When finished click the OK button. Note: After completing the above steps, you may prefer converting the Word page with the graphic to a PDF (portable document format) file. CMYK Color Mode If you save a Photoshop file for use in a four-color publication, you must change the image to CMYK color mode in order to print the publication correctly. 1. Choose Image > Mode > CMYK Color. 2. Choose File > Save As 3. In the Save As dialog box, choose TIFF from the Format menu if you plan to print from any other layout program except InDesign, which can handle native Photoshop image files. 4. In the TIFF Options dialog box, select the correct Byte Order for your system (Mac or Windows) and click OK. 5. Click Save. Page 5 of 6 Printing Dot Gain Settings If your images are going to be printed, they will probably end up looking a lot darker than they did when viewed on the screen. This is known as dot gain. To select or enter dot gain settings, choose Edit > Color Settings (in OS X use Photoshop > Color Settings), in the working spaces area, use the Gray pop-up menu. If you use a commercial printer, that company can give you the settings to use. If not, you can use the following Dot Gain Settings: For Newspapers, 34%, for Magazines and brochures, 24%; for High-end brochures, 22%. Inkjet Most inkjets use fixed-size dots that they pack closer together to create darker shades of black ink or color ink. If you use images with resolution settings between 240 and 360 ppi, you can get good results. Printing a grayscale image on a color inkjet printer will usually produce an image that has a color cast. If you can do this with you print settings, use only black ink. Laser Laser printers use opaque toner rather than transparent ink and settings called lines per inch (lpi). The following table shows the most common LPI settings: LPI Type of Publication 100 Newspapers 133 Magazines and brochures 150 High-end magazines and high-quality brochures 175 Annual reports and high-end brochures 53 300 dpi laser printers 106 600 dpi laser printers 212 1,2300 dpi laser printers Multiply the desired lpi setting by 1.5 if you want to see a lot of detail, or multiply it by 2 if you want the image to look smoother. If your image contains many high-contrast lines, you should ensure the pixels are small enough so that the lines don’t look jagged by increasing the resolution setting to around 2.5 times the lpi setting that will be used to print the image. For professional printers, consult the printer for the settings you should use. In Photoshop, in the Image Size dialog box, click Auto button and see where you can find the lines per inch for Draft, Good, or Best setting. Page 6 of 6