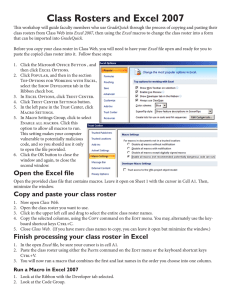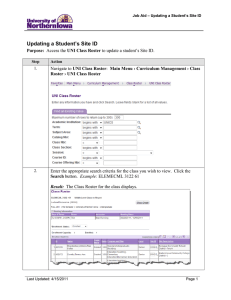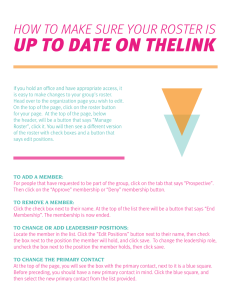Import Class Rosters into GradeQuick (Mac) Open the provided Excel File
advertisement

Import Class Rosters into GradeQuick (Mac) This workshop will guide faculty members who use GradeQuick through the process of copying and pasting their class rosters from Class Web into Excel 2004, then using macros in the Excel file to change the class roster into a form that can be imported into GradeQuick Version 10 for the Macintosh. Open the provided Excel File An Excel 2004 file named “class.xls” has been provided. It contains macros that you will use to easily change the students’ last names and first names into one column (which is how GradeQuick lists names). When you open this file, you will see the notice shown here. Click the Enable Macros button. Copy and paste your class roster 1. With your Excel file open on Sheet 1, and your cursor in cell A1, open Class Web. Opening Safari on the Macs in the HUB, takes you to Chabot College Home Page. Open the class roster you want to use. 2. Click in the upper left cell (the heading row) and drag to select the entire class roster. 3. Copy the selected cells of the class roster using the Copy command on the Edit menu. 4. Close Class Web unless you want to minimize it for more use in this session. Finish processing your class roster in Excel 1. With your cursor in cell A1, paste the class roster using the Paste command on the Edit menu. 2. You will now run a macro that will combine the first and last names in the order you choose. Run a Macro Choose a macro that will combine the first and last names of the class into one column. This is the format used in GradeQuick. If you want the students’ last names first, followed by first names, you will use the macro named Lname. There is also a macro named LnameLong. Use this macro if your class roster has more than 50 names. If you want the students’ first names first followed by the last names, you will use the macro named Fname. Follow these steps: 1. In the Excel file, click on the Tools menu. 2. Click on the Macro command then on Macros on the sub-menu. 3. See the Macros dialog, illustrated at right. 4. Choose the name of the macro depending on how you want the names of your roster ordered. 5. Click the Run button. When the macro ends, you will see on Sheet 2 of your Excel file that Column A contains the class roster names. Column B contains the students’ identification numbers. Save Sheet 2 as a text delimited file. These steps are very important if you want your import into GradeQuick to succeed. 1. Pull down the File menu. 2. Choose the Save As command. 3. Specify the location at which you want to save this file. 4. In the File Name box, type the name of your class. 5. In the Format box, select Text (tab delimited). 6. Click the Save button. 7. Click the Yes button on the next screen that displays to save only the active sheet. 8. Click the Yes button on the next screen that displays to keep the text format. Close the Excel file Close the Excel file and do not save the file. It is important to keep the original Excel file without any changes if you want to use it again. Click the Do not save button when asked if you want to save the Excel file. Open the TextEdit application. Here is a picture of the TextEdit application icon in the Dock. Open this application and, using the Open command on the File menu, open the class roster file into this application. You will probably need to do some clean up of the file. Edit text with last names first If you chose to have the macro place the last name first, then the first name with a comma separating these names, then your text file will contain double quotation marks surrounding the names, and the file may contain some commas at the end of the list you do not want. Do the following to remove these double quotation marks and any extra commas. 1. Pull down the Edit menu and choose Find. 2. On the submenu that appears, click on Find, then Find on the sub-menu. 3. The Find dialog appears, giving you the ability to locate all the characters you want to find and also allowing you replace these characters. Type a double quote in the Find box. 4. In the Replace with box, do not type anything. 5. Click the Replace All button. 6. The program searches the list and removes all the double quotes and replaces them with nothing. 7. Look at the bottom of the list and delete any commas that may be there. 8. Pull down the File menu and choose the Save command. 9. This is the file you will bring into GradeQuick. 10. Close the TextEdit application. Import text file into GradeQuick 1. Open GradeQuick. 2. If there is no blank sheet, pull down the File menu and choose New. A blank sheet appears. 3. Place your cursor in the cell that will contain the first student name (see picture at right). 4. Pull down the File menu and choose Import. 5. In the sub-menu that appears, choose Class Rosters with Other Data. (See picture above right.) 6. The Custom Import dialog appears. See picture at right. 7. Click to select Tab. 8. Click the OK button 9. You now see the Open dialog. Locate your text file, highlight the file, and then click the Choose button. 10. In the dialog that appears asking how you want students in the file to be imported. Click Add new students. 11. Click the OK button 12. Your class roster is imported into GradeQuick, ready for you to use.