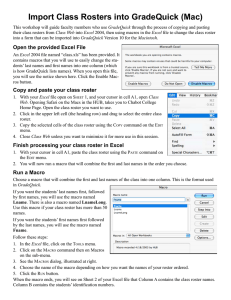Class Rosters and Excel 2007
advertisement

Class Rosters and Excel 2007 This workshop will guide faculty members who use GradeQuick through the process of copying and pasting their class rosters from Class Web into Excel 2007, then using the Excel macros to change the class roster into a form that can be imported into GradeQuick. Before you copy your class roster in Class Web, you will need to have your Excel file open and ready for you to paste the copied class roster into it. Follow these steps: 1. Click the Microsoft Office Button , and then click Excel Options. 2. Click Popular, and then in the section Top Options for Working with Excel, select the Show Developer tab in the Ribbon check box. 3. In Excel Options, click Trust Center. 4. Click Trust Center Settings button. 5. In the left pane in the Trust Center, click Macro Settings. 5. In Macro Settings Group, click to select Enable all macros. Click this option to allow all macros to run. This setting makes your computer vulnerable to potentially malicious code, and so you should use it only to open the file provided. 6. Click the OK button to close the window and again, to close the second window. Open the Excel file Open the provided class file that contains macros. Leave it open on Sheet 1 with the cursor in Cell A1. Then, minimize the window. Copy and paste your class roster Now open Class Web. Open the class roster you want to use. Click in the upper left cell and drag to select the entire class roster names. Copy the selected columns, using the Copy command on the Edit menu. You may, alternately use the keyboard shortcut keys Ctrl+C. 5. Close Class Web. (If you have more class names to copy, you can leave it open but minimize the window.) 1. 2. 3. 4. Finish processing your class roster in Excel 1. In the open Excel file, be sure your cursor is in cell A1. 2. Paste the class roster using either the Paste command on the Edit menu or the keyboard shortcut keys Ctrl+V. 3. You will now run a macro that combines the first and last names in the order you choose into one column. Run a Macro in Excel 2007 1. Look at the Ribbon with the Developer tab selected. 2. Look at the Code Group. 4. See the Macro icon pictured at the right. 5. Click on the Macro ison, and see the macro list. 6. You have the choice of three macros. The top one, named Fname, will if run, organize the list of names in one column with the first name first and the last name last. The student’s corresponding ID number will be listed in the B column. The name, Lname, will when run, organize the names so that the last name will be first, followed by a comma, and then the first name will appear. The student’s corresponding ID number will be listed in the B column. The third name, LnameLong, will when run, organize the list with the last name first, then a comma, then the first name, but it will handle a list longer than 50 names. For the two macros that use a comma between the names, you will have to remove any commas that may be left over at the bottom of the list. Below the macro list picture, see the top of the list of names and in the second column, the student’s ID numbers. To protect the privacy of the students that are listed, the name column and the ID column have been blurred in the picture. Note: When the macro ends, you see on Sheet 2 that Column A contains the class roster names, and Cell A1 contains the column label, which is Name. Column B is labeled ID and contains the student’s ID numbers. Save the file in text format 1. Pull down the File menu. 2. Choose the Save As command. 3. In the Save As dialog, you will specify where you want to save the file. 4. In the File Name box, type in the name of your class. 5. In the Save as Type box, select Text (Tab Delimited). 6. Click the Save button. 7.. See above a picture of the portion of the Save As dialog in which you type in your class name and the type of file Text (Tab delimited) that you want. 8. You will now see a notice that informs you that the selected file type does not support workbooks that contain multiple sheets. You are told that to save only the active sheet, you should click Ok. That is what you want to do, so click the OK button. 9. You will now see a notice that informs you that your file may contain features that are not compatible with Text (Tab delimited) format. Because you do want to keep this text format, click the Yes button. Close the Excel file Close the Excel file. Click the No button when asked if you want to save the Excel file. You do not want to save any file over the Class file or you will not be able to use it to process another list with the macros. Use Notepad to prepare your text file for use in GradeQuick Double-click the text file icon and it opens in Notepad. If you want to know where the program Notepad is, click the Start button, then pass your cursor over Programs then Accessories, and you will see the Notepad program with the student names and IDs in columns. The columns may not be lined up, but do not do anything to straighten them. Each name and corresponding ID is separated by a tab, and some names are longer than others. You will need to use this program to remove the double quotation marks if you have a list in which the last name is listed first. To replace the double quote marks with nothing, do as follows: 1. 2. 3. 4. 5. 6. 7. Pull down the Edit menu. Click on the Replace command. In the Find what box, type one double quote. In the Replace with box, do not type anything. Click the Replace All button. All the double quotation marks have been removed. If there are any commas below the list, use your cursor to select them, and then delete them. 8. Click the Save button to save your Notepad file and close Notepad. 9. Your text file is ready to import into GradeQuick for Windows.