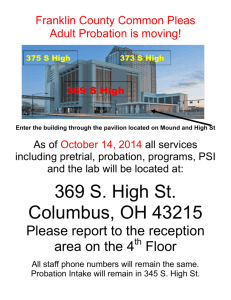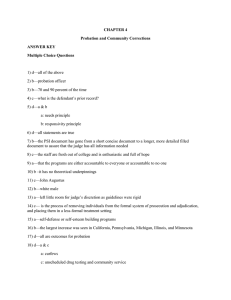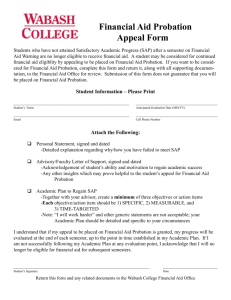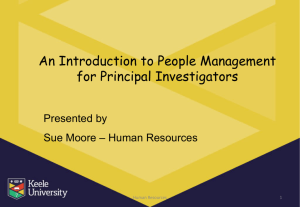Excel 2008 Part 2 - Macintosh
advertisement

Excel 2008 Part 2 - Macintosh This lesson guides you through the creation of certain charts, in addition to those described in the Introduction guide. You will continue to use the same Excel spreadsheet named Statistics. Make sure your View menu shows the following items selected: Normal, Formatting Palette, Elements Gallery, Formula Bar, and Status Bar. Create a Totals column for each state data 1. 2. 3. 4. 4. 5. 6. 7. Click in cell M7. Type label for column: Totals – Death Penalty States Click in cell M8 and use the AutoSum command. Look in the Formula Bar, and make sure that the selected range is B8:L8. Press the Return key. The total for that row is entered in cell M8. In Cell M8, rest your cursor on the lower right corner of the cell border. When your cursor turns into a small black cross, drag down the column until you end at cell M48. Create an Area Chart Create an Area chart to illustrate and compare the number of executions in the Death Penalty states Now that you have calculated the total number of executions in the states that have the death penalty for the years 1996-2006, you will chart those numbers on an Area Chart. The chart will show the differences between the states at a glance. See below the finished chart. 1. Select the cell range M8:M48. 2. In the Elements Gallery, click the Charts tab. 3. Click Area Chart group. 4. In the Thumbnails, choose one of the simple Area charts. 5. An Area chart is embedded in the spreadsheet. 6. Click in the embedded chart. Page 1 7. Look at the Formatting Palette. 8. On the Formatting Palette, expand the Chart Options section. 9. Under Chart Options, in the Titles group, enter the Chart title as Executions in Death Penalty States – Years 1996 to 2006. You can use the formatting Palette to add, remove, or edit data included in a chart. You will now add the data (the list of states) that will be placed in the XAxis (horizontal) space. 1. In the Data group, click Edit. 2. The Select Data Source dialog appears. 3. Select the cell range A8:A48 (which contains the names of the states) for the X-Axis labels. 4. Click OK 5. This type of chart illustrates the differences between the number of person executed by states that allow capital punishment between the years 1996 and 2006. It is easy to see at a glance which states executed the most persons during those years. The state of Texas stands out. Create a chart showing the ethnicity of persons executed. This chart will be a stacked column chart 1. 2. 3. 4. 5. On Sheet 2, select the range A53:I57. (See picture top of next page.) In the Elements Gallery, select a 2-D Stacked Column chart type. A chart is embedded on the page Click in the embedded chart. The Formatting Palette appears. Page 2 6. In the Formatting Palette type Ethnicity of Persons Executed as the chart title. 7. Click the Select Data icon in the Data group, and in the Select Data Source dialog, under Horizontal (Category) Axis Labels, click the Edit button. 6. Notice that the years covered are 1996-2003. 7. In the Category (X) Axis Label Range box, select the range $B$7:$I$7, then click OK. See at the bottom right the finished chart showing the portion of the whole population of the United States that each ethnic group represented who were executed during the years 1996 to 2003. The colors of each group are listed at the right of the chart. You can adjust the color scheme and the placement of the labels. If you can’t present the data in color, then you would have to use different shades of gray or other type shadings. The category (X) axis labels, in this case the years 1996 to 2003, are placed beneath the columns. Page 3 Use a Formula to calculate percentage of change Go to Sheet 3 and use the fill command 1. 2. 3. 4. In cells A6 and A7, see the years 1985 and 1986. Select both of these cells so that the cell border surrounds both cells and at the bottom right, note the dot. Place your cursor over the dot until it becomes a small black cross. Drag with your cursor to cell A26. Note that the Fill command filled in the dates with the one-year step the program noted from the first two dates (1985 to 1986). See screen picture below. Create a simple formula Common arithmetic operators in formulas used in Excel are as follows: The plus (+) sign means addition. The minus (-) sign means subtraction. The asterisk (*) means multiplication. The forward slash (/) means subtraction. The percent sign (%) means percentage. And the caret (^) sign means exponentiation. The calculations are made from left to right, except that when you want a calculation to be made first, you enclose the operators within parentheses. Calculate the percentage of change of Probations First you will calculate the percentage of change in the probation figures from 2004 to 2005. To do so, you will need to subtract the 2004 number from the 2005 number then divide the result by the 2004 number. 1. Click in cell B31, and type an equal sign (=). In Excel, this indicates that what follows is a formula. Page 4 2. Type a beginning parenthesis ( 3. Type the cell address of the 2005 probation figure, or click on the cell. 4. Type a minus sign - (indicating subtraction). 5. Type the cell address of the 2004 probation figure, or click on the cell. 6. Type a closing parenthesis ) 7. Type a forward slash / (indicating division). 8. Type the cell address of the 2004 probation figure, or click on the cell. 9. Press the Return key. 10.Click in the cell just beneath the 2004 - 2005 Percent Change for the 1985 - 2005 probation statistics. 11.Repeat the previous steps except this formula should start with the 2005 figure, subtract the 1985 probation figure, then divide by the 1985 probation figure. Format the cells with the percent change figures using the Formatting Palette 1. Select the two cells that contain the percent change figures for the 2004-2005 probation figure and for the 1985-2005 probation figure. 2. Display the Formatting Palette. 3. Expand the Number Group. 4. Click in the Format Box and select Percentage. 5. Adjust the number of Decimal places with the Decimal icons. 6. See the above illustration with the percentage figures adjusted to two decimal places beneath the Probation column. Select the two cells containing the Probation percent change figures 1. 2. 3. 4. See the cell border surrounding the two cells. Use the Fill Command by resting your cursor on the lower right corner of the cell border. When your cursor changes to an X, drag across the two columns to the right. The percentage of change figures for the Parole and Incarcerated columns appear. Note that in addition to the formulas being reproduced and adjusted for the new columns, the format of the numbers is also present. Page 5