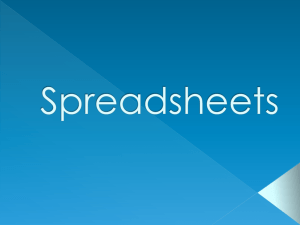Excel 2008 Introduction - Macintosh
advertisement

Excel 2008 Introduction - Macintosh You are provided with a partially completed Excel 2008 workbook file entitled “Statistics.” This lesson introducing Excel 2008 will give you step-by-step instructions that will cover some basic functions of a spreadsheet, including the use of graphs to visually illustrate statistical data. The Opening Screen and Excel 2008 Here is a partial picture of the opening screen. At the top is the standard toolbar. On the View menu, the follow­ ing items are selected: Normal, Formatting Palette, Formula Bar, Elements Gallery, and Status Bar. The contents of Sheet 1 are showing, and it tells the user about the contents of the other sheets in this workbook. Click on Sheet 2 (in the Status Bar) to view the contents of that sheet. This information is for those who are not familiar with an Excel spreadsheet. Each cell on a sheet has a reference by row number and cell number. Across the top of the columns, you see they are identified by the letters of the alpha­ bet, starting at the left with the letter A and, from left to right, with the rest of the letters of the alphabet. After all the single letters of the alphabet are used for the columns, then the next columns are identified by double letters, such as AA, BB, CC, etc. Down the left side, the rows are numbered starting with the number 1. See the above illustration. In the formula Bar, at the screen upper left top, see the current cell indicated. Cell References A cell reference, such as A1, indicates the location of a cell, which is the intersection of a column and a row (in this case, the intersection of column A with row 1). A cell reference, such as A1, indicates the location of a cell (the intersection of a column and a row). Across the top the columns are named with letters of the alphabet. Down the left side, the rows are named with numbers. The intersection of column A and row 1 is the cell named A1. Page 1 Relative cell references in a Formula A cell reference in a formula (such as A1) tells Excel which cell value to use based on its location relative to the cell containing the formula. When you copy a formula with relative cell references, the references automatically adjust relative to the location of the formula. You will use some simple formulas with rela­ tive cell references in this lesson. Absolute cell references A cell reference such as $A$1 (the column letter and the row number are each preceded with the $ sign) tells Excel how to find a cell based on the exact location of that cell in the worksheet no matter where the location of the formula might be. If you, for example, had a value in a cell that will be used in a for­mula without regard to the location of the formula, you would use this type of reference. The cells that are referenced in the graphs we will use in this lesson will be absolute cell references. Mixed cell references A reference such as A$1 or $A1 tells Excel how to find another cell by combining a reference of an exact row or column with a relative row or column. For ex­ ample, if you copied a reference with A$1 indicating a cell loca­ tion from the cell A4 to the cell B4, the A would change to a B but the row 1 would not change to row. Therefore, it is important that you not use dollar signs before numbers to indicate cur­ rency within a for­mula. Use number formatting instead. Reference Operators Range (colon) The colon produces one reference to all the cells between and including the two references. For example, the cell reference A1:B2 refers to the range of cells A1, A2, B1, and B2. When you select a range of cells, the first one is white while the rest of the selected cells are colored gray. The white color of the first cell of the range, provides helpful information when working with range selections. Union (comma) A union is specified by a comma, for example: B4,D4. See the illustration here right. Intersection (space) This operator produces one reference to the cells common to the two references, for example: B7:D7 C6:C8. Page 2 The Autosum function: You can insert the sum of a range of cells automatically by using the Auto­sum function: 1. Select the cell where you want to insert the sum (B50). 2. Click the Autosum function. (It’s icon is the capital E greek letter.) 3. Note the range of cells that have been selected. You see that the year 1996 has been included in the selection. You do not want this to be added with the rest of the values. 4. Click in the Formula Bar and edit the formula there to correct the range. The range should be either B8:B48 or B8:B49. The cell B49 does not contain a value, but it will not affect the total if it is includ­ed in the range. 7. Press the Return key. The sum of the column appears in the cell you have chosen (Cell B50). Use the Fill command You can use the Fill command to fill data into worksheet cells. You can also have Excel automatically continue a series of numbers, number and text combinations, dates, or time periods, based on a pattern that you establish. In this instance, you will use the Fill command to fill the formula in cell B50 into all the cells C50 to L50. Select Cell B50, and you see the small square or dot in the lower-right corner of the selection. When you point to the fill handle, the pointer changes to a black cross. Drag your black cross pointer over these cells: C50 to L50. If you click in each of the cells in which the formula has been placed with the Fill command, you will see that the formulas have been changed to reflect the changed locations. Select the cells that contain the totals (B50:L50) of executions in the United States for the years 1996 to 2006 for use in the Line Chart you will now create. Use a Line Chart to illustrate the Trend With the totals cells selected (A50:L50.), click the Charts tab and choose Line Charts. In the Charts group, view the various styles of that chart type. The chart styles in this group are the ones most often used. 1. The chart you have selected is embed­ded in your sheet. 2. When you click inside the Line chart, you will see the Formatting Palette appear. 3. On the Formatting Palette, click to expand Chart Options. Page 3 4. Type in the Chart Title: Total Executed in United States. 5. For the Horizontal (Category) Axis title, type Years 1996 to 2006. 6. See below the finished chart. Note: This chart is embed­ded in your sheet. Leave it there while you work on it. If you want to move it to a sheet of its own, do so later. Page 4 Notes: Page 5